PS技巧 圆满图案艺术的绘画
四方连续图案 丰富多彩的装饰图案画主要用于石窟建筑装饰,也有桌围、冠服和器物装饰等。图案作为一种装饰性的艺术,具有装饰性和实用性相结合的美术特点。
装饰花纹随时代而异,千变万化,需要具有高超的绘画技巧和丰富的想像力。下面,我们将讲授一个由花瓣形组成的四方连续图案的绘制方法。
创作工具:Illustrator
制作说明
本例绘画的四方连续图案,由两种基础图案组成排列。两种图案各自也是对称图案,区别是图案中心位置一个是十字图形,一个是梅花图形。本例图案的特点是:对称。对称也称均齐,是同形同量的组合,体现出秩序、排列的安定感。这种形式的图案,产生安静、平稳和庄重之感。
制作步骤
1. 打开一张原始图案素材,如果原始图形尺寸较小,将其放大,并且锁定该图层。
2. 在其上新建一个图层,命名为“辅助线”。
3. 选择“Rectangle(矩形)”工具,按下“Shift”键,沿底图画一个36×36的正方形框。
4. 选择菜单“View→Show Rulers(视图→显示标尺)”命令。选中“正方形”出现控制点,拉出横、纵辅助线放在水平和垂直中心点上。选择“Line(直线工具)”,绘画两条正方形的对角线,如图1所示,锁定该图层。
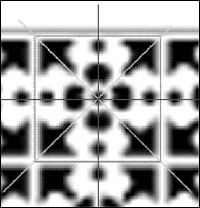
图1 绘出图形的对角线
5. 在“辅助线”图层之上再建立一个图层,名为“遮罩”。选择“Rectangle(矩形)”工具,绘画两个矩形,盖住四分之三的图形。在“遮罩”图层之上再建立一个图层,名为“八分之一图案”,选择“Pen(钢笔)”工具,绘画四分之一的一半图形。(注:不要画成封闭的图形),如图2所示。使用“Direct Selection(路径选择)”工具调整图形。

图2 描出图形路径角线
6. 将图形全选,选择“Reflect(镜像)”工具,在十字中心点上单击并同时按下“Alt”键,弹出对话框,勾选“Vertical(垂直)”,单击“Copy(复制)”按钮,如图3所示。
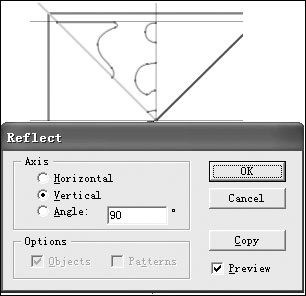
图3 设置路径路径角线
7. 接下来,依次选中中间图形的两个端点,选择菜单“Object→Path→Join(连接)”命令,弹出对话框,勾选“Smooth(圆滑)”。目前,我们获得了一个四分之一的图案,全部选中图像,选择“Rotate(旋转)”工具,同样,在十字中心点上单击并同时按下“Alt”键,弹出旋转对话框,在“Angle(角度)”栏内输入“90”,单击“Copy(复制)”,如图4所示。按下“Ctrl+D”两次,再复制出两组图形。
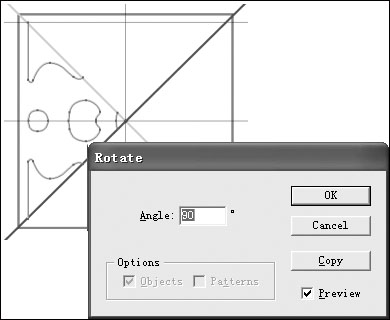
图4 复制路径路径角线
8. 如果你想保留这个基础图形,我们可以复制这个图层,并隐藏该图层。在原图层下面建立一个图层,绘画一个36×36的正方形,隐藏其他几个图层,只显示这两个图层,全选所有图形,打开“Pathfinder”面板,单击“Exclude Overlapping Shape areas(挖空)”按钮,获得第一个图案,如图5所示。
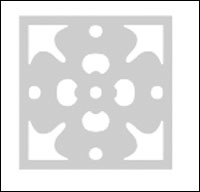
图5 单独的图案产生了
9. 将这个图层隐藏。打开“八分之一图案拷贝”图层,全选所有图形,水平复制一个,移至第二个图案上,拉出一个垂直辅助线,放在这个图案的纵向中心点上,如图6所示。
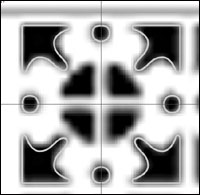
图6 放置图像到中心点
10. 将中间的图形删除。使用“Pen”工具,绘画第二个图案的中间图形,如图7所示。
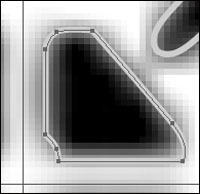
图7 创建镜像案产生了
11. 使用“Reflect(镜像)”命令,在该图案的十字中心点单击并同时按下“Alt”键,选择“Vertical(垂直)”命令,单击“Copy(复制)”按钮。接着,将这两个图形全部选中,再使用“Reflect(镜像)”命令,选择“Horizontal(水平)”,单击“Copy”按钮,如图8所示。与前一个图案的绘制方法相同,再绘画一个36×36的正方形,与这个图案一起选定,使用“Pathfinder→Exclude Overlapping Shape areas(挖空)”命令。
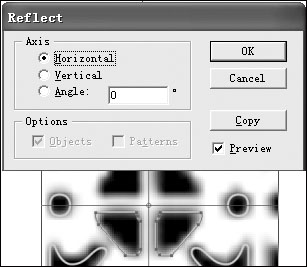
图8 挖空图案案产生了
12. 至此,两种基础图案绘画完成,如图9所示。
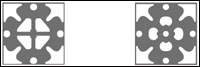
图9 两个基本图案生了
13. 接下来,我们排放由这两种图案组成的一个完整的四方连续图案。当然,你也可以自由排列,只要好看就可以呀。如图10所示。
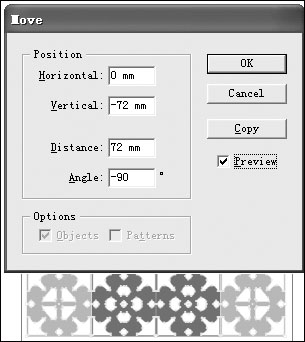
图10 排列图案
14. 本例我们按横、纵各四个图案的方式排放,全选所有图案,填充一个浅米色,将这组图形全选,选择菜单“Edit→Define Pattern(定义图案)”命令,此时,在图案面板上,显示出这组图案,你可以将其填充在任何图形中。
15. 图11所示的是阴阳两种效果的图案。其可以运用在毛衣钩针、十字绣、电话垫等物件的装饰上。
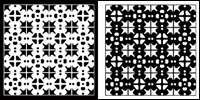
图11 阴阳连续图案
……