PS技巧 打造DC照片单色效果
在传统暗房制作中,我们可以将彩色图像制作成黑白图像或者制作成单色调图像,例如具有仿古韵味的棕色调。目前很多DC在功能上都具有不同的色调模式,例如黑白模式、棕褐色模式、正负片模式。不同的色调模式在特定环境中,图像画面会产生非常奇妙的特殊感觉,视觉上给予人极大的冲击。如果你的相机与笔者一样属于低端产品,没有色调模式调整功能怎么办?别急,只要你感兴趣,千千带你在后期数字暗房里完成。本文将从“灰色调、棕色调、绿色调”三色调带你感受单色的精彩。
创作工具:Photoshop 7.0中文版
黑白光影
黑白摄影作品抛开了色彩这一辅助的手段,以人类最敏感的亮度信息作为主要表现方式,简单直接的展示光影的魅力。正是因为没有色彩,观察者才会把注意力集中到亮度变化的每一个层次,所以,创作出色的黑白作品要比彩色作品难得多!
如果低端相机没有黑白模式设置,就得利用软件后期调整。要知道,黑白摄影的乐趣和重点就是暗房的加工。
在Photoshop中打开一幅需要处理的彩色照片,如图1所示。

图1 这只熊其实是彩色的
方法一:去色
1. 选取菜单命令“图像→调整→去色”命令(快捷键“Shift+Ctrl+U”)。
2. 直接取消饱和度,图像变成灰色调,此时颜色模式仍然为RGB模式。
方法二:灰度模式
选取菜单命令“图像→模式→灰度”模式,图像自动从RGB模式转换成了灰色调模式。
方法三:Lab模式
1. 选取菜单命令“图像→模式→Lab颜色”命令,将图像转成Lab色彩模式。
2. 按下“F7”键调出图层控制面板,点选通道标签。此时通道状况应如图2所示。
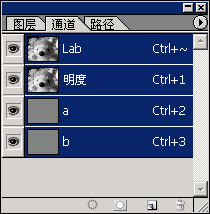
图2 图层控制面板彩色的
3. 先将“通道B”删除(先点中通道,再将其直接拖入垃圾桶中),再将“Alpha2”删除。现在就得到一幅灰色调的图像,如图3所示。

图3 处理后的“灰”熊
提示:在各类色彩模式中,Lab模式所包含的色彩信息最全(DC照片后期处理最担心丢失图像细节),如果你够细心,你会发现某些高品质的彩色图像,多采用Lab色彩模式保存。
举个例子,如果直接将RGB模式转化为灰色模式的照片与先将图像从RGB模式转换到Lab模式,再转换到黑白模式的照片对比,你会发现后者色彩细节保留多很多。
黄色的记忆
选择主体,测光,对焦,按下快门。这是一张跟你脑海中想象一样的照片吗?电影里那种漂亮的画面,强烈的色彩,或者是色调统一的效果,冷色调的街道,黄色的记忆……
这些色彩和曝光的特效极其轻松地体现了被摄主体的感情,浓烈的艺术效果轻松地烘托出了作品的氛围。这些,你也可以做到。
下面介绍三种单色调颜色处理方法,以棕色为例。均要求先进行将原图去色的步骤(前文已有介绍),注意图像必须为RGB或CMYK模式(推荐前者)具体方法前面已经介绍,这里不再赘述。
方法一:色彩平衡
1. 选取菜单命令“图像→调整→色彩平衡”命令。
2. 弹出“色彩平衡”对话框,“色调平衡”处选取“中间调”,设置红:80,黄:90;再点选“色调平衡”处的“暗调”,设置红为:30,黄:20。此时图像画面已呈现为棕色。
提示:在参数调整过程中你可以随时观看画面效果。
方法二:色彩变换
1. 选取菜单命令“图像→调整→变化”命令,弹出如图4所示对话框。
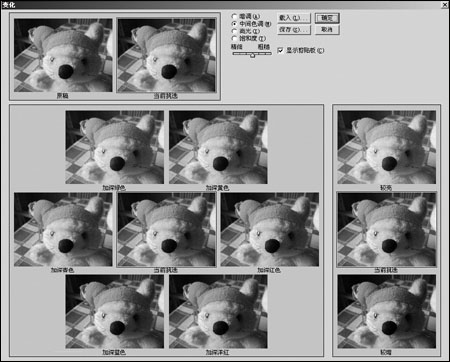
图4 调整图像变化
2. 这是最直观的色调变换窗口,相信你已经看到了各种单色调下的画面效果,激动了吧。
3. 你只要点击左下部分“加深黄色”和“加深红色”就可以得到棕色图像了。
4. 在上方同样有例如“暗调、中间色调”的调节选项,这个窗口内的操作很直观,笔者就不深入介绍了。
方法三:图层组合
1. 按下“F7”键调出图层控制面板,然后新建一个图层。
2. 点击“工具箱”中的前景色,进入“拾色器”窗口,如图5所示。鼠标点击选取中间的色彩,例如选取棕黄,然后在左侧可以选取不同明亮的棕色系。选取完成后按“确定”按钮退出。
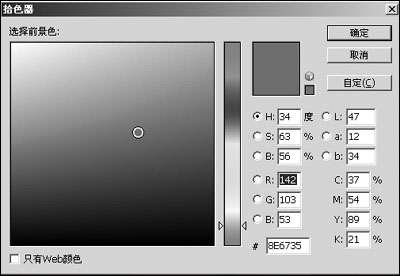
图5 选取“前景”色
3. 将图层1作为当前图层,按下“Alt+Delete”组合键,以前景色填充图层1,如图6所示。
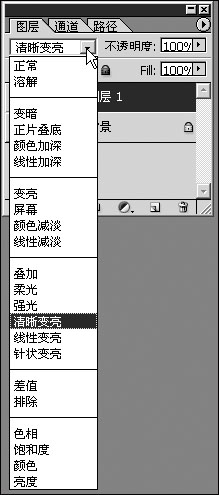
图6 以前景色填充图层
4. 将图层状态选择为“清晰高亮”,最终所到棕色调图像,效果如图7所示。

图7 这只熊应该是棕色才对
提示:这里介绍的三种棕色调调整方法,画面效果不尽相同,通过实践相信你能调出不同色质的单色调图像。
冷冷的绿色
其实绿色调的制作方法与棕色调基本相同,无非就是利用相同的方法,增加一些绿色。这种色调挺冷的,很多MM是比较喜欢的。 这里为大家介绍一个单色调全能悍将——“色相→饱和度”调整命令。
1. 选取菜单命令“图像→调整→色相/饱和度”。
2. 在弹出的“色相/饱和度”窗口中设置“色相”:83;“饱和度”:50;“明度”:0;选中“着色”复选框(如图8)。
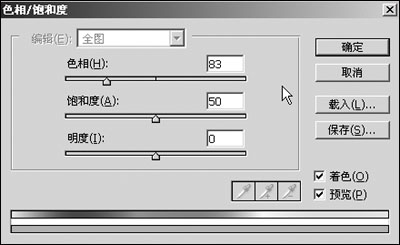
图8 调整饱和度
3. 现在你可以通过拉动色相滑块调整出不同的颜色了,例如绿色,在色相数值框内输入83。
4. 另外你可以尝试拖动“饱和度”及“明度”滑块进行调整,观察画面效果你会发现该工具不愧悍将的美称。你就可以轻松得到各种单色调的画面效果。
……