用PS的失量工具制作苹果标志
Adobe Photoshop,简称“PS”,是由Adobe Systems开发和发行的图像处理软件。Photoshop主要处理以像素所构成的数字图像。使用其众多的编修与绘图工具,可以有效地进行图片编辑工作。ps有很多功能,在图像、图形、文字、视频、出版等各方面都有涉及。图形(Graph)和图像(Image)都是多媒体系统中的可视元素,虽然它们很难区分,但确实不是一回事。
我们通过制作一个MAC的标志来运用一下失量图层。如图示用钢笔勾出一个苹果外形,此时是和集差集并不重要,因为是新建一个失量图层,并没有任何失量要与其运算。
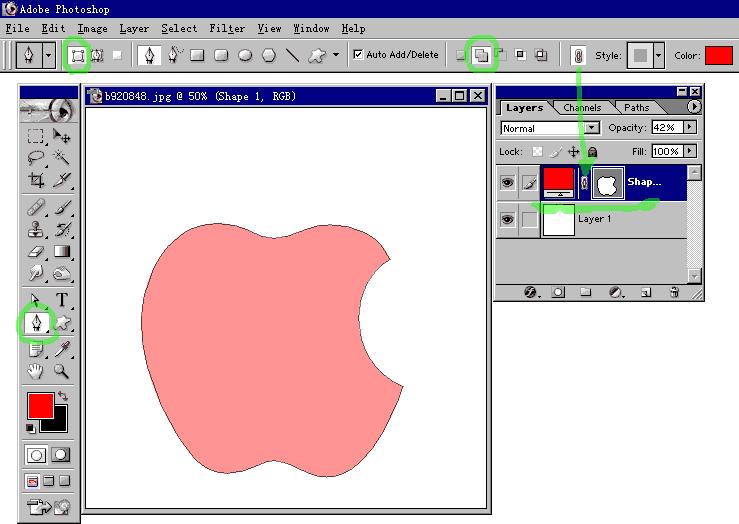
接着画柄(叶?),此时一定要记得将和集按钮勾选上:)我拷屏时有些失误:(转到路径面板看看你画的苹果和叶柄是否在同一失量蒙板路径中。
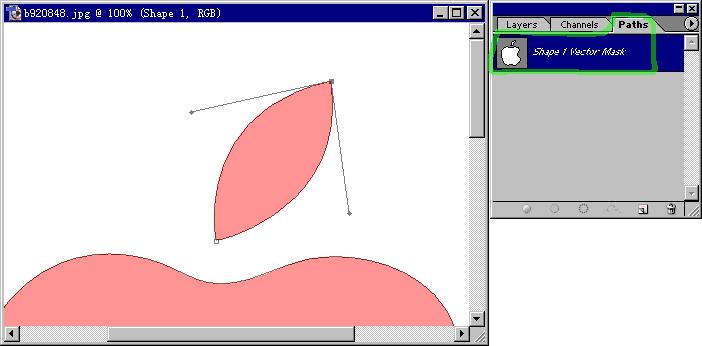
画好了,将失量图层缩放看看(点击失量蒙板图标可将失量图层的路径不显示,再次点击打开),无论放多大,都不会有锯齿或马赛克。因为你缩放的只是失量路径,这样就可以弄明白为什么失量图层不可以应用滤镜。再给失量图层加上图层效果,缩放,依然很光滑。而且,你可以随意改变图片大小,长宽比,再不会出现象点阵图那样的问题了:)注意一点,有图层效果的失量图层缩放后图层效果不会变,可以右击失量图层上的图层效果符号,通过"比例效果(Scale Effects)"调整到合适值,这样调整的好处是所有的效果都会按你指定的比例而改变。如果觉得还不行,只有进到图层效果设置框中去一一调整了。
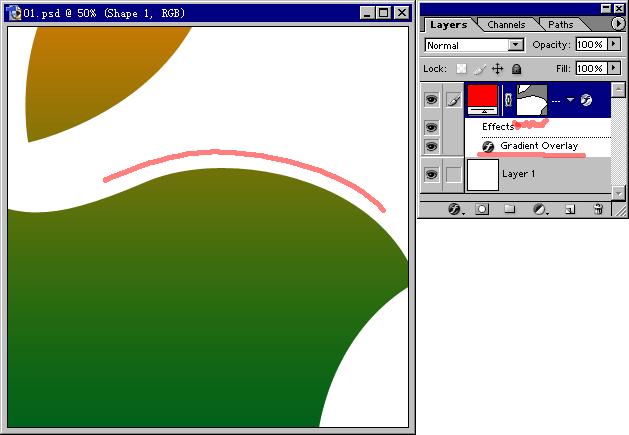
进入路径面板,双击失量蒙板路径,这时PS会自动复制一个路径,可将其存为普通路径。
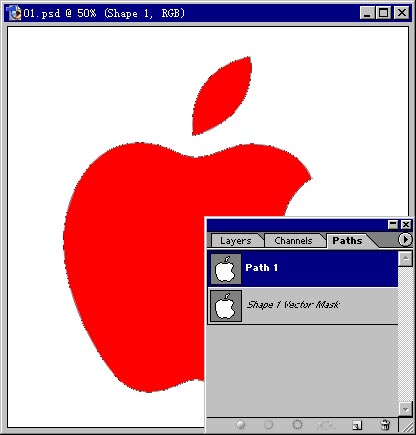
选择刚才存贮的路径(此时画布上能看到路径),如图所示将其定义为形状。
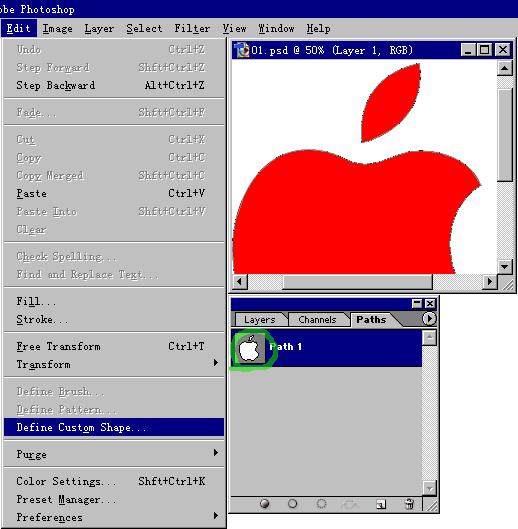
此时你可以在这些地方很方便地调用该形状,如图。可将其存贮下来,图中左击我打勾的地方都能将形状存贮下来以备日后之需。(形状文件后缀为.csh,存放在PS目录下的peresetscustom shapes中,可将其拷出备份,软件升级或重装时可放回相应目录,新的PS便能调用。)
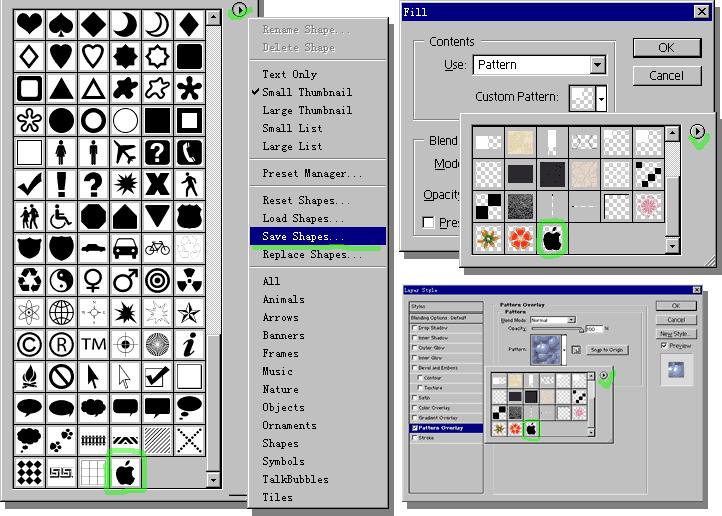
失量图层便介绍到这里,最重要的是自己去摸索。尽管PS能进行一些失量化的操作,但其功能依然很不足。而且最后输出的依然不是失量图,包括PS的EPS文件。解决办法倒是有,先将失量图层输出为AI,再在ILL或FH等失量软件中置入,但其相容性很差(ILL稍好点),还不如直接在失量软件中去做。但它至少解决了应付诸如我们在PS中做的小标志,可不必做很大,在需要时将它放大就可以了。PS7能将文字转为失量,但具体输出效果怎样,因为我一年多没做印刷,不得而知。我们接着画苹果,新建一个文件(我的是800*800),用形状工具画出你刚才存贮的苹果外形,可从中心或边缘画,方法自己找,面板上有,也可以配合常用快捷键来实现。然后将其转化为选区,应用到通道(保持选区浮动,进入通道面板,点击通道面板下的第二个按钮:存贮选区为通道Save selection as channel),多做几次高斯模糊(我做了八次,数值分别是64,32,16,8,4,2,1,0.5),如图:
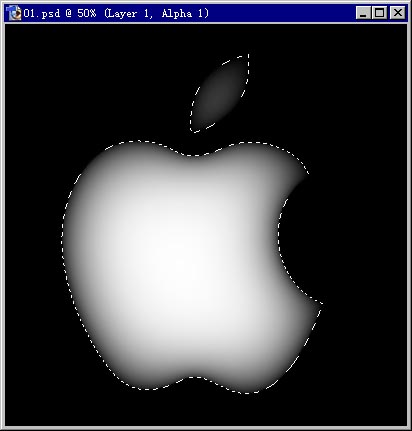
反色(Ctrl+I),拷贝后粘帖到一个新图层。有两种办法(也许通过图层效果也能达到,但比较麻烦,难得调整数值)来实现我们看到的苹果标志的那种因为边缘较薄而形成的"透亮"的质感。第一种方法:按Ctrl+M调整曲线,如下图示,这样做主要是为了得到边缘色阶的层次。
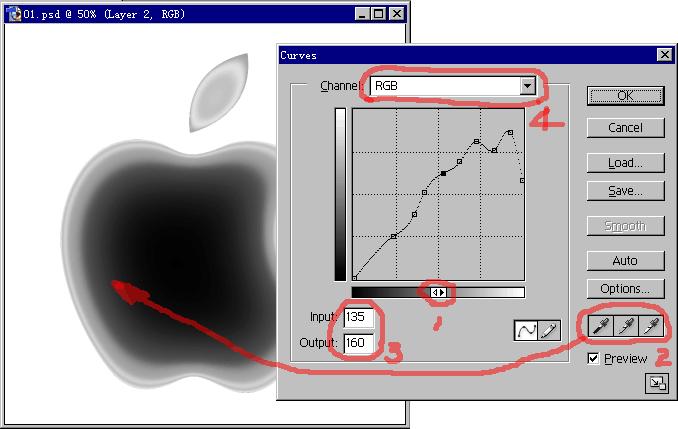
发现叶柄处颜色太亮,将其调暗一些。
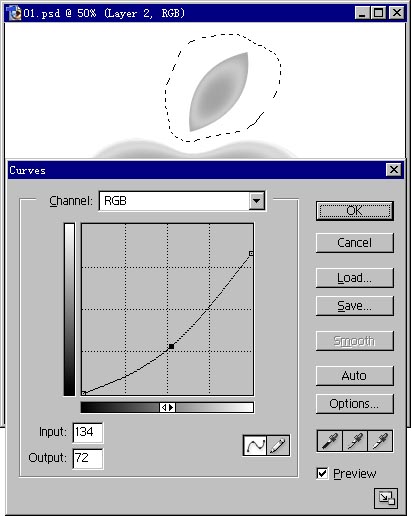
第二种方法:1、将通道拷贝粘贴到图层后,载入其选区(按Ctrl点击该图层),如图,执行菜单"选择→修改→收缩",具体数值要多试几次(我的好象是12)。
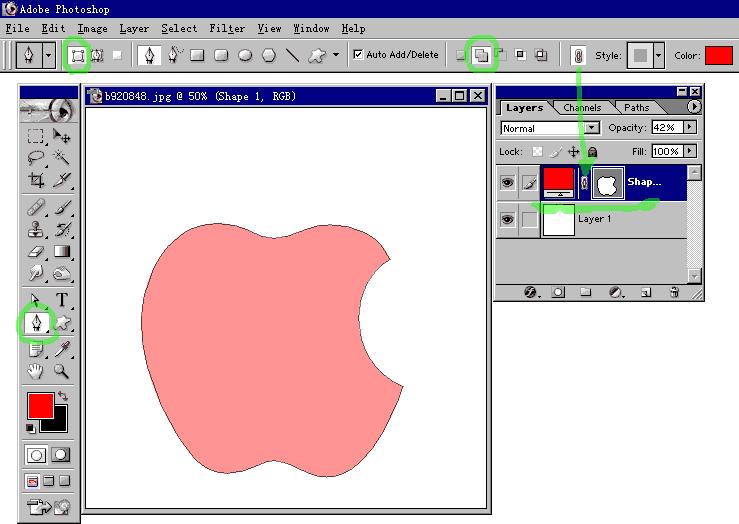
02、新建一层,按Ctrl+Alt+D,将选区适当羽化(我的是16),将前景色设为白色,执行菜单"编辑→描边",具体数值要多试几次(我的好象是4)。
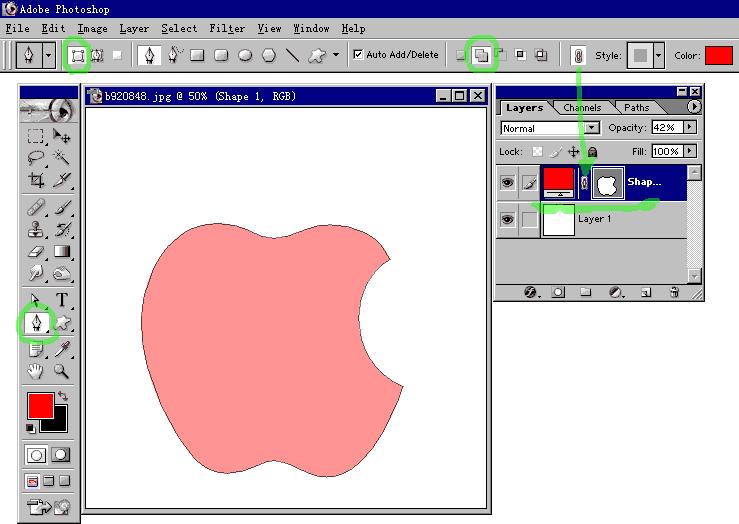
1说明一下,我后来优质出的这两种效果都不是很理想,主要原因是边缘变化太大,过亮。你不必按照我的数值去做,只要能做出那种效果就行了。 描边后的效果:
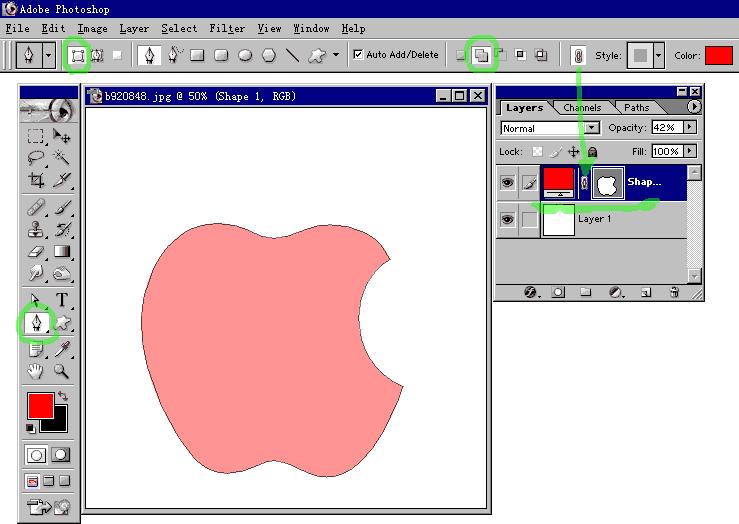
2准备调整其亮部:
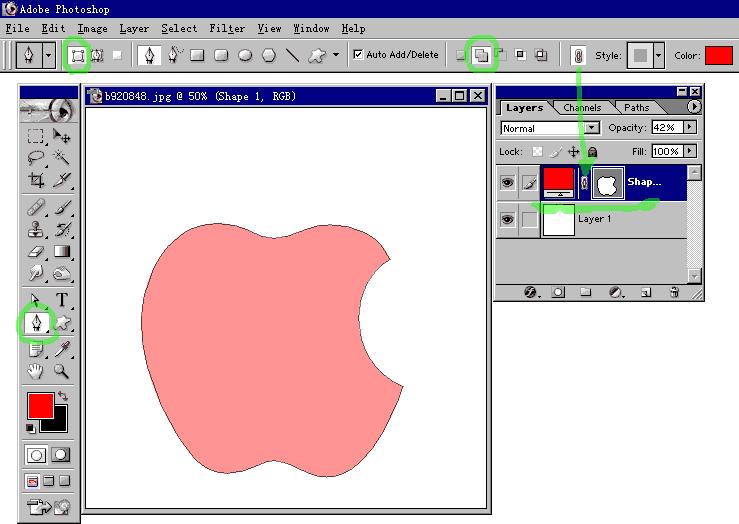
3
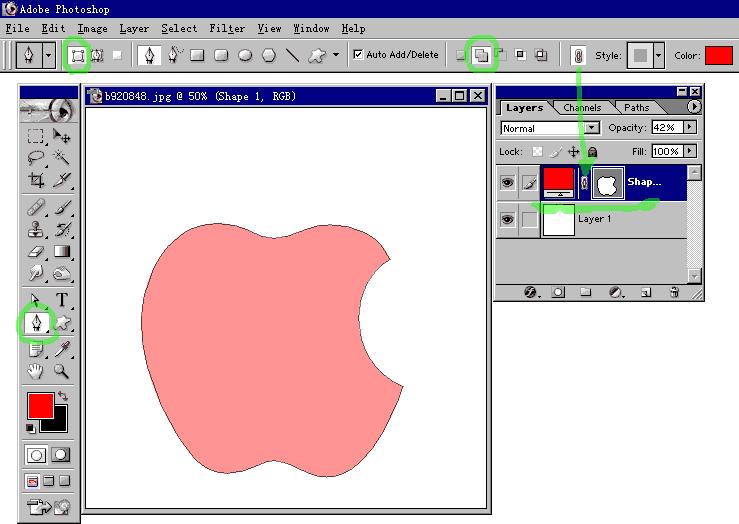
4调完后(我后来先将整体色调调亮了些,然后再调的亮部,如下图显示略有不同)
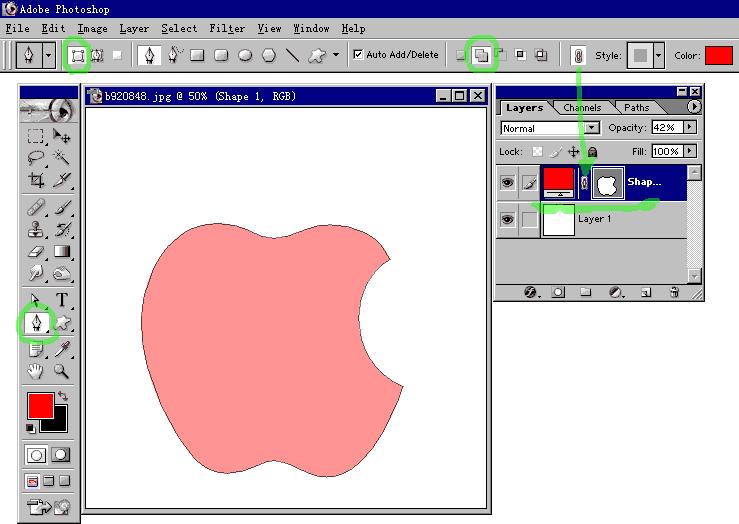
5按Ctrl+U上色。
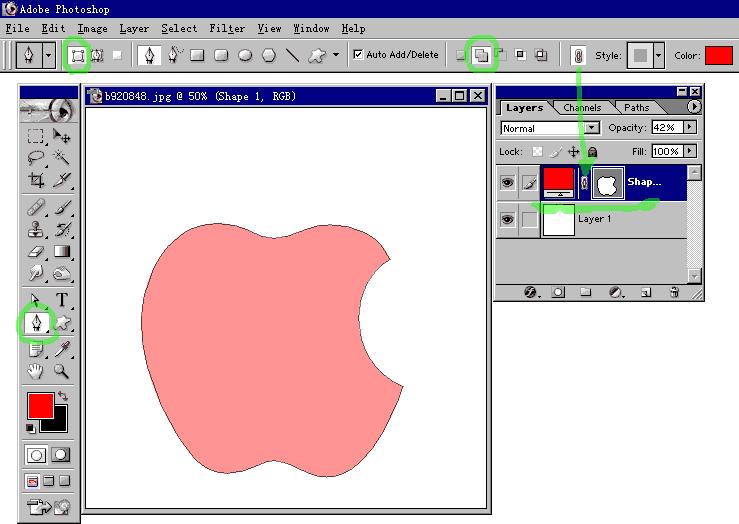
6添加图层效果----投影。点击图中红圈标识的曲线可调整其外形并能保存下来。
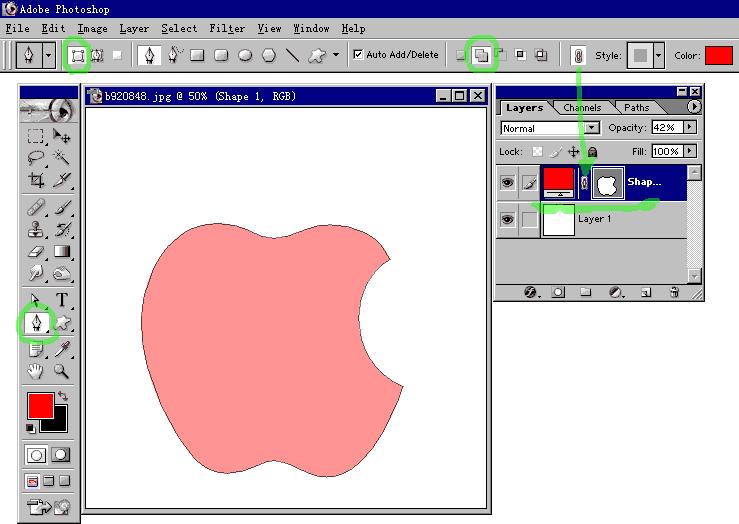
7添加图层效果----内发光。颜色及形状、参数如图(可自行调整,多试试):
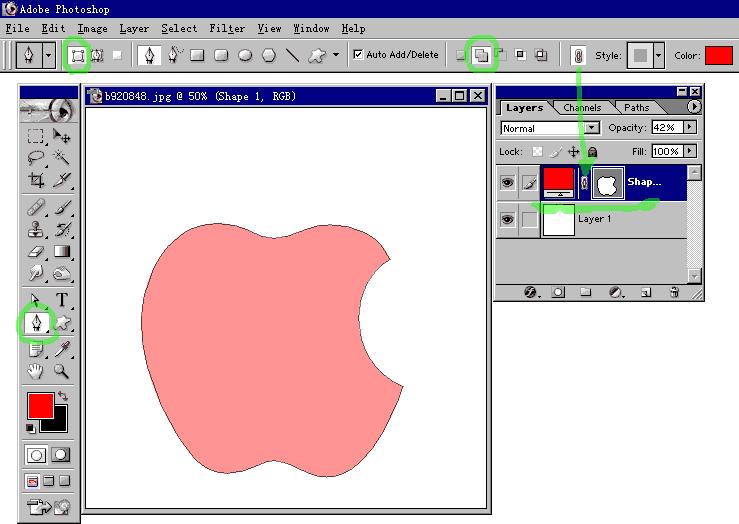
8添加图层效果----斜面及浮雕。注意发光曲线类型、斜面或倒角类型。
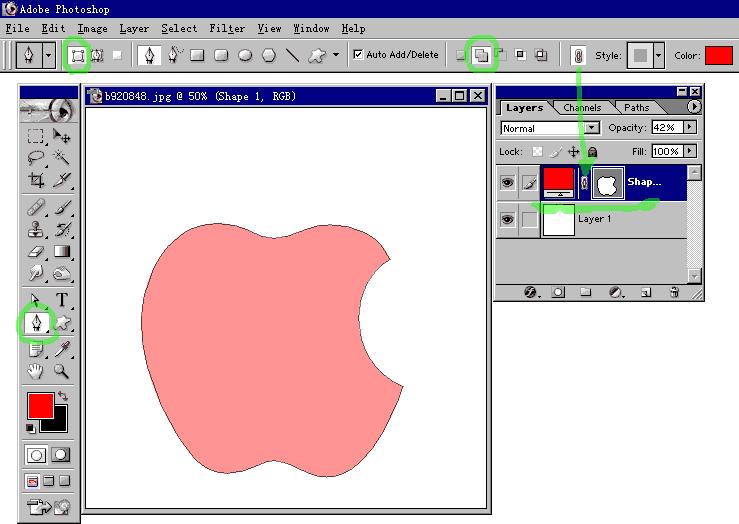
9完成后两种方法的对比:
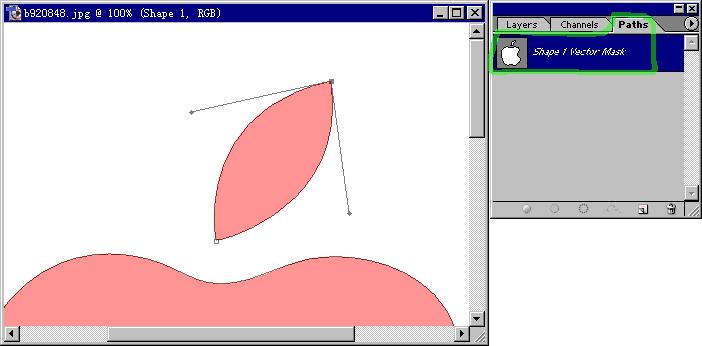
0透明的效果:
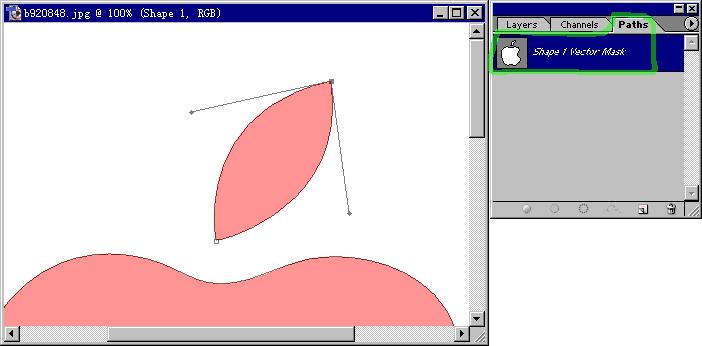
1
Photoshop默认保存的文件格式,可以保留所有有图层、色版、通道、蒙版、路径、未栅格化文字以及图层样式等。
……