Photoshop精彩鼠绘案例之钻石鸡心链子
Adobe Photoshop,简称“PS”,是由Adobe Systems开发和发行的图像处理软件。Photoshop主要处理以像素所构成的数字图像。使用其众多的编修与绘图工具,可以有效地进行图片编辑工作。ps有很多功能,在图像、图形、文字、视频、出版等各方面都有涉及。图形(Graph)和图像(Image)都是多媒体系统中的可视元素,虽然它们很难区分,但确实不是一回事。
点击这里下载源文件。,若无法下载可联系版主,我发给你。
1.新建一个600X600,72DPI的图象,将背景色填充为黑色。
2.新建图层1,用工具条中自定义形状中的心形形状来拉一个心形,并用钢笔工具按住CTRL来拖动上面的节点调整一下它的形状,形状调不理想的话,可以添加一些节点后再作调整,(图1)。
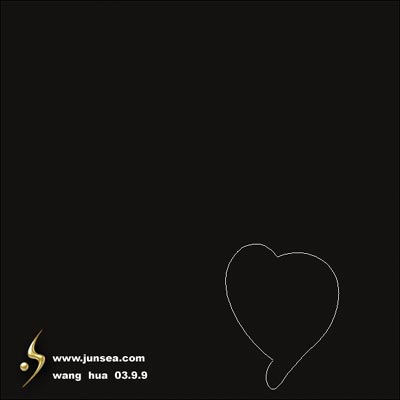
图013.再用相同的心形形状,在刚才的鸡心中再拉一个心形出来,同样用跟第二步相同的方法对心的内部轮廓作调整(图2)。
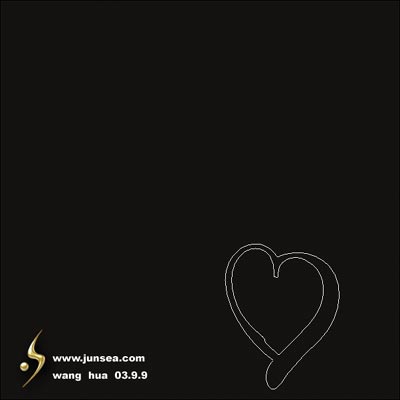
图024.将路径转换为选区,用灰色填充(RGB参数为R218,G203,B206,并且一下所用到的米灰色都是这个数值),不要取消选区,到通道面板,新建一个通道,填充为白色到菜单-滤镜-模糊-高斯模糊,模糊半径为3,按CTRL+ALT+F再作一次高斯模糊,半径为2,然后再来一次,半径为1,回到图层1,到菜单-滤镜-渲染-光照效果,在调板中作(图3)一般设置,完成后如(图4)。

图03
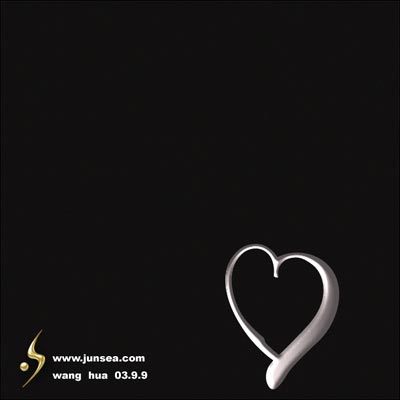
图045.复制图层1,到菜单-滤镜-素描-烙黄,将细节调整为0,平滑度为10,确定后按CTRL+I,将颜色反转,并将此图层的混合模式设置为叠加,(图5)。
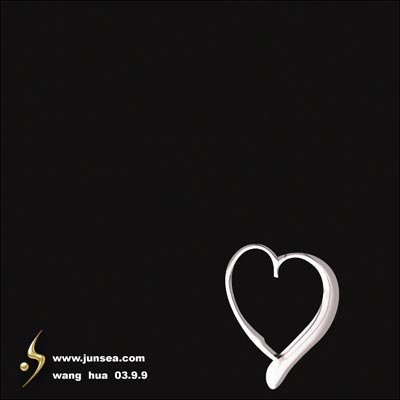
图056.将此图层再复制一个置于上面,再按CTRL+I,将颜色反转,双击此图层,在弹出的图层样式中选择浮雕,将其中的光泽等高线调节至(图6)样子。再钩选光泽效果,将其中的等高线调节为(图7)样式,完成后如(图8)。
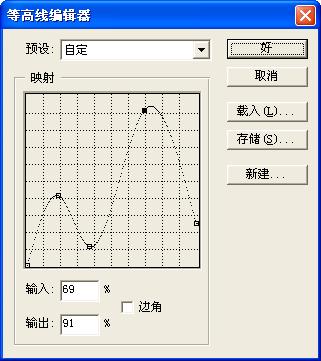
图06
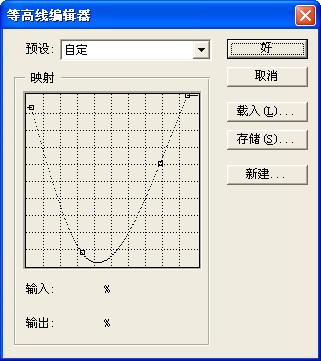
图07
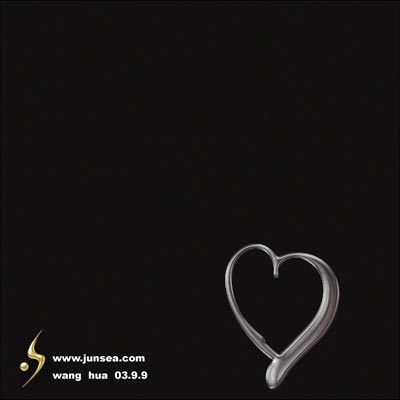
图087.新建一个图层,按住CTRL点选最初完成的灰色鸡心的图层,使它的选区浮起,用多边型套索工具,按住ALT将多余的选区去除,(图9)。
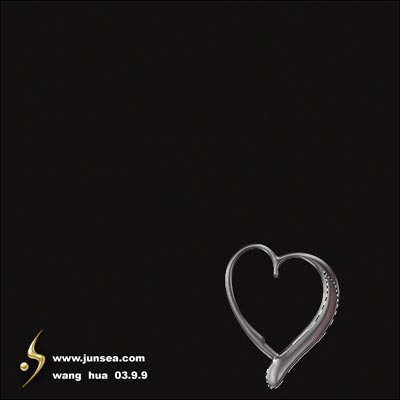
图098.选择如(图10)渐变样式,在选区中由下向右上拖动(图11),并将此图层的混合模式设置为叠加。
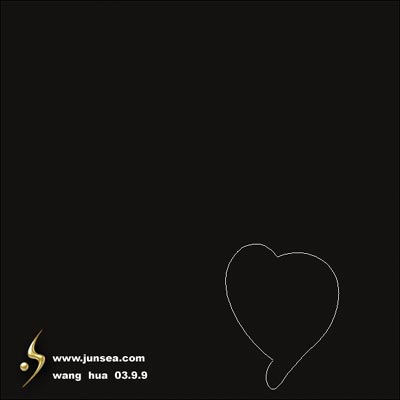
0
图10
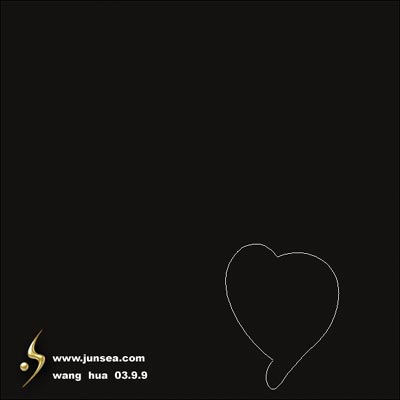
1
图119.用相同于上面第7步的方法将鸡心的选区浮起,将暗调面的选区用同上的删除方法将不需要的选区去除(图12)。并用相同于上面的白色透明渐变,自上向下拉(图13)。
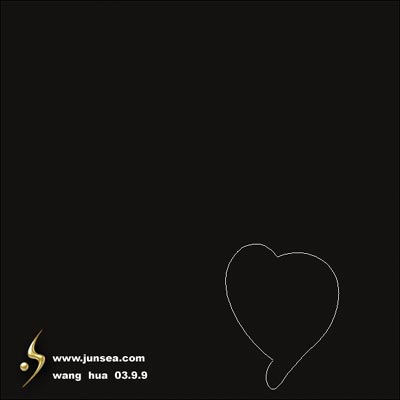
2
图12
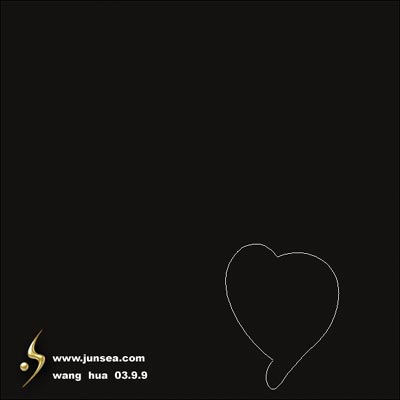
3
图1310.鸡心的形状先告一段落,我们现在来做鸡心中间的钻石跟爪箱,新建一个图层,用椭圆选框工具在鸡心的中间画个圆形,将前景色设置为米灰色,背景色设置为黑色,并用前景色填充选区。执行菜单-滤镜-艺术效果-粗糙蜡笔,再执行菜单-滤镜-象素化-晶格化,单元格大小设置为15,(图14)。
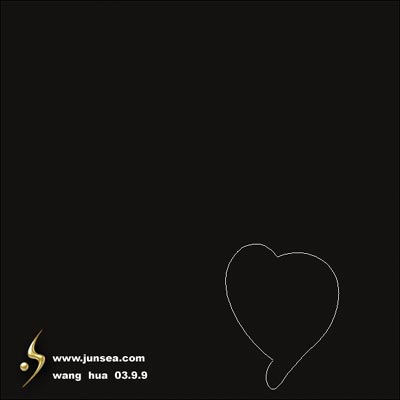
4
图1411.复制此钻石图层,将图象垂直翻转一下,再水平翻转一下。将图层的混合模式设置为正片叠底。将此图层再复制一个置于上层,再执行一次晶格化的效果,单元格大小设置为10,再到菜单-滤镜-艺术效果-涂抹棒,线条长度设置为2,高光区域为0,强度为10,再到菜单滤镜里面作一次锐化处理,再执行菜单-滤镜-风格化-照亮边缘,边缘宽度设置为1,亮度为10,平滑度为1。并将图层的混合模式设置为叠加(图15)。
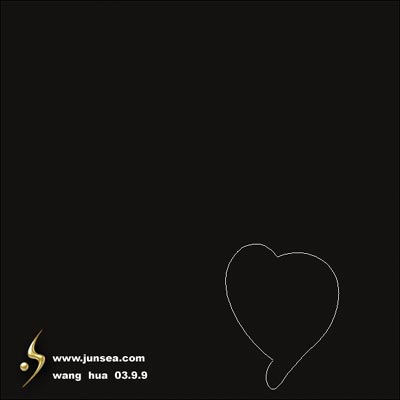
5
图1512.将最上面的图层复制一个,按CTRL+T,在按住SHIFT+ALT将它同比例缩小,并用CTRL+U将它的明度调高,(图16)然后可以对所有钻石的图层用CTRL+B或者CTRL+U还有对比度来调整一下,使它颜色看起来更真实(图17)。
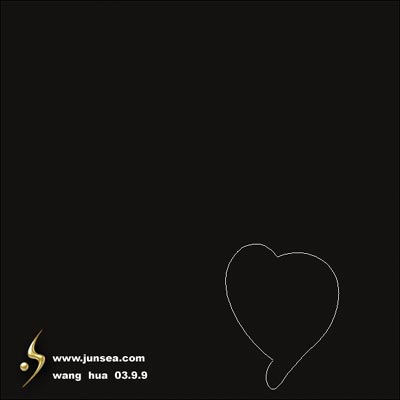
6
图16
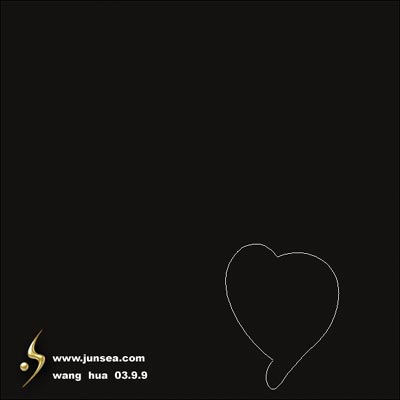
7
图1713.好了,钻石也玩完了,下来做爪箱吧,先新建一个图层,用椭圆选框工具在钻石的三个角上画三个圆,填充为米灰色,到通道面板,再新建一个通道,填充为白色,用高斯模糊,模糊三次,模糊的半径依次为3,2,1。在回到图层面板,使用光照效果,参数同先前的一次光照参数相同,只是通道要选择ALPHA2,双击此图层,在弹出的调板中钩选浮雕效果,取消全局光设置,阴影角度设置为75,高度设置为67,其他默认,并将光泽等高线调节至如(图18)样式。完成后如(图19)。
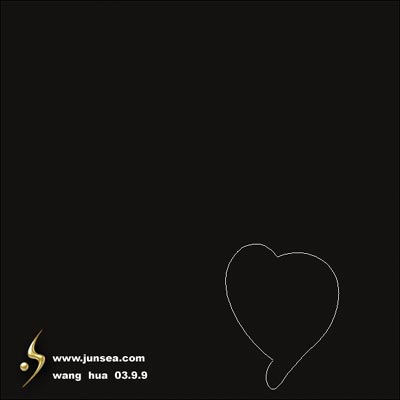
8
图18
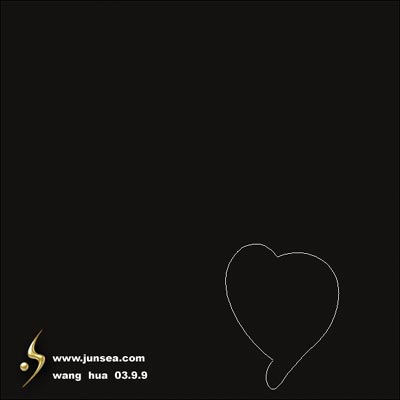
9
图1914.下来来做爪箱的底托,先在背景层的上面新建一个图层,用钢笔工具钩如(图20)所示的底托轮廓,并填充为米灰色,双击此图层,钩选斜面浮雕效果,并取消浮雕效果中的全局光设置,将阴影角度设置为165度,高度为28,并将光泽等高线作如(图21)般调整,将等高线作如(图22)般调整,光泽就选用默认的等高线。完成后如(图23)。
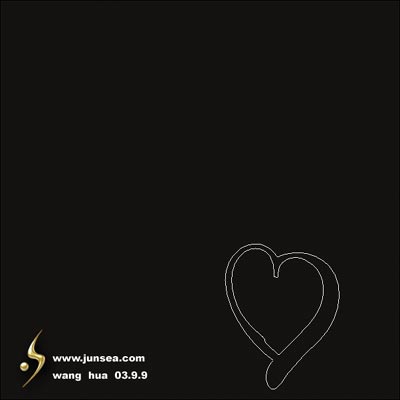
0
图20
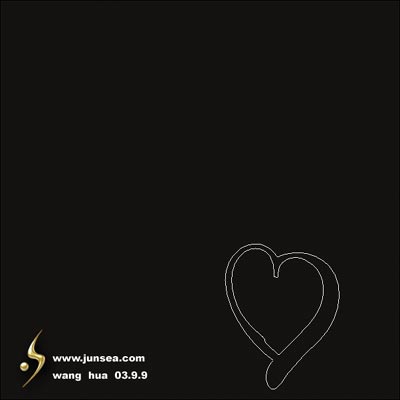
1
图21
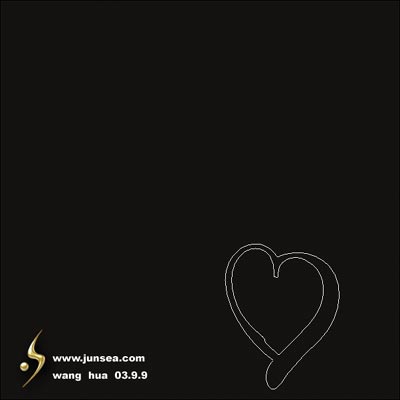
2
图22
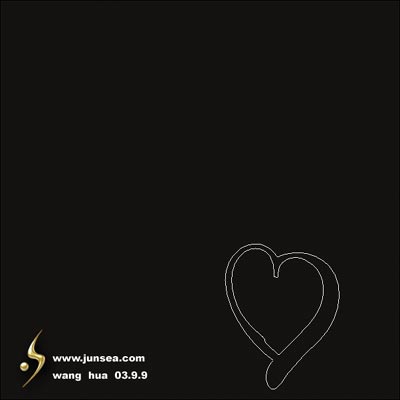
3
图2315.在底托的层上面新建一个图层,按住CTRL点选底托的层,使它的选区浮起,在刚才新建的层上用米灰色填充,并为其添加3%的杂色,再执行菜单-滤镜-素描-烙黄,细节设置为10,平滑度设置为0。(图24)。
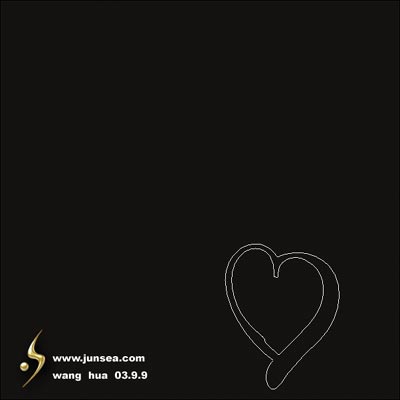
4
图2416.双击此图层,在调板中钩选内阴影跟光泽,参数默认。在此图层上新建一个图层,用椭圆选框工具在底托中间拉一个圆出来,填充为米灰色(图25)。双击此图层,在调板中钩选浮雕效果,样式选择枕状浮雕,光泽等高线选择PS自带样式中的第二排第三种,完成后如(图26)。
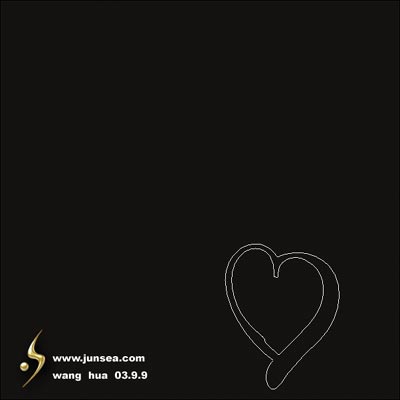
5
图25
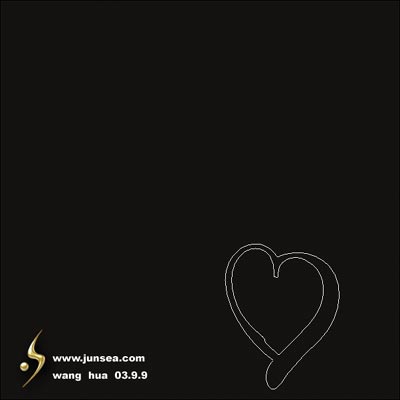
6
图2617.在刚才的图层上面新建一个层,用钢笔工具画出如(图27)所示的爪箱的爪子立柱,转为选区,填充米灰色,双击此图层,钩选浮雕效果,取消全局光设置,将阴影的角度改为-83,高度改为45,并钩选等高线跟渐变叠加参数不便(图28)。
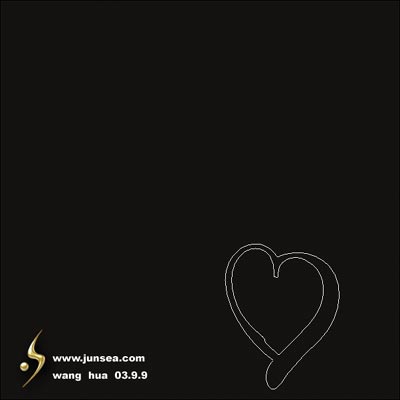
7
图27
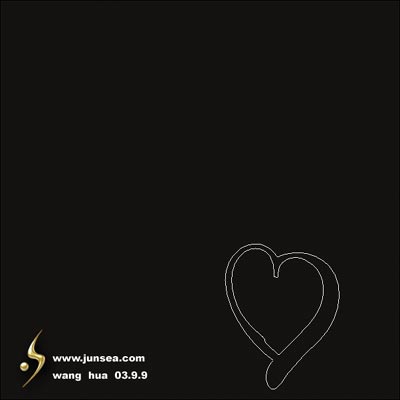
8
图2818.再新建一个图层,来做鸡心的内侧面,用钢笔勾一下轮廓很容易(图29),转换路径为选区,填充米灰色,双击此图层,钩选渐变叠加跟光泽效果,渐变的角度设置为-90度,光泽的等高线选择第二排第3种(图30)。
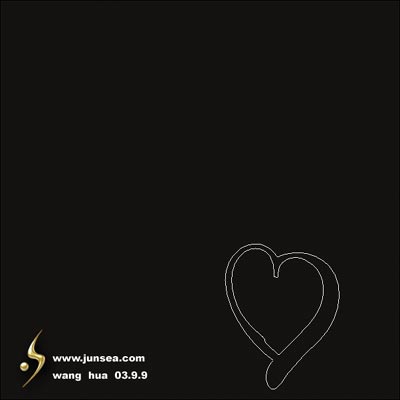
9
图29

0
图3019.现在来做坠子的顶上的锁扣部分,用工具条中的椭圆工具拉一个圆,并用直接选择工具调整他的形状(图31),转换成选区填充灰色,在用椭圆工具在这个锁扣中间拉一个椭圆,同样用直接选择工具来调整形状来做锁扣的孔(图32)并将路径转换为选区,删除选区内的部分。

1
图31

2
图3220.按住CTRL点此图层,使它选区浮起,到通道面板,新建通道ALPHA3填充白色,再用高斯模糊,模糊三次,模糊的半径依次为3,2,1。在回到图层面板,使用光照效果,设置如(图33)。

3
图3321.将此图层复制一个,执行菜单-滤镜-素描-烙黄,细节为10,平滑度为0,并将图层的模式设置为叠加(图34)。复制此图层置于顶层,图层模式仍然是叠加,按CTRL+I将颜色反转,双击此图层,钩选光泽效果,将角度设置为0度,等高线样式选择第二排第二种,完成后按CTRL+M将它的颜色稍微调亮一点(图35)。

4
图34

5
图3522.好了!项坠是完成的差不多了,下面是链子了,先新建图层,用圆角矩形工具拉一个长方的圆角矩形转换为选区,填充米灰色,再在这个矩形的中间再画一个矩形,转换为选区,按CTRL+M将被选中的灰色部分的颜色调节的亮一点,(图36)在矩形的两侧也画两个圆角矩形,但与中间的稍亮一点的那个矩形之间要有一点距离,然后也转换成选区,同样将颜色调亮,(图37)。

6
图36

7
图3723.再在链子的两头用圆角矩形工具画两个路径,转换成选区,将颜色调暗一点(图38),再用圆角矩形,在链子的四个角上画4个圆角矩形,转换成选区,按CTRL+M将颜色调节的暗些(图39)。

8
图38

9
图3924.用魔棒工具,将容差设置为1,点选(图40)所示区域,并将颜色用CYRL+M调深,再用魔棒工具将中间的白色色块选中,用灰色渐变拉一个层次出来(图41)。
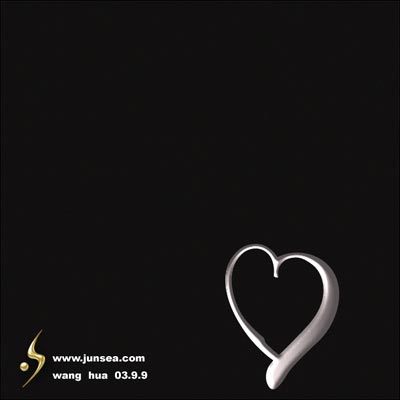
0
图40
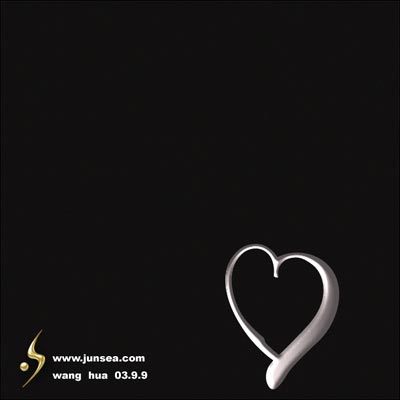
1
图4125.好了,现在把多复制几个,然后有次序的排列起来,在排列时可以按住CTRL+ALT来拖动那节链子来进行复制排列,排列是有个角度的问题,因为链子是软的,所以每一节链子的方向都是不一样的,所以要调整它的方向,我们可以在复制完一节之后,将它位置大致摆好,然后按CTRL+T,然后按住CTRL拖动它的四个角上的节点,和旋转它来逐个的调整其位置跟角度(图42)。
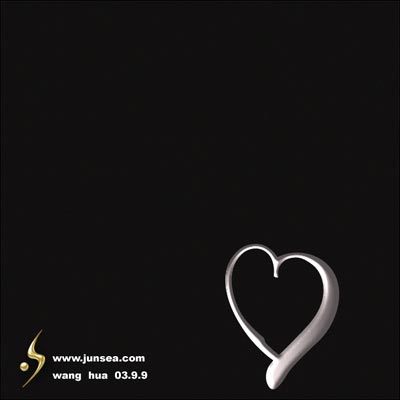
2
图4226.然后把所有链子的图层合并,并在合并的图层上面新建一个图层,填充为米灰色,不要取消选区,然后将前景色设置为黑色,背景色设置为白色,执行菜单-滤镜-渲染-云彩,再到通道面板,新建一个通道,填充为白色,用三次高斯模糊,参数同先前的一样,再带菜单-滤镜-渲染-光照效果设置如(图43),完成后按CTRL+F再重复执行一次(图44)。
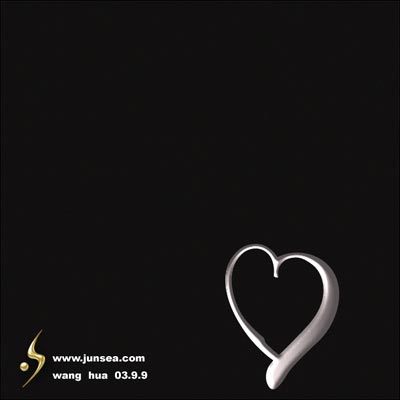
3
图43
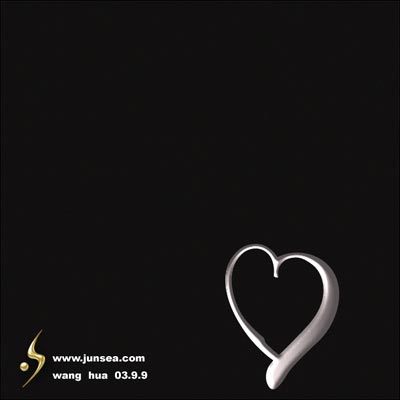
4
图4427.将此图层拖放到合并的链子层下面,将链子层的混合模式设置为叠加,并将链子层下面的图层用CTRL+U将它的明度调高至+25,再双击此图层,钩选内阴影效果,距离设置为7,大小为0(图45)。
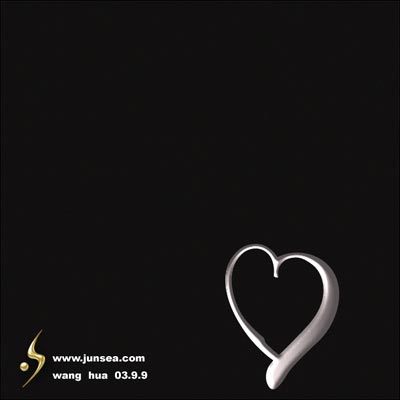
5
图4528.把链子于锁抠交接的地方用套索套出来,并且将被选中的链子部分删除(图46)。
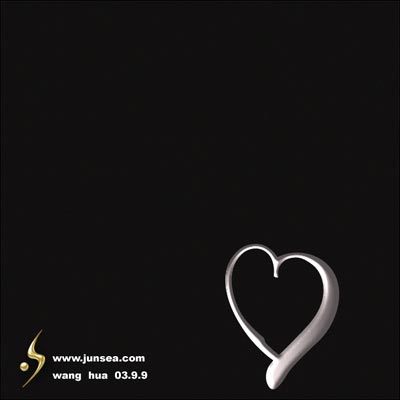
6
图4629.在链子图层的下面新建一个层,用来做串联链子的小链结,用钢笔工具沿着每节链子的中心画一个路径出来(图47)把前景色设置为灰色,将画笔的笔触大小设置为4个象素,硬度为0,到路径面板,点击描边路径(图48)。
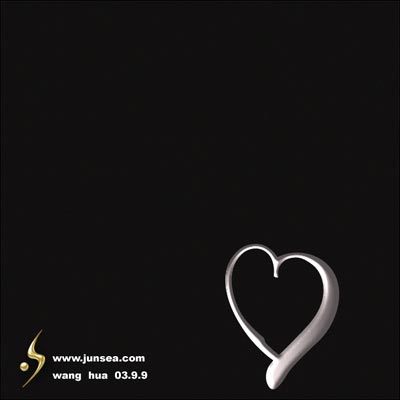
7
图47
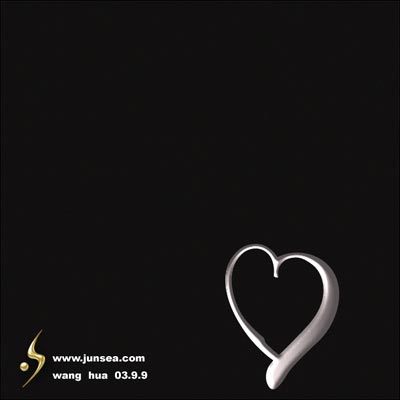
8
图4830.好了!总算弄完了,送给女朋友去吧!呵呵!其余的细节自己发挥吧,可以作进一步艺术化的处理!如果觉得链子有点粗了的话,那就把所有链子的层连接,然后按CTRL+T将链子同比例缩小一点!再调整位置(图49)
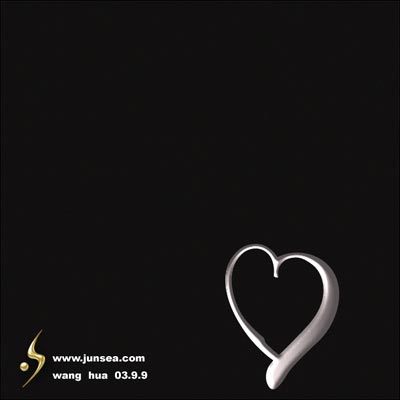
9
图49
Photoshop默认保存的文件格式,可以保留所有有图层、色版、通道、蒙版、路径、未栅格化文字以及图层样式等。
……