Photoshop CS应用案例之用滤镜绘制救生圈
Adobe Photoshop,简称“PS”,是由Adobe Systems开发和发行的图像处理软件。Photoshop主要处理以像素所构成的数字图像。使用其众多的编修与绘图工具,可以有效地进行图片编辑工作。ps有很多功能,在图像、图形、文字、视频、出版等各方面都有涉及。图形(Graph)和图像(Image)都是多媒体系统中的可视元素,虽然它们很难区分,但确实不是一回事。
文/博觉数码
环境支持:Photoshop CS
所需滤镜:半调图案、极坐标
今天我们将使用滤镜来绘制一个救生圈,在着手绘制之前希望大家先看看本文最后完成效果,通过仔细观察先预想一下,要绘制这个救生圈到底会用到哪些滤镜呢?可能你会想滤镜做一些随机纹理还很在行,要这种规则的图形简直是不可思议。
1. 启动Photoshop CS,新建一个正方形画布,再新建一个图层,填充为白色,设置前景色为红色,背景色为白色,执行“滤镜→素描→半调图案”命令,打开“半调图案”对话框,在其中设置“图案”类型为“直线”,“大小”和“对比度”值分别为12、50,应用该滤镜后图像中布满红色横条纹,然后执行“编辑→变换→旋转90度”命令对条纹图层进行旋转,使条纹竖起来,效果如图1所示。
2. 执行“滤镜→扭曲→极坐标”命令,在“极坐标”对话框中选择“平面坐标到极坐标”单选项,此时红色条纹以图像中心点呈放射状分布,效果如图2所示。
3. 选择“椭圆选框”工具,按住“Shift+Alt”键,在图像中心点单击鼠标并向外拖动,会制一个正圆选区,(这个选区将决定救生圈的外径)然后执行“选择→反选”命令,按下“Del”键将选区内的图像删除。
4. 再次将选区反选,执行“选择→变换选区”命令,按下“Shift+Alt”键拖动控制柄,使选区向图像中心缩小,然后按下“Del”键将选区内的图像删除,此时救生圈基本成型。
5. 为救生圈图层添加“内阴影”图层样式,使救生圈产生立体效果,然后执行“图层→图层样式→创建图层”命令使救生圈图层与“内阴影”图层样式分离,最后再为救生圈图层添加“投影”图层样式,效果如图3所示。

图1 红色竖条纹
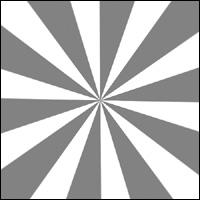
图2 应用“极坐标”滤镜
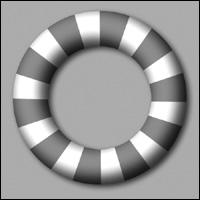
图3 最后效果
Photoshop默认保存的文件格式,可以保留所有有图层、色版、通道、蒙版、路径、未栅格化文字以及图层样式等。
……