PS给树林人物照片添加冷色光影效果
素材图片层次感非常好,很适合制作背光效果;前期直接把图片整体及边角压暗;然后在中间区域渲染高光和透射光;再调整好人物的光影和颜色,得到想要的效果。
最终效果

原图

1、把图片转为中性效果。打开原图素材,创建色相/饱和度调整图层,对全图、红色、黄色、绿色、青色进行调整,参数及效果如下图。
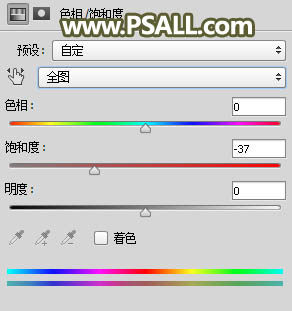
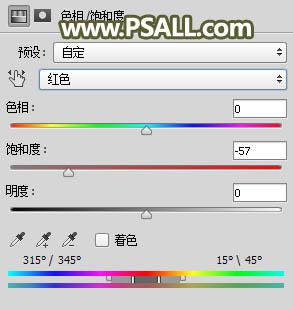
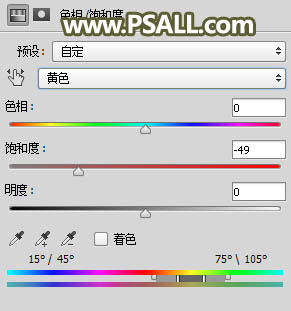
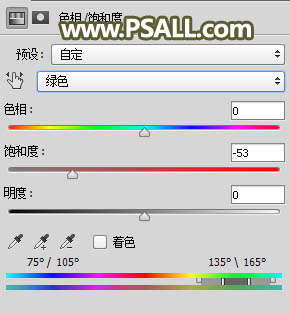
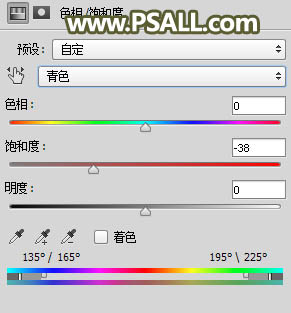

2、按Ctrl + J 把当前色相/饱和度调整图层复制一层,不透明度改为30%,效果如下图。

3、把图片压暗。创建曲线调整图层,对RGB、红、蓝通道进行调整,参数及效果如下图。
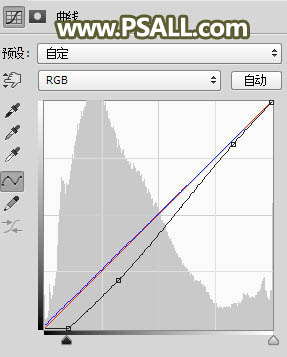

4、按Ctrl + J 把当前曲线调整图层复制一层,效果如下图。

5、按Ctrl + Alt + 2 调出高光选区,按Ctrl + Shift + I 反选得到暗部选区,然后创建曲线调整图层,对RGB,红通道进行调整,参数及效果如下图。
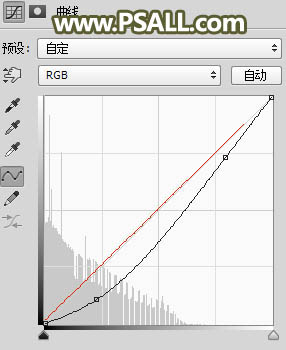
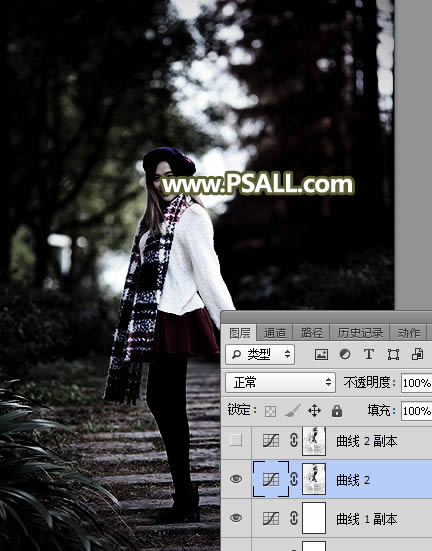
6、按Ctrl + J 把当前曲线调整图层复制一层,效果如下图。

7、新建一个图层,把前景色设置为暗青色#051111,选择画笔工具,画笔不透明度改为10%,然后用画笔把图片顶部及底部区域涂暗一点,如下图。
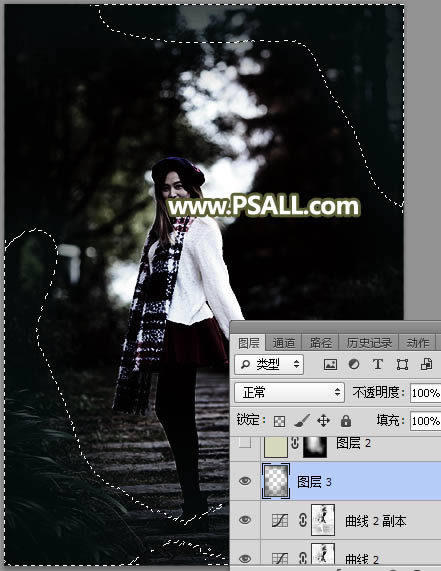
8、创建纯色调整图层,颜色设置为黄灰色#D9D9BD,确定后把混合模式改为“滤色”,再把蒙版填充黑色;然后用透明度为10%的柔边白色画笔把下图选区部分涂亮一点。

9、新建一个图层,用椭圆选框工具拉出下图所示的选区,羽化45个像素后填充黄褐色#908F7D,按Ctrl + D 取消选区后把混合模式改为“滤色”,如下图。
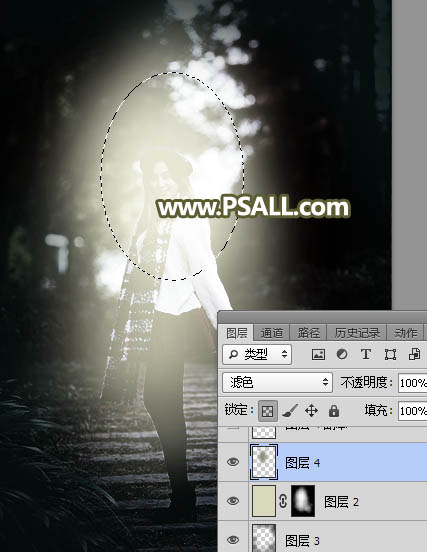
10、新建一个图层,用椭圆选框工具拉出下图所示的选区,羽化30个像素后填充黄褐色#908F7D,取消选区后把混合模式改为“滤色”,如下图。
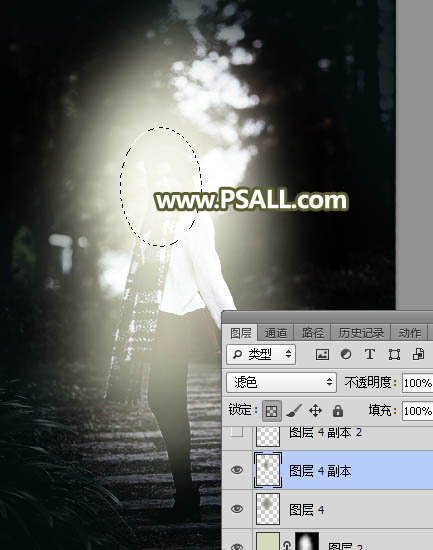
(专业提供视频软件下载)
(专业提供视频软件下载)
(专业提供视频软件下载)
(专业提供视频软件下载)
11、新建一个图层,用椭圆选框工具拉出下图所示的选区,羽化30个像素后填充黄灰色#C5C5B9,取消选区后把混合模式改为“滤色”,如下图。
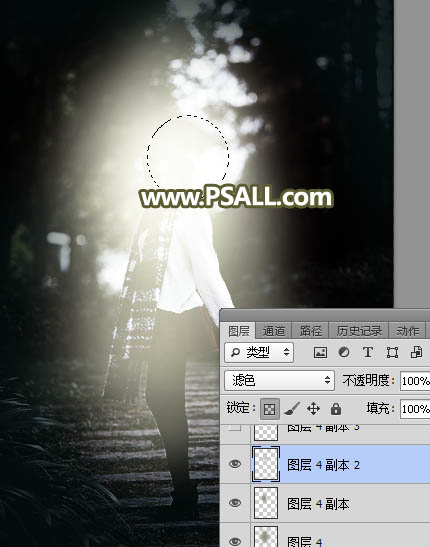
12、按Ctrl + J 把当前图层复制一层,效果如下图。
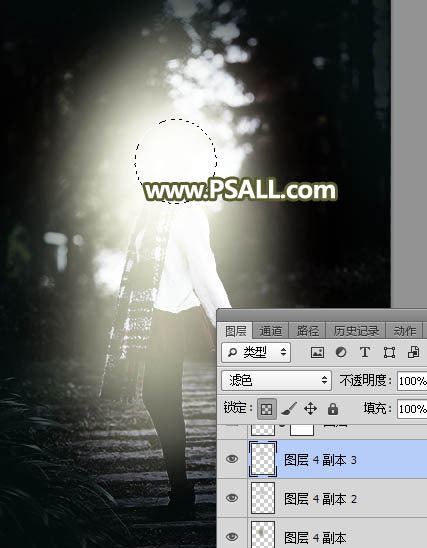
13、新建一个图层,混合模式改为“滤色”,把前景色设置为黄灰色#C5C5B9,然后用透射光笔刷给图片增加透射光,如下图。
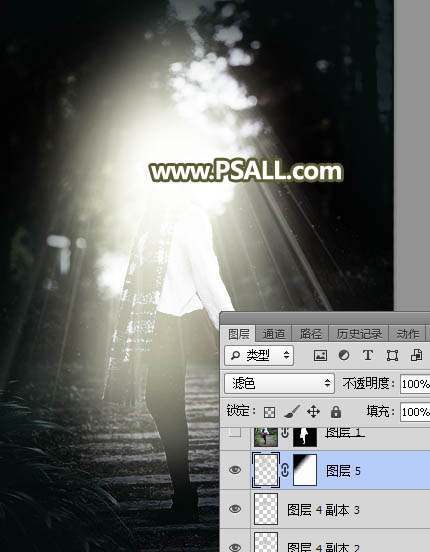
14、人物部分处理。把背景图层复制一层,按Ctrl + Shift + ] 置顶,用钢笔工具把人物部分抠出来,如下图。
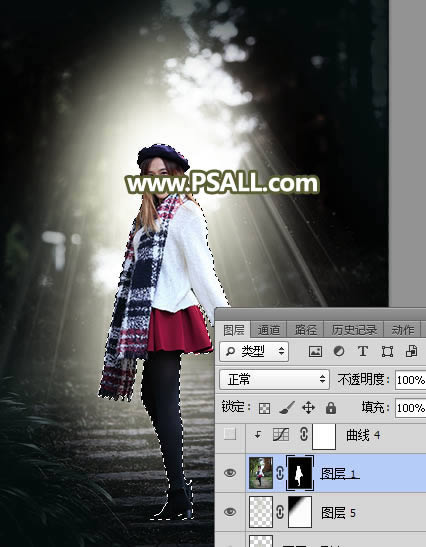
15、创建曲线调整图层,增加明暗对比,参数设置如下图,确定后按Ctrl + Alt + G 创建剪切蒙版。
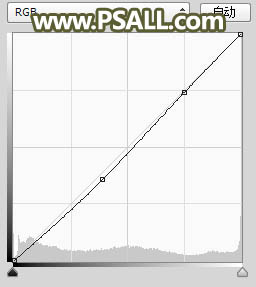

16、创建色相/饱和度调整图层,对全图,红色进行调整,参数设置如下图,确定后创建剪切蒙版。
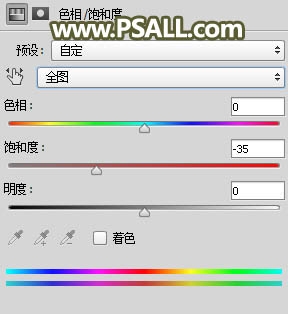
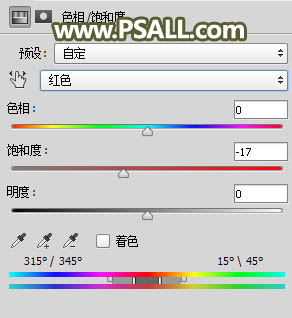

17、创建色相/饱和度调整图层,降低全图明度,参数设置如下图,确定后创建剪切蒙版,再把蒙版填充黑色;然后用透明度为10%的柔边白色画笔把人物背光区域涂暗一点,如下图。
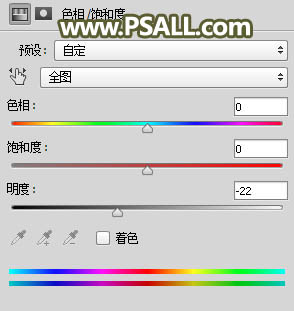

18、新建一个图层,把前景色设置为#FEFEFC,然后用透明度为10%的柔边画笔把人物头部受光区域涂亮一点,如下图。

19、局部渲染高光。新建一个图层,用椭圆选框工具拉出下图所示的选区,羽化30个像素后填充黄灰色#C5C5B9,取消选区后把混合模式改为“滤色”,如下图。

20、按Ctrl + J 把当前图层复制一层,用移动工具移到人物右侧,并按Ctrl + T 稍微调亮一下大小。

21、调出图片暗部选区,然后创建曲线调整图层,增加明暗对比的,参数及效果如下图。
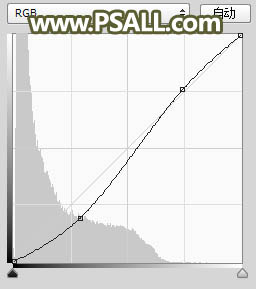
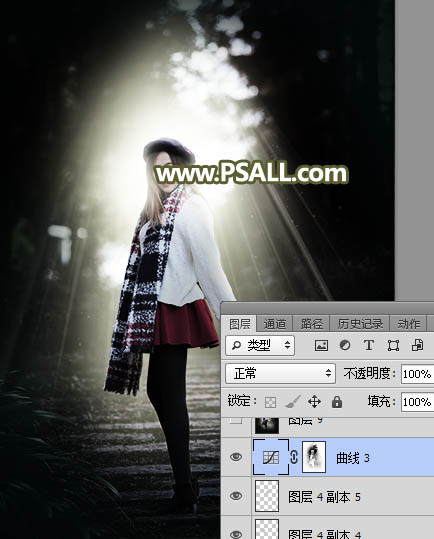
最终效果:

……