PS把外景摄影照片调成冷色大片效果
外景照片在目前摄影行业中日趋流行起来,但是对于外景的色彩而言却分歧多种,就目前外景照片的色彩调整就有V2、糖水、阿宝、非主流等,今天我们说一种浑厚浓重效果的调色方法,与大家共同进步。
首先我们看一下原片与效果图的对照。
效果图:

原图:

看完对照图以后,我将调色步骤分享给大家:
在一组照片中我选择一张突出前景荒草的照片,如图01。

2、打开照片后我们对照片进行修饰处理,将照片中瑕疵、人物修饰干净。由于我们这事调色教程,在此我不再介绍修片过程了,修饰后的效果如图02。

3、片子修饰结束,我们接下来给照片添加云彩,打开一张云彩照片03,将云彩图片托拽到02图中,利用蒙版和渐变的方法将云彩和照片完美融合,融合后效果如图04。


4、现在照片前期处理结束,接下来的工作就是进入我们这节教程的主题部分——调色。添加曲线调整层,利用曲线调整照片的亮度和色彩的简单倾向,如图05、06。


5、添加可选颜色调整层,将照片中草的颜色调整,如图07、08、09。



6、利用套素工具选中照片中的荒草部分,然后进行羽化设置,羽化半径为20像素,如图10。

7、添加色彩平衡调整层,调节荒草的颜色,设置如图11。

8、再次添加一个可选颜色调整层,选择黄色调整荒草的浓重感觉,调节完毕后利用橡皮或者画笔工具将人物肤色还原,参数设置如图12。

9、到此大概的色调感觉已经出来了,我们接下来去调解细节的东东。盖印图层,如图13。

盖印图曾后,我们给照片添加一个光照效果,为了使照片的光线层次丰富一些,参数设置如图14。

10、利用椭圆选择工具,将照片中人物的部分选中并且反选,然后给一个羽化命令,如图15。

11、添加曲线调整层,将照片四周压暗给照片一种浑厚的感觉,然后再反选回来,将人物部分提亮,增加照片的层次感,如图16。

12、接下来添加色彩平衡调整层,来调节照片的色彩倾向,如图17、18、19。



接着添加色相/饱和度命令,分别调节黄色、红色、青色的色相和饱和度数值,参数设置如图20、21、22。



13、利用自由套索工具选中人物皮肤,然后羽化10,如图23。

14、讲选中的皮肤选区添加曲线调整层,调整皮肤的色彩,如图24、25。


15、添加渐变映射调整层,选择橙色、黄色、橙色渐变,如图26、27。
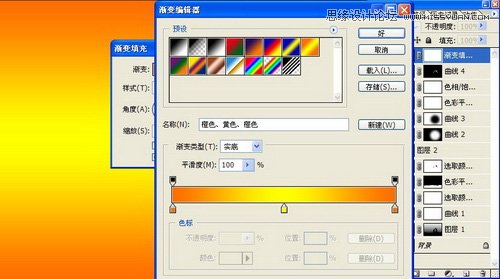
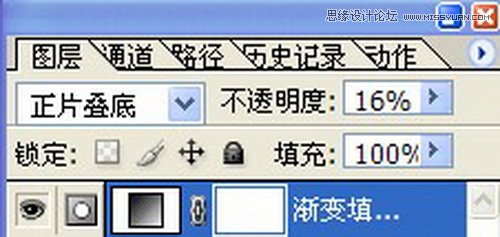
16、到此为止,我们调色结束,这只是一种方法,希望大家学会找感觉,不要完全模仿。效果如图28。

……