PS如何调出唯美梦幻光影风格女生写真照片
Adobe Photoshop,简称“PS”,是由Adobe Systems开发和发行的图像处理软件。Photoshop主要处理以像素所构成的数字图像。使用其众多的编修与绘图工具,可以有效地进行图片编辑工作。ps有很多功能,在图像、图形、文字、视频、出版等各方面都有涉及。图形(Graph)和图像(Image)都是多媒体系统中的可视元素,虽然它们很难区分,但确实不是一回事。
室内人像美化相对来说要难一点,因为人物肤色受光不是很均匀,感觉会比较花。处理的时候需要仔细润色及磨皮,同时还需要把质感刻画出来。至于背景部分可以按自己的喜好添加。
最终效果

原图

1、打开原图素材,原片太暗,创建阴影/高光调整图层,参数设置如下图。
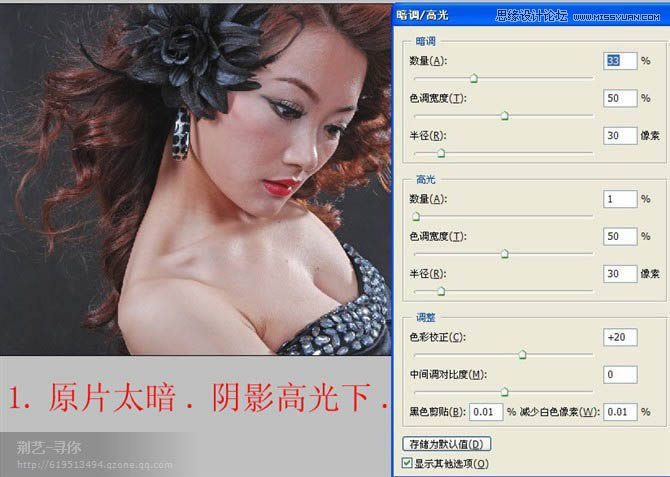
2、选择菜单:图像 > 模式 > Lab颜色,选择合拼。进入通道面板,选择a通道,执行:图像 > 应用图像,参数设置如下图。
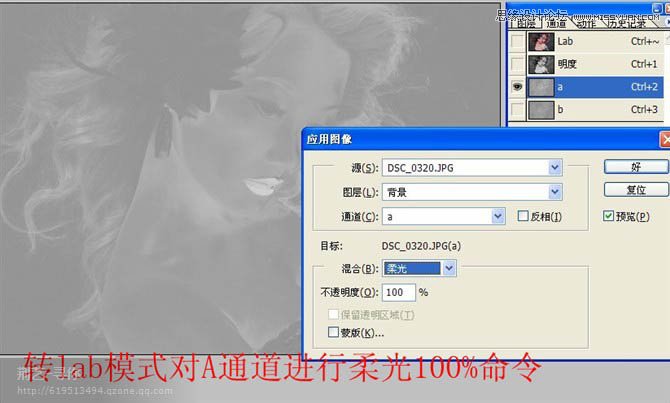
3、再对b通道执行:图像 > 应用图像,参数设置如下图。
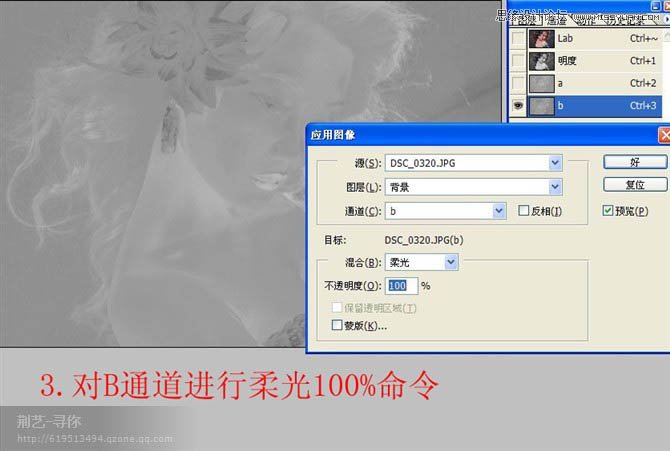
4、选择菜单:图像 > 模式 > RGB颜色,确定后创建色相/饱和度调整图层,参数设置如下图。
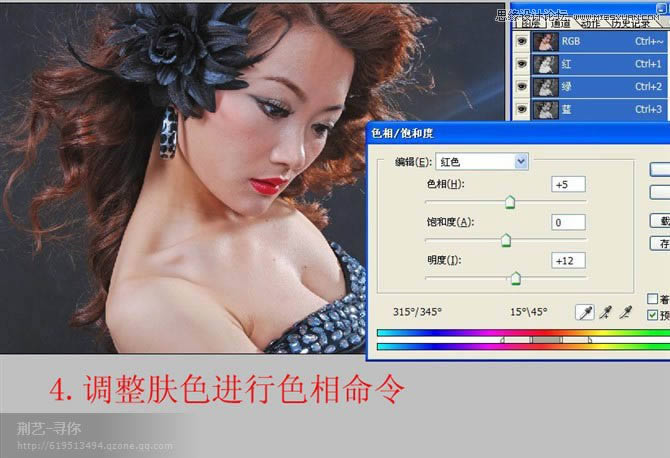
5、创建可选颜色调整图层,参数设置如下图。
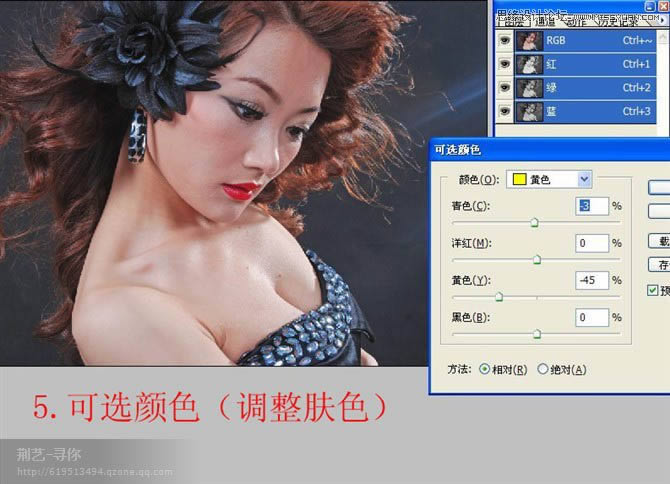
6、创建曲线调整图层稍微调亮一点,如下图。

7、新建一个图层,按Ctrl + Alt + Shift + E 盖印图层。执行:图像 > 应用图像,参数设置如下图。
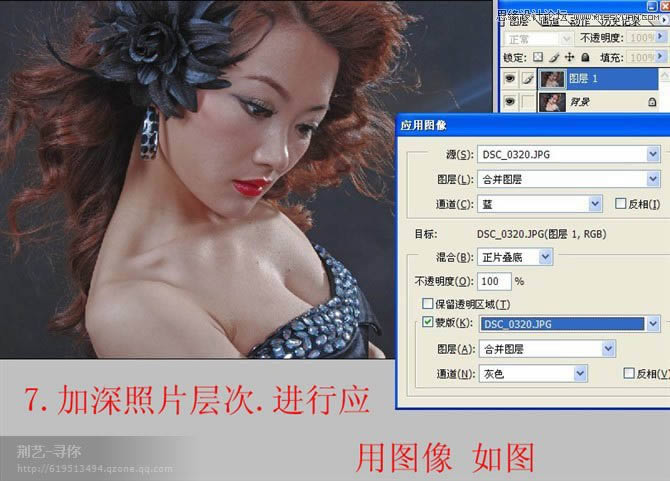
8、按住Ctrl + L 调整色阶,参数设置如下图。
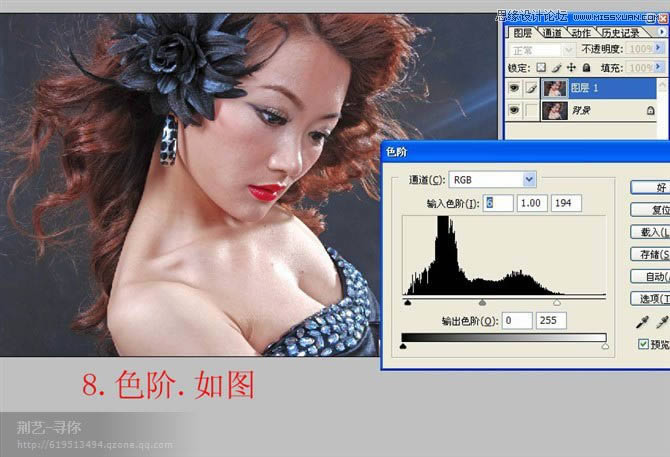
9、创建照片滤镜调整图层,参数设置如下图。
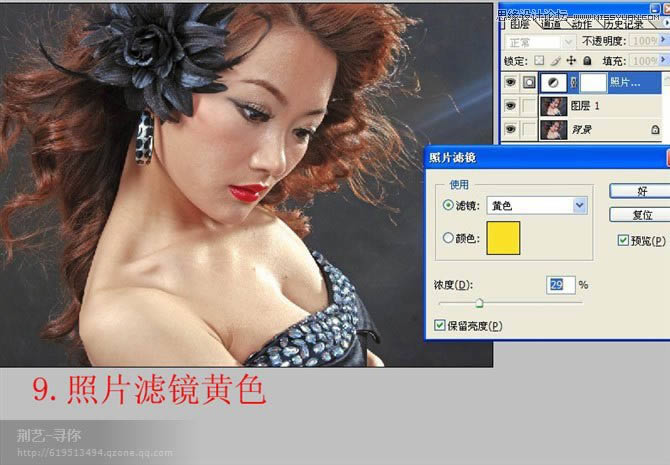
(专业提供视频软件下载)
(专业提供视频软件下载)
(专业提供视频软件下载)
(专业提供视频软件下载)
10、创建色阶调整图层,参数及效果如下图。

11、再次创建照片滤镜调整图层,参数设置如下图。

12、新建一个图层,盖印图层。使用加深,减淡工具分别加强图片的暗部和高光。

13、创建可选颜色调整图层,参数设置如下图。
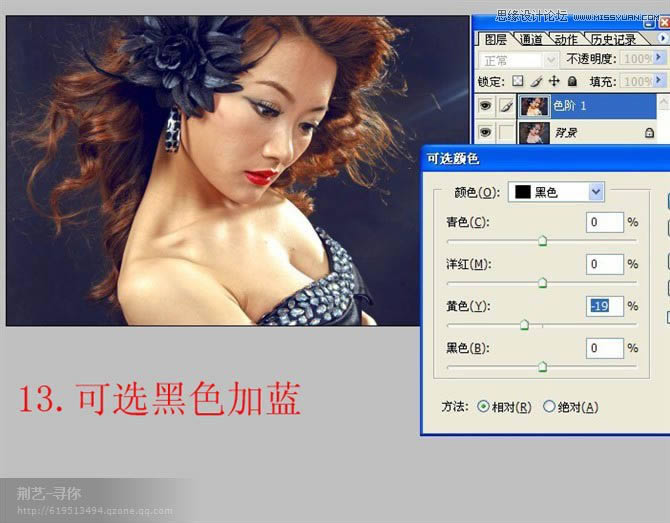
14、创建照片滤镜调整图层,参数设置如下图。

15、新建一个图层,盖印图层。用液化滤镜稍微美化一下人物轮廓及五官。
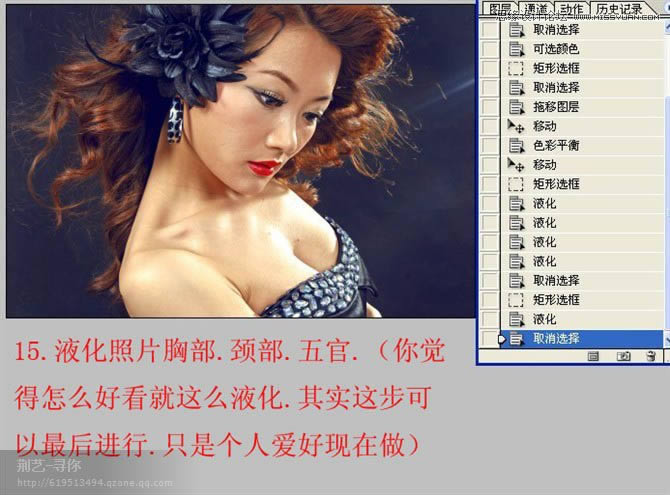
16、新建一个图层,盖印图层。简单给人物磨皮,降噪,再微调一下高光和暗部,效果如下图。
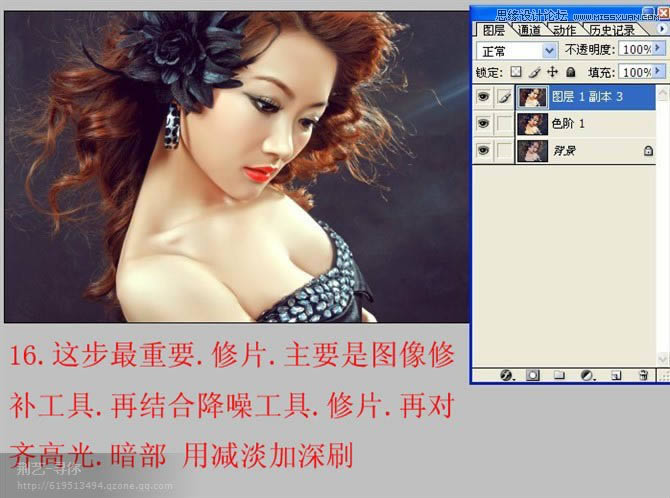
17、加入高光素材,混合模式改为“滤色”,效果如下图。

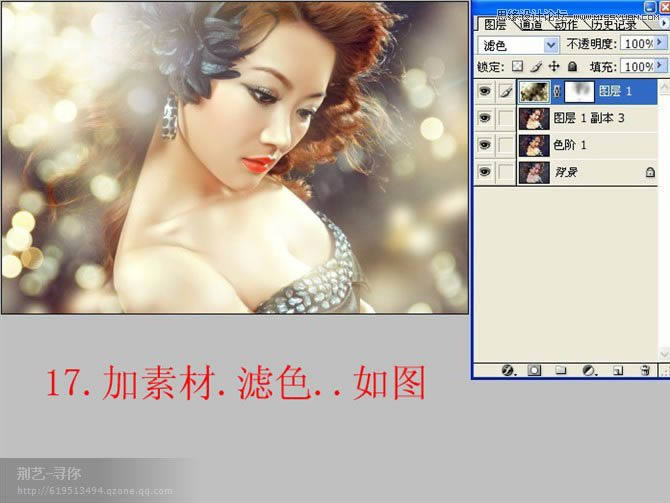
18、加上装饰文字,再把眼睛用减淡工具加强一下高光。最后整体锐化一下,完成最终效果。

最终效果:

Photoshop默认保存的文件格式,可以保留所有有图层、色版、通道、蒙版、路径、未栅格化文字以及图层样式等。
……