PS调出质感高光古铜皮肤色彩的肌肉猛男照片
Adobe Photoshop,简称“PS”,是由Adobe Systems开发和发行的图像处理软件。Photoshop主要处理以像素所构成的数字图像。使用其众多的编修与绘图工具,可以有效地进行图片编辑工作。ps有很多功能,在图像、图形、文字、视频、出版等各方面都有涉及。图形(Graph)和图像(Image)都是多媒体系统中的可视元素,虽然它们很难区分,但确实不是一回事。
本教程主要使用Photoshop调出质感古铜色的健美肌肉男效果,主要使用常用的调色工具来完成,最终的效果非常的漂亮,喜欢的朋友可以一起来学习吧。
古铜皮肤色彩猛男照片最终效果

原图

1、打开原图,复制一层,先给照片换背景,顺便介绍一个简单的抠图方法,用快速选择工具选出人物选区。
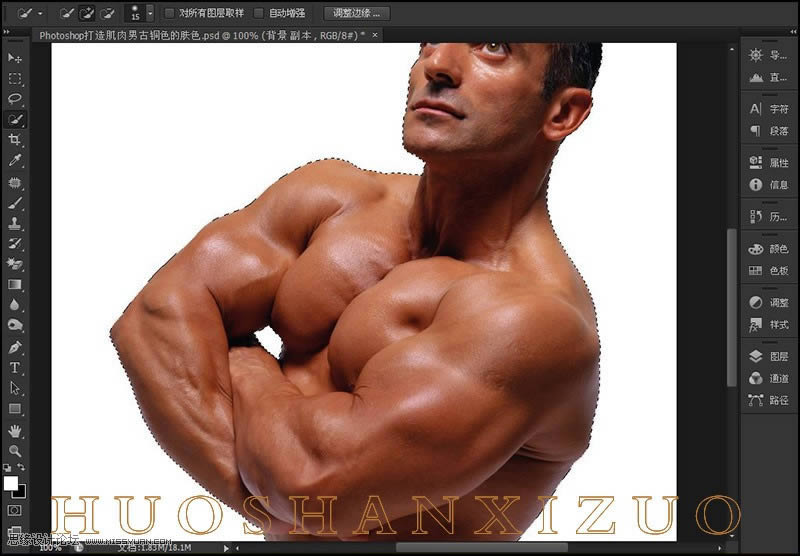
2、转到通道面板,点击“创建新通道”按钮,新建Alpha 1通道。
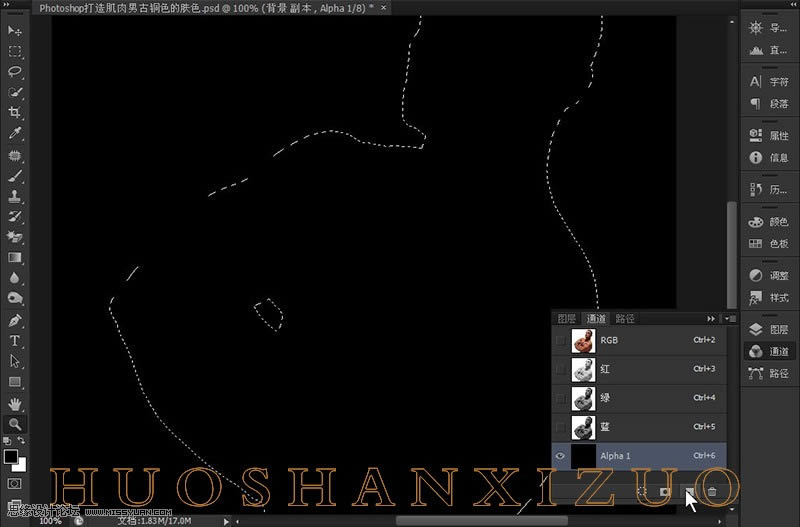
3、执行:编辑--描边,参数如图。
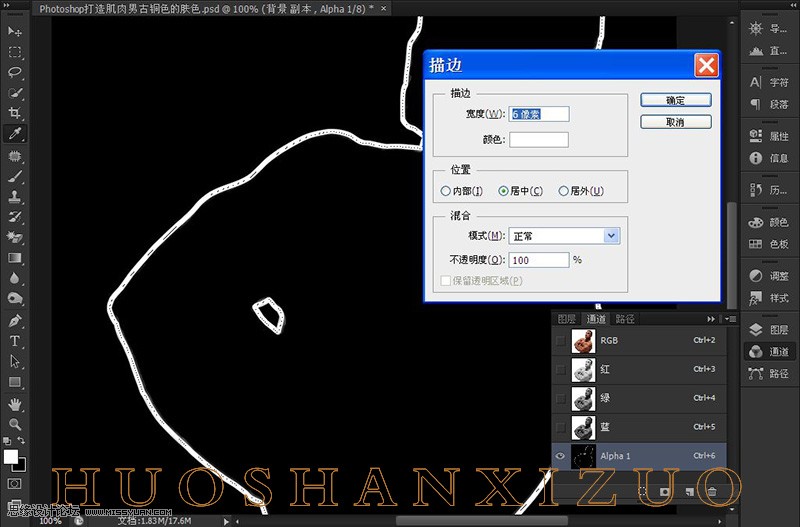
4、按 Ctrl + D 取消选择,按按 Ctrl + I 反相。
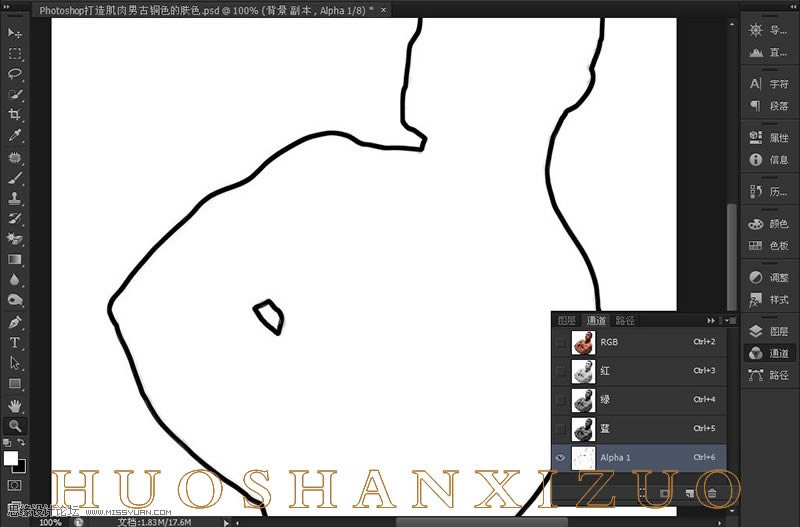
5、点击RGB通道回到图层面板,执行:滤镜--抽出。参数如图。
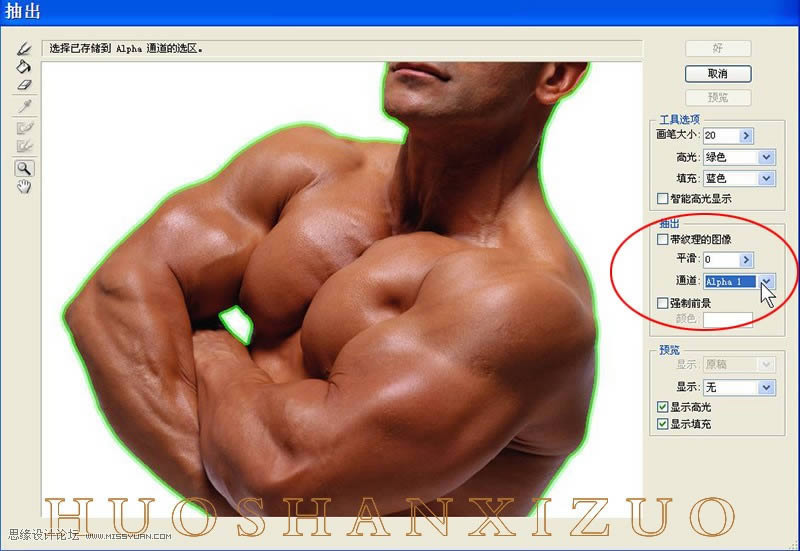
6、选择填充工具,点击人物,然后点击“好”。
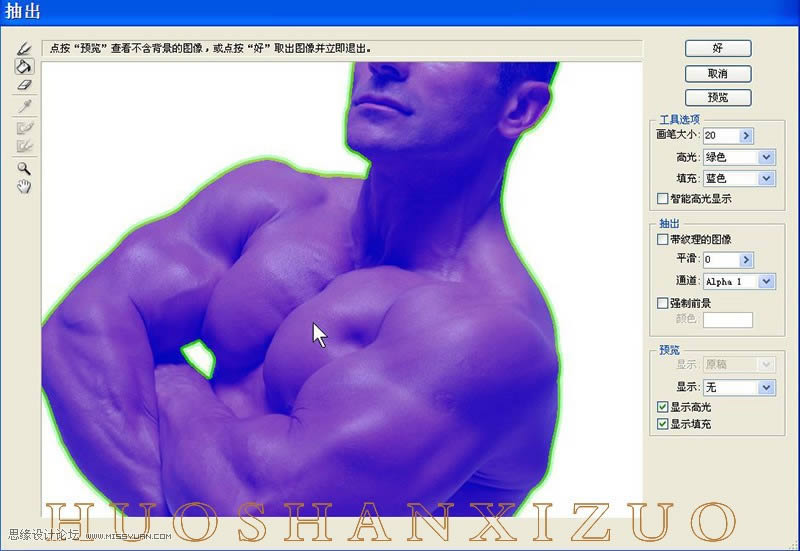
7、在抠出的图下面新建一个黑色填充图层,把背景换成黑色。
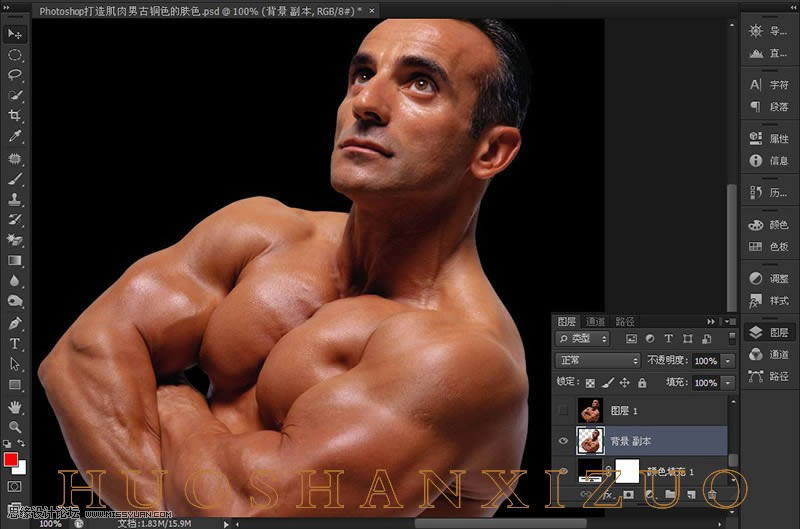
(专业提供视频软件下载)
(专业提供视频软件下载)
(专业提供视频软件下载)
(专业提供视频软件下载)
8、盖印图层,接下来几步给人物加点高光,复制一层,按 Shift + Ctrl + U 去色,再执行:滤镜--艺术效果--塑料包装,参数如图。
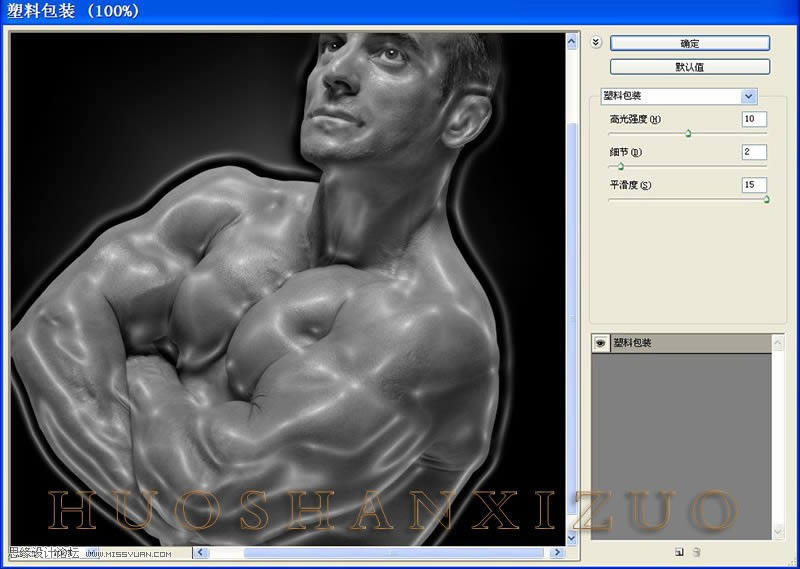
9、新建色阶调整图层,调节明暗对比,参数如图。
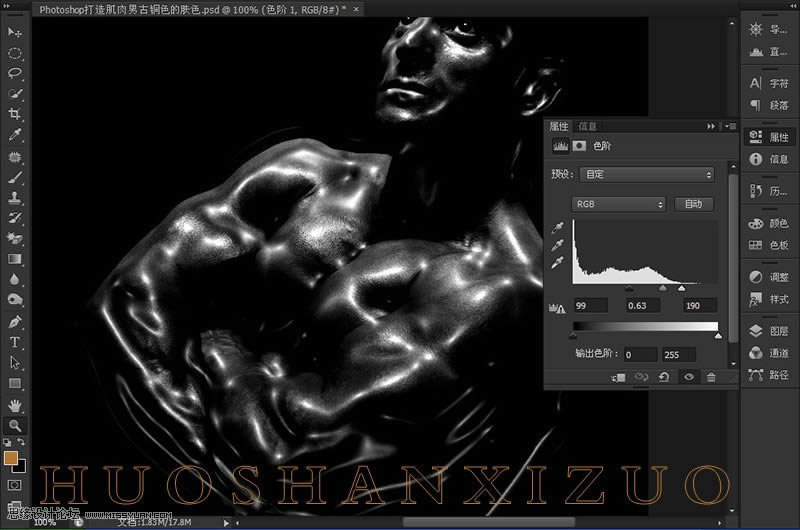
10、按Ctrl + Alt + 2 调出高光选区,把下面的色阶图层、图层1副本隐藏,新建曲线调整图层,参数如图,然后用黑色画笔把一些不需要的高光擦除。
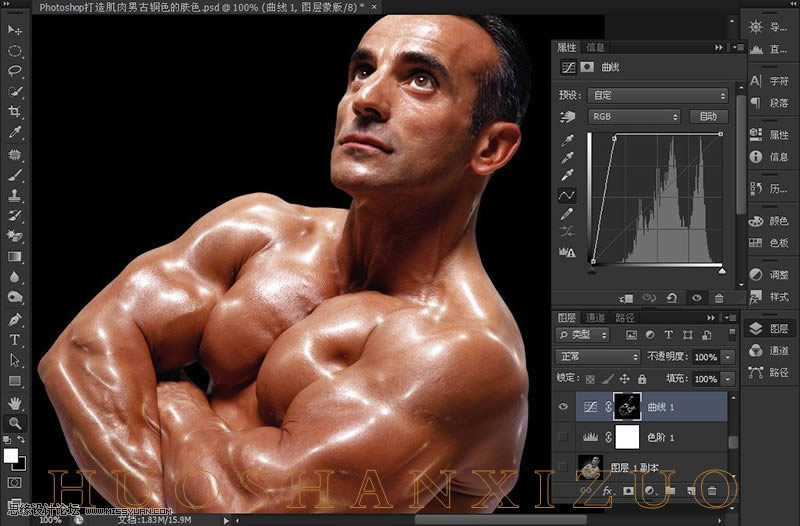
11、接下来给人物调色,调出人物选区,新建色相/饱和度调整图层,参数如图。
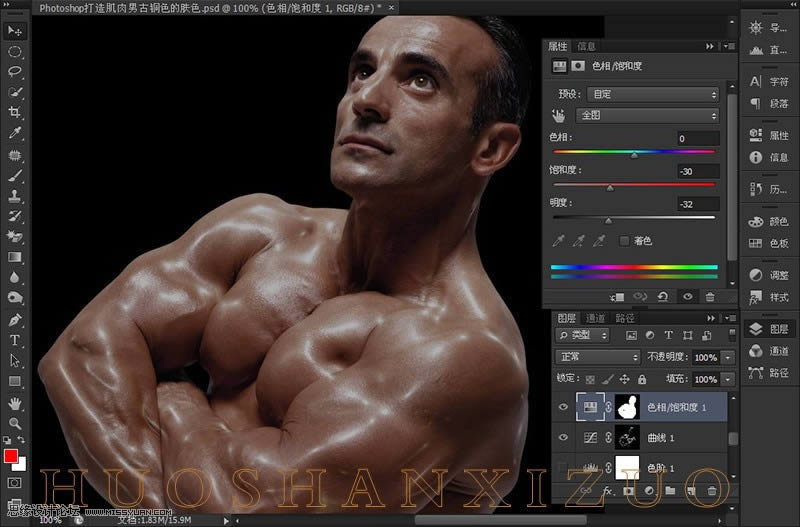
12、新建色彩平衡调整图层,调整人物色调,参数如图。
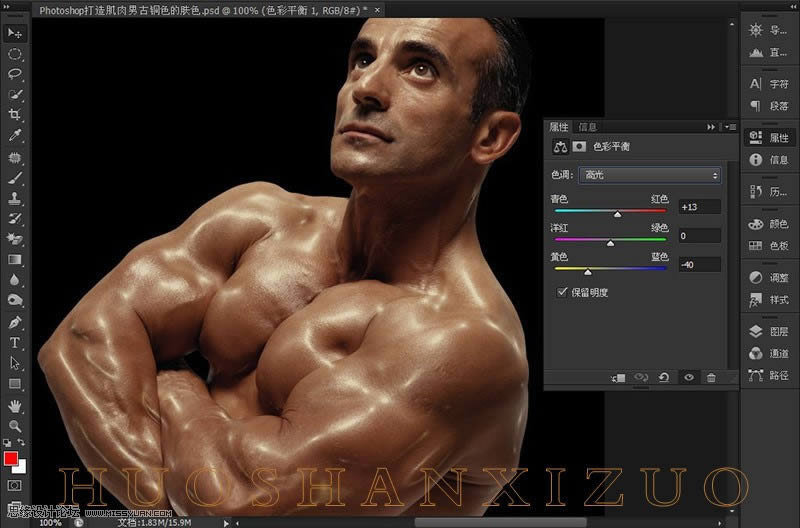
13、再新建色彩平衡调整图层,继续调整人物色调,参数如图。
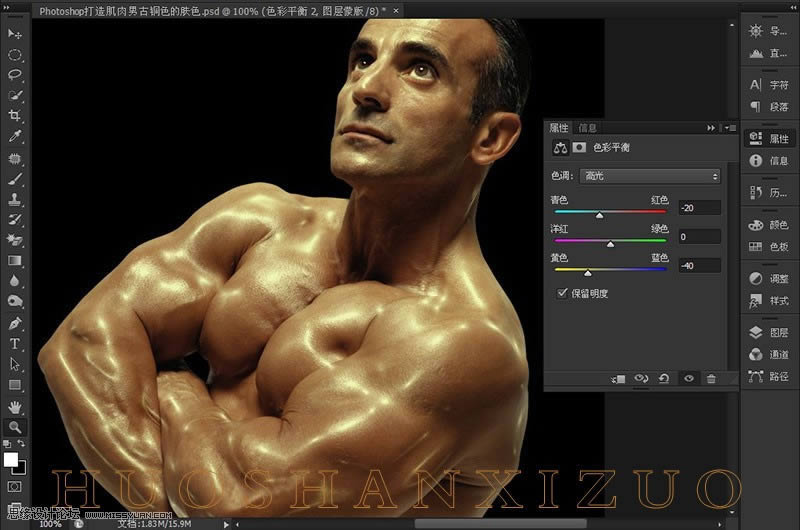
14、盖印图层,用专业艺术调色滤镜Nik Color Efex Pro加强一下人物色调,参数如图,确定后把图层不透明度改为60%。
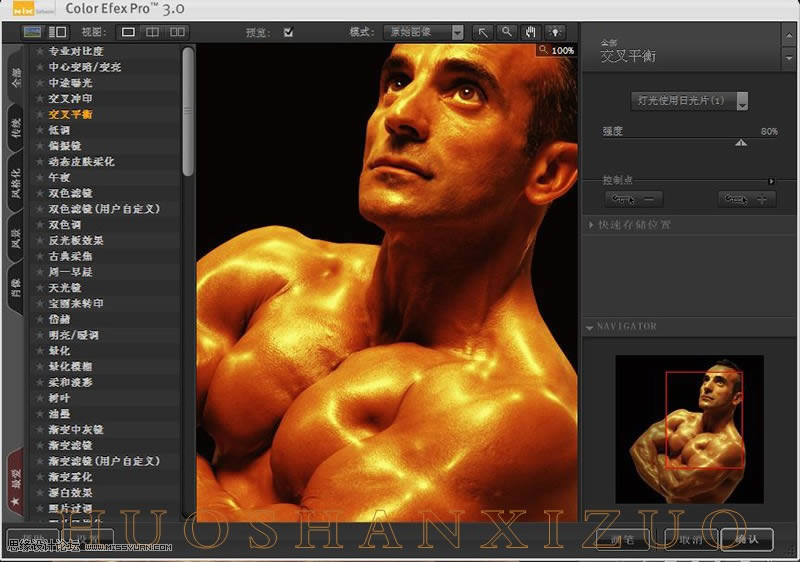
15、盖印图层,执行:应用图像,参数如图,加深对比。
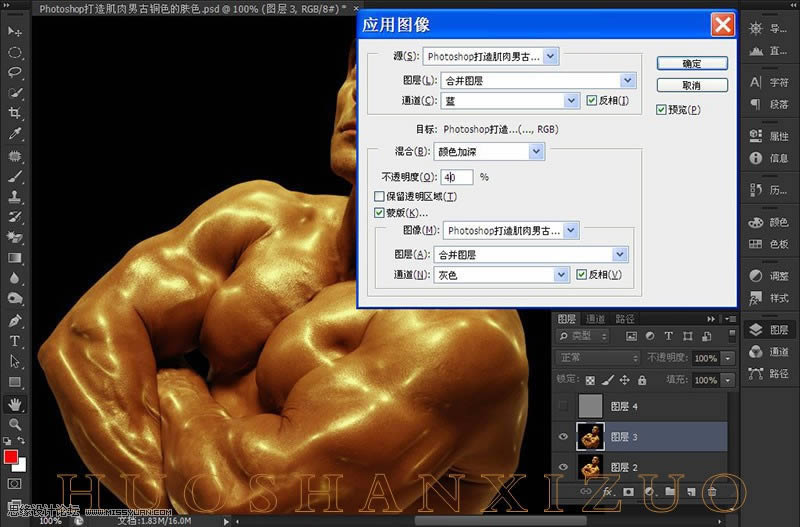
16、盖印图层,执行:滤镜--其他--高反差保留,半径1像素,确定后把图层混合模式改为“柔光”,增加人物质感,最后整体调节一下,完成效果。
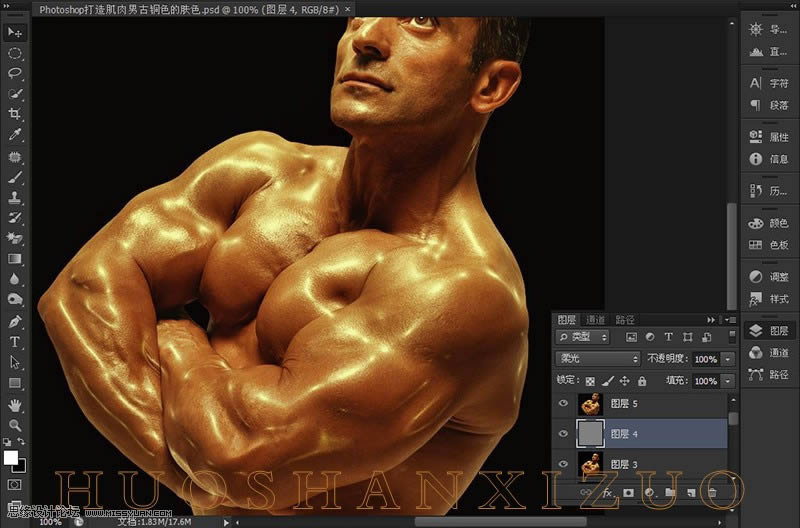
Photoshop默认保存的文件格式,可以保留所有有图层、色版、通道、蒙版、路径、未栅格化文字以及图层样式等。
……