PS把户外花丛女生照片调成夏季阳光紫色彩
素材图片中暖色也比较多,调色的时候只需要把整体稍微调亮,背景中的黄绿色都转为淡黄色,然后给暗部增加一点蓝紫色,再把人物肤色调亮即可。
最终效果

原图

1、打开素材图片,创建可选颜色调整图层,对黄、绿、青进行调整,参数设置如图1 - 3,效果如图4。这一步给图片增加橙红色。
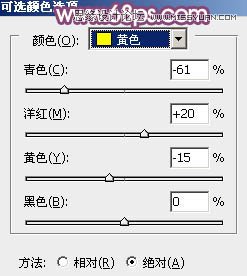
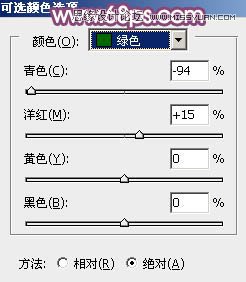
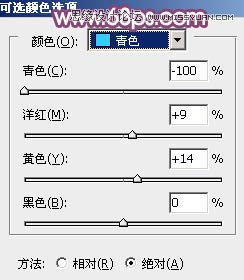

2、创建可选颜色调整图层,对红、黄、绿、中性色进行调整,参数设置如图5 - 8,效果如图9。这一步把背景部分的橙红色都转为淡黄色。
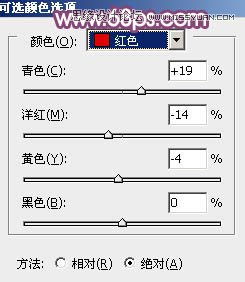
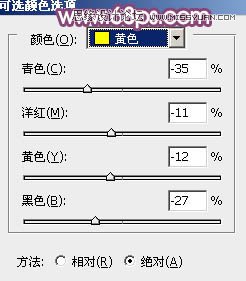
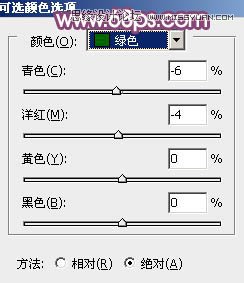
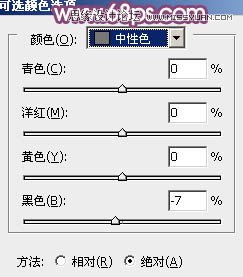

3、创建曲线调整图层,对RGB、红、绿、蓝进行调整,参数设置如图10 - 13,效果如图14。这一步适当增加图片亮度,暗部再增加蓝紫色。
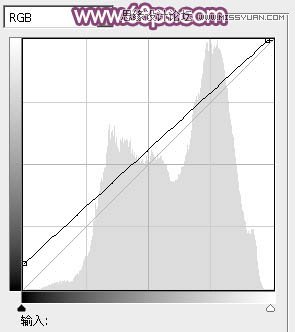
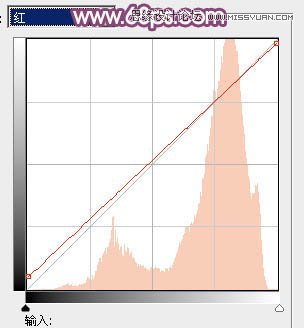
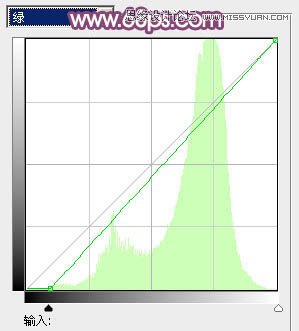
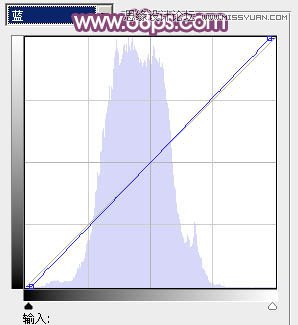

4、创建可选颜色调整图层,对黄,白进行调整,参数设置如图15,16,效果如图17。这一步适当把图片中的黄色调淡,并加强高光部分的颜色。
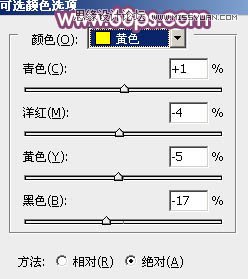
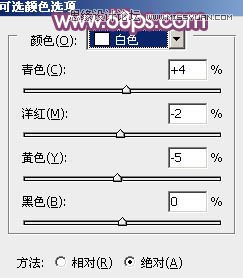

5、创建色彩平衡调整图层,对阴影、中间调、高光进行调整,参数设置如图18 - 20,效果如图21。这一步微调图片暗部及高光部分的颜色。
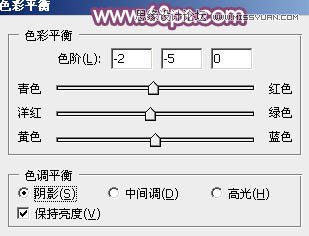



6、按Ctrl + Alt + 2 调出高光选区,按Ctrl + Shift + I 反选,新建一个图层填充暗红色:#521C25,混合模式改为“滤色”,不透明度改为:60%,效果如下图。这一步增加图片暗部亮度。

7、创建可选颜色调整图层,对红、黄、白进行调整,参数设置如图23 - 25,效果如图26。这一步微调图片暖色。
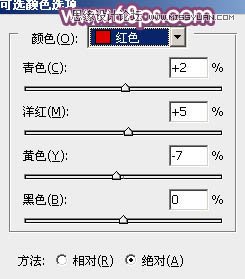
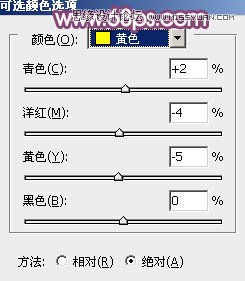
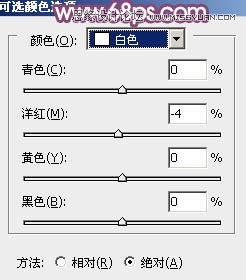

(专业提供视频软件下载)
(专业提供视频软件下载)
(专业提供视频软件下载)
(专业提供视频软件下载)
8、创建曲线调整图层,对RGB、红、绿通道进行调整,参数设置如图27,确定后把蒙版填充黑色,用白色画笔把人物脸部及手臂部分擦出来,效果如图2。这一步适当把人物肤色部分调亮。
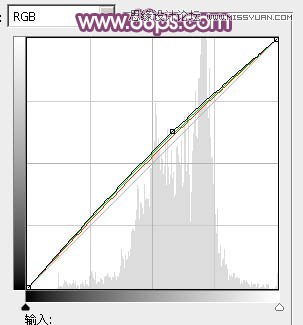

9、新建一个图层填充橙红色:#E19C8D,混合模式改为“滤色”,按住Alt键添加图层蒙版,用白色画笔把右上角部分擦出来,效果如下图。这一步给图片增加高光。

10、创建可选颜色调整图层,对红、黄、白进行调整,参数设置如图30 - 32,确定后把图层不透明度改为:60%,效果如图33。这一步给图片增加淡黄色。
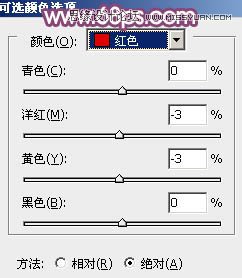
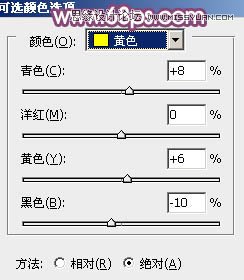
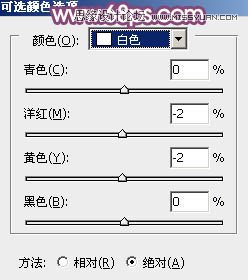

11、新建一个图层,按Ctrl + Alt + Shift + E 盖印图层,执行:滤镜 > 模糊 > 高斯模糊,数值为4,确定后按住Alt键添加图层蒙版,用白色画笔把背景部分需要模糊的部分擦出来,效果如下图。

12、按Ctrl + Alt + 2 调出高光选区,按Ctrl + Shift + I 反选,新建一个图层填充暗紫色:#885572,混合模式改为“滤色”,不透明度改为:25%,效果如下图。

13、创建亮度/对比度调整图层,适当增加图片对比度,参数及效果如下图。
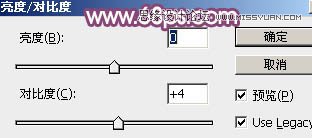
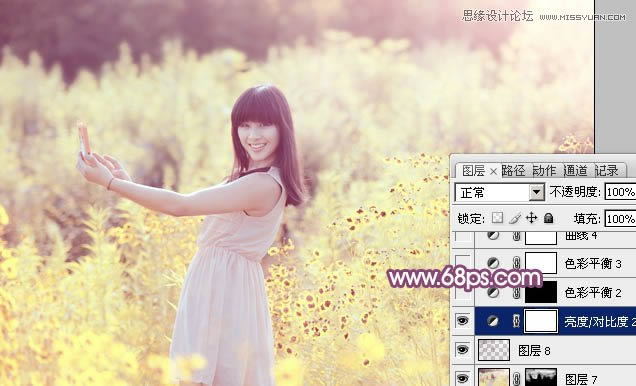
14、创建色彩平衡调整图层,对高光进行调整,参数设置如图38,确定后把图层不透明度改为:70%,效果如图39。这一步微调图片高光部分的颜色。
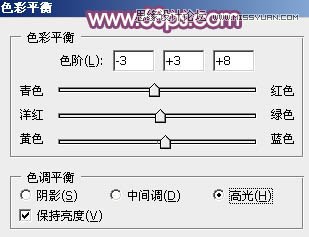

最后微调一下整体颜色,完成最终效果。

……