使用PhotoShop大局部处理照片的分辨率(大小)
Adobe Photoshop,简称“PS”,是由Adobe Systems开发和发行的图像处理软件。Photoshop主要处理以像素所构成的数字图像。使用其众多的编修与绘图工具,可以有效地进行图片编辑工作。ps有很多功能,在图像、图形、文字、视频、出版等各方面都有涉及。
数码相机拍下来的相片一般很大,而互联网对上传的图片大小是有限制的,百度空间上传图片不能超过500KB,有的甚至不能超过200KB,这样,上传互联网之前就需要我们改变图片大小,Photoshop和Aseedc都可以通过改变图片像素大小来实现这一目标。当你要改变的相片很多时,可利用Photoshop的批处理命令,让计算机自动完成工作,很省时省力。 例如,我的E:\bb photoes\20081004根目录下有1000张相片,像素是2592*1944,大小约1.5MB,欲全部改为像素800*600,保存在E:\bb photoes\复件 20081004根目录下。
运行Photoshop,单击窗口菜单,选择动作,在屏幕右边会弹出动作工具窗口,单击右上角的小箭头,如图:
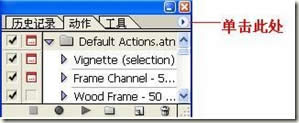
在弹出的菜单里单击新动作,弹出动作对话窗口,在名称里键入改变像素大小,如图:
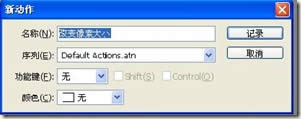
单击记录。然后我们可以看到右边的动作工具窗口下面的小圆点变为红色,说明动作记录开始。如图:

下面我们开始要记录的动作。单击Photoshop文件菜单,打开E:\bb photoes\20081004根目录下一张图片。
单击图象菜单,选择图象大小,把象素大小改为800*600,单击确定。
单击Photoshop文件菜单,选择另存为,把图片保存在E:\bb photoes\复件 20081004根目录下(文件名不需要改动),在弹出的JPEG选项里不做任何改动,点确定。
我们可以看到右边的动作工具窗口里,改变像素大小下面出现了三个新记录的动作,打开、图象大小、保存,如图:

单击红色小圆点左边的小方框,停止记录,记录就完成了。
然后执行批处理命令。单击Photoshop文件菜单,选择自动,选择批处理,弹出批处理对话窗口,动作选择改变像素大小,选择正确的源文件夹和目的文件夹的路径,覆盖动作“打开”命令和覆盖动作“保存在”命令前打勾,再点确定,如图:
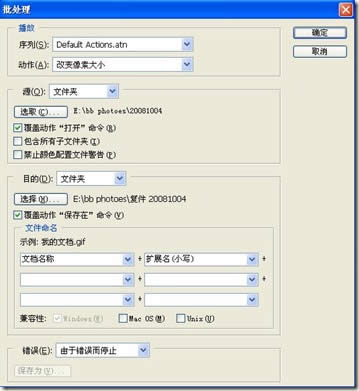
更多使用PhotoShop批量处理照片的分辨率(大小) 相关文章请关注PHP中文网!
Photoshop默认保存的文件格式,可以保留所有有图层、色版、通道、蒙版、路径、未栅格化文字以及图层样式等。
……