PS制做墨卡托球体效果(1)
Adobe Photoshop,简称“PS”,是由Adobe Systems开发和发行的图像处理软件。Photoshop主要处理以像素所构成的数字图像。使用其众多的编修与绘图工具,可以有效地进行图片编辑工作。ps有很多功能,在图像、图形、文字、视频、出版等各方面都有涉及。图形(Graph)和图像(Image)都是多媒体系统中的可视元素,虽然它们很难区分,但确实不是一回事。
说到球体效果,大家可能已经很熟悉了。但今天这个效果比较特殊,它看上去更像一只用金属丝编制的球形笼子,非常特别。先来看看最终效果吧!(图00)

图00
也许它看上去有些费解,最奇妙的是如何使球体表面的线条随球体而弯曲,就像地球仪上的经纬线一样。我们知道,在Photoshop中,这种均匀的曲线并不容易得到。我们的教程包括了两种球体效果,分两个部分说明。最后一部分是为球体添加特殊效果。
第一部分:第一种类型的球体
这一部分的重点在于一些滤镜的应用,包括半调图案滤镜,最大值滤镜,球面化滤镜,以及如何应用快速蒙版和通道精确选取范围。
1.打开Photoshop,新建一个文档,将画布定为正方形,例图为300×300像素大小,白色背景。
2.新建图层1,复位色板,用白色填充图层1。打开滤镜菜单,从“素描”中选择“半调图案”,将图案类型设为直线,对比度为最大,大小为6,点击OK应用于图像。这样,图层1会被黑白相间的图案所填充。(图01)

图01
3.下面我们要删除图中的白色像素。从选择菜单下选择色彩范围,在选择下拉菜单中选择“高光”,点击OK,选定图中白色像素,删除后取消选择。因为背景也是白色的,所以图像看起来没有什么变化,但图层面板会反映出刚才所做的改动。(图02)

为什么这里不用魔棒工具选择白色呢?这是因为使用色彩范围命令可以比魔棒工具得到更精确的选区。此外,在Photoshop较造的版本中,没有背景色橡皮擦工具和魔术橡皮擦工具,但有色彩范围命令。所以,这个方法适用于Photoshop所有版本的使用者。
4.如果你觉得黑色的线条对于你的图像来说有些粗,那么你可以用滤镜>其它>最大值命令,设置半径为3像素,这样,你可以看到,线条宽度收缩了3像素(图03)。这个步骤是备选的,如果图像合适的话,就没必要做这一步。

图03
你可能会觉得奇怪,为什么不直接在半调图案中将线条粗细设为3像素,而要用最大值滤镜来收缩呢?亲自试试你就会知道,这两种方法的效果不尽相同,图03a是运用最大化滤镜的效果,而图03b是直接将半调图案的粗细设为3像素的结果。(图03a,03b)
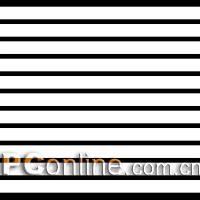
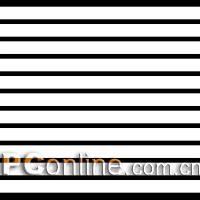
图03a
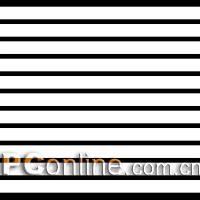
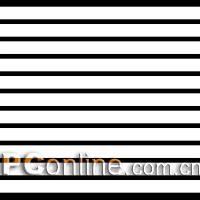
图03a
5.按Ctrl+J复制图层,在图层1的副本层中,从编辑菜单中选择变换>顺(逆)时针旋转90度命令,按Ctrl+E ,将旋转后的图层1副本层向下合并,形成新的图层1。(图04)
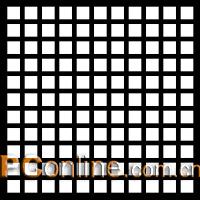
6.下面,我们要开始进行将图像球面扭曲的过程。在滤镜菜单下选择扭曲滤镜组中的“球面化”,我们用它来完成主要的球面化过程。将模式设为正常,数量为100%,点击OK应用。按Ctrl+F再次运用相同设置的滤镜。(图05)

图05
7.按Ctrl+T,打开变形框,按下Alt和Shift键,拖动变形框的四个边角中的任一个,向中心拖动,直到图形的大小为原来的2/3。由于变形,图像已经偏离了原来的位置,我们想让图像位于画布的中心,可是不能像矢量软件一样用“对齐到页面中心”命令,但Photoshop为我们考虑到了这一点。按Ctrl+A,选择全部图像;Ctrl+X ,剪切图像;Ctrl+V,粘贴。这样,粘贴过来的图像就会位于画布的正中心。(图06)

图06
8.接下来,我们要选取球体部分,删除多余的网格。为了尽可能的准确,我们要以球体的中心作为圆形选区的圆心。由于我们在上一步中将图像置于画面的中心,所以球体的中心也就是画面的中心。为了确定画面的中心,我们用辅助线交叉的方法。按Ctrl+R,打开标尺,检查视图菜单下的“对齐”是否选择,如果没有,选择对齐;再确定对齐到菜单中选择了文档边界。选择移动工具,分别从横向和纵向标尺拉出一条水平和垂直的辅助线。由于选择了对齐,辅助线会自动吸附到文档中心,这样,在水平和垂直辅助线相交的位置上,我们就得到了图像的中心点。选择椭圆选框工具,同时按下Alt和Shift键(确保圆形为正圆和从中心向外),以辅助线相交点为圆心,向外拖动,直到圆形选区基本吻合球体形状。可使选区略小于球体,但不要超过球体范围。用键盘上的方向键微调选区位置,直到合适。现在你可以删除或隐藏参考线了。(图07)

0图07 9.用快捷键Ctrl+Shift+I反转选区,删除选区图像后取消选择(图08)。现在只剩下一个球体。再来应用一次球面化滤镜(图09)。这会使球面凸起的效果更为明显。同时,由于球面化滤镜的作用,球体的大小也变大了——这就是为什么要在第七步中收缩图像的原因。这个过程,就是使球体变得既清晰又好看的秘诀。

1图08

2图09
10.要使效果变得更完整,最后一步要做的是球面化球体中心的网格线。尽管经过3次球面化滤镜的渲染,可是球体中心线条的球面化程度依然不太理想。在这里我们只需选择球体的中心部分,而不必将全部的球体再次球面化。选择椭圆工具,按照刚才的方法,从中心向外,选择一个直径为球体直径2/3左右的圆形。在选择菜单中选择“羽化”命令,羽化半径为10像素。打开球面化滤镜对话框,设置模式为正常,数量为10%,应用后取消选择(图10)。

3图1011.经过几次球面化滤镜的渲染之后,球体中心的线条可能会有些模糊,虽然模糊的程度在可以接受的范围之内,但我们依然想使图像尽可能的清晰美观。我们可以使用USM锐化滤镜来修整图像中的模糊部分。打开滤镜>锐化>USM滤镜,设置数量为100%,半径为0.5像素,阈值为0,如图11所示,这是一种简单的处理方式(图11)。

4图11
如果锐化滤镜不能完全清除球体中心线条的模糊,或者锐化使边缘产生了轻微的锯齿现象,那么你就要试着用其它更精确的方法了。球体的边缘较为平滑,不用锐化处理,所以我们仅需要对球体中心的线条进行加工,消除它们边缘处的模糊就可以了。但问题是,如何才能精确的选取球体中心线条的模糊边缘选区呢?这里我们需要用到选框相加减的方法。
按住Ctrl键,选择图层1,即球体图层,载入图层的不透明选区,打开通道面板,点击“将选区存储为通道”按钮,将选区存为通道1。选择这个通道,使之成为活动通道,取消选择。
按Q键,进入快速蒙版模式。选择喷枪工具,选择一个圆形笔刷。在画笔调板中设置笔刷硬度为100%。将笔刷置于球体中心的位置,使用键盘上的左右方括号键来控制笔刷大小(“]”键递增,“[”递减),直到笔刷的大小和需要修改的部分范围差不多。确定前景色为黑色,然后在球体中心处点击一下鼠标,如图12所示(图12)。按Ctrl+I,反相处理蒙版,用高斯模糊滤镜模糊一下快速蒙版,数值为10。再按一下Q键,退出快速蒙版,回到正常模式,可以看到一个圆形的选区,这就是刚才笔刷的选择范围。打开编辑菜单下的色阶命令,将通道1选区的输入色阶分别设置为35,1.00,215,数值可根据具体情况稍稍变动,直至图像的清晰情况满意为止(图13a,13b)。这样,通道1的反相就是我们想得到的图像效果。和刚才一样,将选区存为新通道,即通道2。

5图12

6图13a

7图13b
回到RGB综合通道中,同时按下Alt、Ctrl和Shift键,点击图层面板上的球体层,得到通道1和球体层不透明选区的相交选区;用Ctrl+Shift+I反选;转入通道面板,再次按下Alt、Ctrl和Shift键,点击通道2,交叉载入通道2的选区;回到通道面板,按住Ctrl+Alt键,点击图层1,从现有选区中减去图层1的选区范围。这个复杂的选择过程可以用图14来表达(图14)。清除选区图像后取消选择。这样,我们就得到了完美的球体(图15)。如果愿意的话,可以用编辑菜单下的变换命令,将球体旋转一定的角度,这样可能更好一些。

8图14

9图15(出处:闲雅 编译 原著:Mark Anthony Larmand)
Photoshop默认保存的文件格式,可以保留所有有图层、色版、通道、蒙版、路径、未栅格化文字以及图层样式等。
……