使用Photoshop 6.0为3DMAX作贴图
文/唐章蔚
市面上有许多关于3DMAX的书籍,主要介绍3DMAX的基本使用方法,在有些随书附送的光盘里,会提供该书实例所用到的贴图。但是一旦放下了书本,离开了作者的贴图后,我们自己的作品就显得苍白无力了。尽管3DMAX也有很多的材质和程序贴图可以使用,但往往很难满足创作的实际需要,这时就需要我们开动脑筋,自给自足了。在下面的例子里,我们利用Photoshop6.0的滤镜为在3DMAX4.0中创建的苹果模型制作贴图,请跟我来吧。
漫反射贴图
要使用3DMAX做出令人信服的效果,材质和贴图是至关重要的。其中漫反射贴图直接影响物体的固有色,好的漫反射贴图会让你的作品增色不少!首先,我们先来制作苹果所需的漫反射贴图(图1是在3DMAX4.0中制作的苹果模型)。

图1
1、打开Photoshop6.0,点击“文件”菜单按钮,在弹出的下拉菜单中选择“新建”菜单选项。
2、在出现的窗口中将文件命名为diffuse,图像大小2000×600(如图2)。
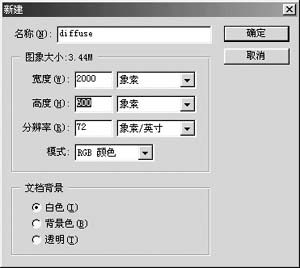
图2
3、先来填充苹果皮的红色部分,在浮动工具面板中点击“颜色”选项卡标签,在调色板中将前景色的RGB值分别设置为150,15,15。
4、点击“编辑”菜单按钮,在弹出的下拉菜单中选择“填充”菜单选项。在出现的填充窗口中设置,“内容使用”为前景色;“混合模式”为正常;“透明度”为100%。
5、再来点缀苹果皮中的黄色部分,在浮动工具面板中点击“颜色”选项卡标签,在调色板中将前景色的RGB值重新设置为220,220,0。
6、在工具栏中选择画笔工具,然后在图像的顶部涂画,涂画的时候可以适当多地来回涂画,以便增加黄颜色部分的层次。
7、点击“滤镜”菜单按钮,在弹出的下拉菜单中选择“风格化”层叠菜单选项中的“风”,在弹出的窗口中进行设置,方法:风;方向:从右。
8、再次点击“滤镜”菜单按钮,在弹出的下拉菜单中选择“风格化”层叠菜单选项中的“风”,在弹出的窗口中进行设置,方法:风;方向:从左。
9、点击“图像”菜单按钮,在弹出的下拉菜单中选择“旋转画布”层叠菜单选项中的“90度(顺时针)”。
10、再次点击“滤镜”菜单按钮,在弹出的下拉菜单中选择“风格化”层叠菜单选项中的“风”,在弹出的窗口中进行设置,方法:风;方向:从右。
11、再次点击“滤镜”菜单按钮,在弹出的下拉菜单中选择“风”菜单选项。
12、点击“滤镜”菜单按钮,在弹出的下拉菜单中选择“模糊”层叠菜单选项中的“高斯模糊”。在出现的“高斯模糊”窗口中设置半径为1.0。
13、重复执行高斯模糊一次,读者也可以根据需要再重复该操作几次。
14、点击“滤镜”菜单按钮,在弹出的下拉菜单中选择“纹理”叠菜单选项中的“颗粒”。
15、在出现的“颗粒”中设置,强度:40;对比度:50;颗粒类型:软化(如图3)。
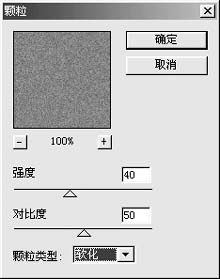
图3
16、点击“文件”菜单按钮,在弹出的下拉菜单中选择“保存”菜单选项,在弹出的保存窗口中将文件类型设置为.BMP。
凹凸及遮罩贴图
在上一步骤中,我们已经完成了最重要的一张贴图。用3DMAX4.0渲染一下看看,是不是有些感觉了?但是苹果看起来还是显得不真实,为了让苹果能更加生动有感染力,我们需要在苹果的表面点缀上一些小凹处。让苹果看起来有一些缺陷!缺憾才会显得美哦。这里我们为苹果制作凹凸贴图,然后在3DMAX中设置bump值来实现苹果表面的小凹处。
1、点击“文件”菜单按钮,在弹出的下拉菜单中选择“新建”菜单选项。在出现的窗口中将文件命名为bump,图像大小为:宽度2000像素,高度600像素。
2、在浮动工具面板中点击“颜色”选项卡标签,在调色板中将前景色的RGB值分别设置为0,0,0。
3、点击“编辑”菜单按钮,在弹出的下拉菜单中选择“填充”菜单选项。在出现的填充窗口中“内容使用”为前景色,“混合模式”为正常,透明度100%。
4、点击“滤镜”菜单按钮,在弹出的下拉菜单中选择“纹理”叠菜单选项中的“颗粒”。在出现的“颗粒”窗口中设置,强度:100;对比度:100;颗粒类型:喷洒,这时图像会出现少许的黑点,这些小黑点就是我们要在苹果表面生成小凹的位置哦!
5、点击“文件”菜单按钮,在弹出的下拉菜单中选择“保存”菜单选项,在弹出的保存窗口中将文件类型设置为.BMP。
6、为了让苹果的表面出现小斑点,我们还要制作遮罩贴图,以便在苹果表面的小凹处产生斑点。不要关闭在上一步保存过的图片,点击“图像”菜单按钮,在弹出的下拉菜单中选择“调整”叠菜单选项中的“反相”。
7、点击“文件”菜单按钮,在弹出的下拉菜单中选择“另保存”菜单选项,在弹出的保存窗口中将文件类型设置为.BMP,文件名为bumpmask。
苹果的斑点贴图
我们刚刚制作完了遮罩贴图和凹凸,这一步我们只要制作出在遮罩处露出的斑点颜色就可以了。
1、点击“文件”菜单按钮,在弹出的下拉菜单中选择“新建”菜单选项。在出现的窗口中将文件命名为spot,图像大小为2000×600。
2、在浮动工具面板中点击“颜色”选项卡标签,在调色板中将前景色的RGB值分别设置为40,10,20。
3、点击“编辑”菜单按钮,在弹出的下拉菜单中选择“填充”菜单选项。在出现的填充窗口中“内容使用”为前景色,“混合模式”为正常,透明度100%。
4、点击“文件”菜单按钮,在弹出的下拉菜单中选择“保存”菜单选项,在弹出的保存窗口中将文件类型设置为.BMP。
辛苦了这么久,终于一切OK了。俗话说:人要衣装,佛要金装嘛!赶快到3DMAX4.0中将刚刚制作的衣服给苹果穿上吧,你可以试着添加摄像机来改变观察的角度,或者增加光影效果来展示苹果的立体感和质感。好了,渲染一下儿看看我们的劳动成果(如图4)!还不错吧,是不是有些食欲呢?哈哈,千万不要吃哦,牙齿坏了我可不负责!

图4
以上我们用到的只是Photoshop6.0功能中的很小一部分,在很多精彩制作的3D作品中,许多造型的细微部分都是用贴图控制来实现的,通过贴图我们往往可以达到事半功倍的效果。我的例子只能说是抛砖引玉的作用,读者可以根据自己的创作需要利用Photoshop6.0制作有个性的贴图!
……