用Photoshop制作胶囊字
Adobe Photoshop,简称“PS”,是由Adobe Systems开发和发行的图像处理软件。Photoshop主要处理以像素所构成的数字图像。使用其众多的编修与绘图工具,可以有效地进行图片编辑工作。ps有很多功能,在图像、图形、文字、视频、出版等各方面都有涉及。图形(Graph)和图像(Image)都是多媒体系统中的可视元素,虽然它们很难区分,但确实不是一回事。
本例源文件请点击这里下载)
这的确是一种非常漂亮的效果,相信大多数人和我一样,也喜欢这种晶莹剔透的感觉。今天我们就来看看它到底是怎样被作出来的吧。即使你是个Photoshop的新手,也不必担心,没有任何复杂难懂的技术,只要你看得懂文字,就一定能完成。
这篇教程带给你最大的惊喜就是图层样式的使用。也许你已经猜到,这种半透明的质感是用图层样式来实现的,没错!Photoshop提供了这种一劳永逸的方法,使你在完成一次工作之后,无限制的享用它所带来的乐趣。下面我们就来一起看看具体的过程。
1、新建一个255×255像素的文档,选择文本工具,在字体列表中选择类似于“Apple Garamond”这样的字体,如果没有,尽量用较为粗大,边角圆滑的字体来代替,这样能得到较好的效果。在字体大小栏中输入450 pt,这是根据我们的页面大小来设定的,请根据你的需要来选择字体大小。消除锯齿的方法来平滑,文本颜色选择RGB(0,163,226)。然后在背景上输入所需要的文字。(图01)
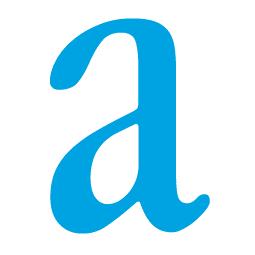
2、下面我们开始为文字添加图层样式。双击文字层,进入图层样式。
首先是内阴影,这可以为文字添加淡淡的光晕,虽然还不太明显,没关系,我们会在后面的过程中逐步添加。具体的数据如下:模式,正常,颜色为RGB(75,104,179),角度为-90度,不使用全局光,距离为10像素,阻塞为70%,大小为5像素,这时你的图像会像这样。(图02)(不要点击OK,这张图只是示范效果)
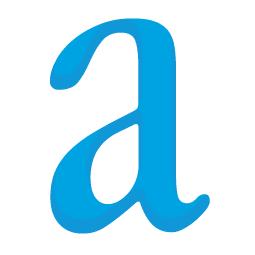
接下来为文字添加一点细微的立体效果,用内发光样式来实现。混合模式为正常,不透明度为48%,采用单色的发光颜色,RGB(8,62,83),方法为较柔软,源为边缘,阻塞为24%,大小为5像素,还要确定品质,范围为60%,抖动为54%。(图03)
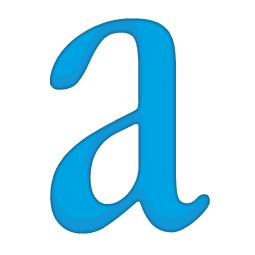
当然,这样的立体效果实在太不起眼,下面我们就来用斜面和浮雕作出真正的立体。结构为内斜面,方法为平滑,深度为71%,方向为上,大小为40像素,软化为5像素;阴影设置:角度为120度,使用全局光,高度为30度,高光颜色为白色,不透明度为0%,暗调模式为颜色减淡,颜色为RGB(255,248,248),这是一种近乎于白色的淡粉色,不透明度为42%。这样,浮雕效果就完成了。(图04)
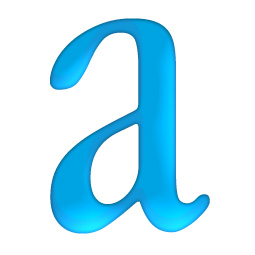
下面这一步是为图像赋予魔力的关键,那就是渐变叠加样式。将渐变混合模式设为正常,不透明度为66%,编辑渐变,选择从前景色到透明,在实色一端选择白色,其余按照默认,选择反向,样式为线性,勾选与图层对齐,角度为90度,缩放设为135%。这样,液体的反射效果就出来了。(图05)
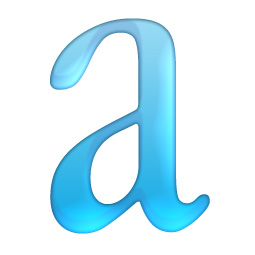
最后我们小小的修饰一下图像的边缘,使它看起来更加光滑柔和。选择描边样式,大小为1像素,位置在内部,混合模式为正常,不透明度为53%,填充类型为颜色,颜色选择一种较深的蓝绿色,RGB(22,84,108)。(图06)

这样,我们的图层样式就设计完了,你可以将它保存,便于以后使用。这么精致的东西,相信一定会使你的作品增色不少。
3、下面我们要为文字添加一些额外的高光效果。载入文字层的选区,新建一层,用键盘上的方向键分别将选区向上和向左移动两次,按住Ctrl+Alt,点击文字层,从选区中减去文字层的范围,将选区填充为白色,取消选择。选择移动工具,结合方向键,将白色高光移动到文字的合适位置。看起来高光显得太锐利了,用高斯模糊把它柔和,半径为0.4像素左右。(图07)

4、将图层1和文字层链接合并,命名为“text”,图像主体部分就完成了。如果你还想知道透明的阴影是如何作出来的,就请继续往下看。
5、将text层复制,将副本更名为“Shadow”,把它置于text层之下,依然应用高斯模糊滤镜,设置半径为4.8像素,用移动工具将阴影向下和向右移动各移动几个像素。(图08)

6、最后,你还可以为图像加入背景,以衬托透明效果,像图中所用的背景,是用一种浅灰色填充背景,再使用素描中的半调图案滤镜形成的。(图09)

Photoshop默认保存的文件格式,可以保留所有有图层、色版、通道、蒙版、路径、未栅格化文字以及图层样式等。
……