Photoshop从通道创建选区
Adobe Photoshop,简称“PS”,是由Adobe Systems开发和发行的图像处理软件。Photoshop主要处理以像素所构成的数字图像。使用其众多的编修与绘图工具,可以有效地进行图片编辑工作。ps有很多功能,在图像、图形、文字、视频、出版等各方面都有涉及。图形(Graph)和图像(Image)都是多媒体系统中的可视元素,虽然它们很难区分,但确实不是一回事。
尽管在Photoshop中,你有多种办法来选择图像的不同区域,比如使用魔棒工具、颜色范围或是提取命令,但在这里,我们要使用另一种很有用的方法--分析图像的单个通道,来查找建立选区。由于选区是直接从通道蒙版数据得到的,所以,用这种方法得到的选区通常远比用其它方法得到的选区精确得多。它包含了细节和精确性的色阶。这里介绍了如何用基于通道基础的技术来解决复杂选区的问题。
1、在这幅RGB图像中,一些红色的高光在女子飘扬的发丝中显得特别明显。这也许是因为摄影师为了使边缘细节清晰而采用了强光的缘故。我们假设你的客户希望你将高光的颜色从一种改变到另一种。

(图01)
2、既然这张图像上的女子高光部分主要是红色,那么假设它们的亮度主要在这张图中的红色通道内也就不会有错了。所以,从窗口菜单选择打开通道面板,然后关闭绿色和蓝色通道前的小眼睛,使通道暂时不可见,这时,你就会从剩下的红色通道中清晰的看到高光处的像素。

(图02)3、为了将红色通道中的高光像素与周围的其他像素分离开来,拖动红色通道至通道面板的底部的新建通道按钮上,将其复制。双击复制通道,将其命名为“Hair mask”,在“色彩指示”中选择被蒙版区域,选择一种对比强烈的颜色和适当的不透明度。
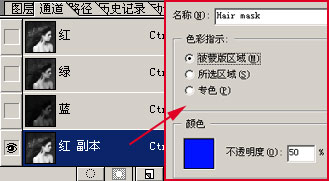
(图03)
4、接下来,在Hair mask 通道内,我们用曲线调节的方法来分离红色的头发。在曲线对话框中,选择铅笔,将曲线形态改成如图形状,使所有的深色像素变为黑色。这时,在图像中看到高光部分仍然为白色。
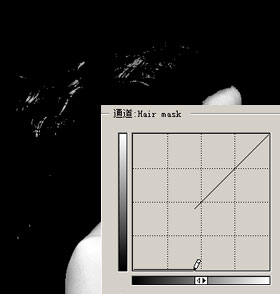
(图04)
5、陡峭的曲线使得图像中白色和黑色像素之间的边缘十分生硬。我们用平滑曲线的方法来创建亮像素和暗像素之间的中间值,点击曲线对话框中的“平滑”按钮一至两次,曲线的形状得到了改变,而由此得到的选区也会更加合理。
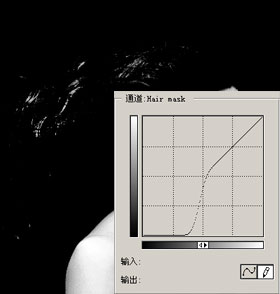
(图05)
6、现在我们已经有了头发的高光选区,但是你也看到了,现在通道内的白色象素,即我们将来的选区,还包括女子的脸部和肩膀部分的亮部区。没问题,只要选择自由套索工具,选择所有你不想要的区域,删除就可以了。
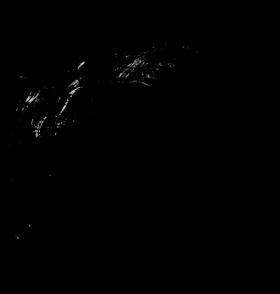
(图067、为了确保选区包括了足够多的头发部分,再次执行曲线命令。在打开的曲线对话框中,将鼠标指针移动到图像上,点击高光区域,你会看到在曲线上出现一个点。这个点精确的反映了当前鼠标点击处的亮度值。点击图像上的不同区域,出现在曲线上的点的位置也在变化。用这个方法,可以测量出我们在下一步想要手工编辑的范围。
8、我们的目标是取得头发的高光部分,并且轻微的把它加亮。用铅笔如图所示画出曲线,这样会使图像中的灰色像素尽可能的变亮。然后根据需要,重复使用平滑按钮。
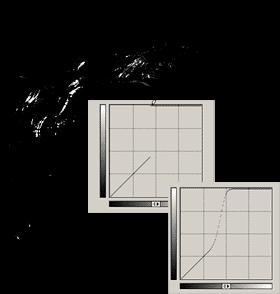
(图07)
9、选区来源于单个通道,即使当曲线很流畅时,通常边缘还需要一些处理,使他们能够和图像的其它通道更好的融合。既然如此,你就需要创建一个“模糊轮廓”的选区,来混合高光区域和背景中的其他像素。将通道Hair mask复制,将复制通道命名为“Hair halo mask”,然后应用高斯模糊滤镜,半径为1像素。

(图08)
10、现在,将通道Hair halo mask和Hair mask合并。方法是:选择图像>应用图像,将Hair halo mask选为目标通道,混合通道选择Hair mask,混合模式设为屏幕,其余按照默认设置。
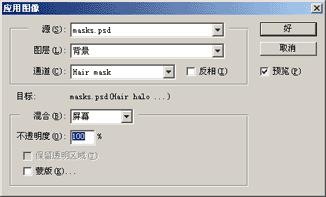
(图09)得到的最终通道中既包括了头发的高光选区,也包括了它周围的一部分柔和边缘。和上面的通道相比,这时的通道在女子头发的高光和中间调之间添加了过渡像素。

0
(图10)
11、回到RGB综合通道,将通道Hair halo mask作为选区载入,可以看到,颜色突出的部分基本上都被包含在选区内了。

1
(图11)
12、为了不让选区边缘影响视线,取消选择视图>显示>选区边缘,关闭选区显示(但选区依然存在),这样可以更方便的观察选区内的变化。从图层菜单中选择新建一个调整图层,内容为色相/饱和度,勾选预览,移动滑块就能从图像窗口看到颜色的变化。在本例中,我们选择了着色,将色相、饱和度、明度值分别设为329、25、-8,这样既消除了多余的高光,又不会使颜色显得突兀。

2
(图12)
Photoshop默认保存的文件格式,可以保留所有有图层、色版、通道、蒙版、路径、未栅格化文字以及图层样式等。
……