PHOTOSHOP绘画案例精粹(4)
Adobe Photoshop,简称“PS”,是由Adobe Systems开发和发行的图像处理软件。Photoshop主要处理以像素所构成的数字图像。使用其众多的编修与绘图工具,可以有效地进行图片编辑工作。ps有很多功能,在图像、图形、文字、视频、出版等各方面都有涉及。图形(Graph)和图像(Image)都是多媒体系统中的可视元素,虽然它们很难区分,但确实不是一回事。
4.1.《博大精深》

这是一幅临摹绘画作品。全部使用PHOTOSHOP绘制,其中毛笔是在3DSMAX中建模、渲染后,再到PHOTOSHOP中后期处理完成(本幅画中使用了毛笔前端部分,但具体在3DSMAX中,毛笔的制作是较为复杂的,我们将这一制作过程,放在本篇文章的后面作详解)。这幅作品的难点,在绘画金笔,为了达到金笔的质感,重复使用了多次“渐变”和“Level(层次)”调整颜色、亮度和对比度。比较好的表现了钢笔的外形和笔头金属质感,整体效果还不错。下面是绘制这幅《博大精深》的步骤。取名《博大精深》与画的主题互映。
1. 新建一个“12cm X 12cm”72dpi的RGB文件。
2.设前景色为“R=85,G=52,B=3”,选择工具箱中的“Paint Bucket(灌色桶)”命令填充一个深棕色。选择菜单中的Filter\Render\Lighting Effects(灯光效果)命令,设置如图4-1所示。
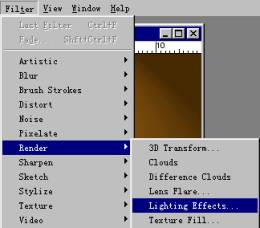
从弹出的“Lighting Effects(灯光效果。是PHOTOSHOP中最为复杂的一个滤镜。可以使用户对一个图像使用不同的光源、光类型和特性。可以改变基调、增加图像深度和聚光区,可以将灰度图生成纹理图。
其中Style(类型):选择光源,共提供了十七种选项选择,缺省为中等强度的聚光源。还可以命名和保存这些调置。
Light Type(灯光类型):当勾选On时,该类型可选。共有三种灯光光源。
1)Spotlight,投射长椭圆形光。用户可以以预视窗口调节Spotlight。移动中心点或通过椭圆上的四个框忙改变焦点,扩大或减少照明区域。
2)Omni散光。类似日光灯效果。可改变灯光距离、图像距离(通过改变圆的大小),
3)Directional,它投射一个直线方向的光线。允许改变光线方向和光源高度。三种灯光在预显示框中的调节是不同的。
其中Intensity(强度),用来控制照明的强度,取值范围在-100—+100这间。参数值为100时,照明最强;参数值为-100时,图像呈黑色。
Focus(聚焦),在使用Spotlight时使用,可以扩大椭圆区内光线范围,也可以产生细光效果。
在Properties(特性)区域内,Gloss(发光),决定图像的反光效果,移动滑块改变表面从粗糙到光滑Material(素材),控制光线或光源所照射的物体是否产生更多的折射。滑块左侧Plastic为反射光源颜色,右侧Metallic为反射屏幕上图像的颜色。
Exposure(曝光),使照射光线变亮或者变暗。Ambience环境,氛围,可以产生光源与图像的室内混合效果。
Texture Channel(纹理通道),可以将一个灰度图当作纹理图使用。)”对话框中,设置如图4-2所示:
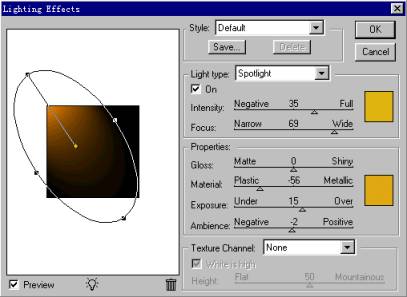
3. 打开Layer面板,选择工具箱中的直排“Type(文本)”工具,录入文字,如图4-3所示:

4. 按下Ctrl键同时单击文字层,激活文字区域。点击文字层左侧的眼睛,隐藏该文字层。
5. 单击层面板右侧的三角按钮,选择“New Adjustment Layer(调整层。它的功能是可以通过选择Level、Hue/Saturation等调节命令,用颜色及其色调来调节图片的颜色和色调,调整层就像一层面纱,它的下面是图片的层。)”命令,从中选择“Hue /Saturation(色度和饱和度)”命令,设置“勾选Colorize(单色),Hue(色度)=36,Saturation(饱和度)=88,Lightness(亮度)=20”,如图4-4所示:
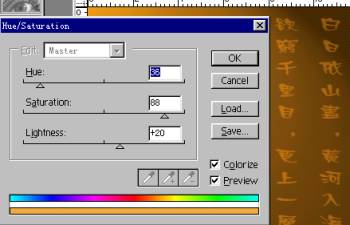
6. 继续选择“Type”工具,录入英文,执行步骤4和步骤5的制作过程。将“Hue/Saturation”设置如图4-5所示:
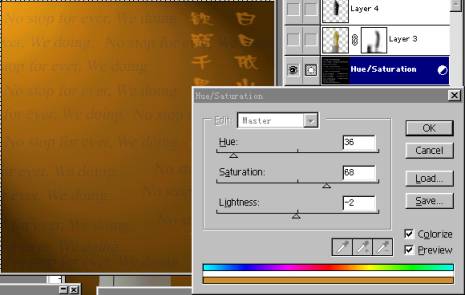
7. 选择“Type”工具,录入文字,如图4-6所示:
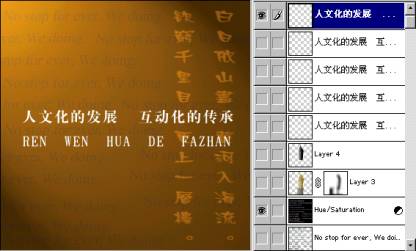
将此文字图层复制一个,选择最下面的一个,选择“Filter\Blur\Motion Blur(风动模糊)”命令,设置如图4-7所示:
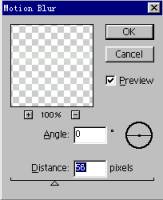
8. 将此层复制,选择下面的层,选择“Filter\Blur\Gaussian Blur(高斯模糊)”命令,设置如图4-8所示:
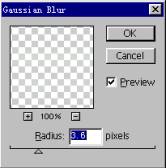
再将原文字层复制两个,分别放在文字模糊层的上面,执行步骤7和8的设置,并稍向右移动,如图4-9所示:

0
9. 将毛笔(毛笔的制作详细过程在本文章的后面介绍)图形粘贴入本文件中,单击层面板的蒙板按钮,使用工具箱中的“Painbrush(毛笔)”工具,使前景色为黑色,涂抹毛笔边缘,使其融入背景中,如图4-10所示:

1
10. 下面开始绘制钢笔。使用工具箱中的“Path(笔尖)”工具,先画钢笔笔尖外轮廓,在“Path(路径)”面板,取名为“Path1”。如图4-11所示:

2
11. 单击Path面板上的激活路径按钮,在Layer面板上新建一个层,选择工具箱中的“Gradiend(渐变)”命令,设置“黄白色——棕黄色”直线式渐变,横向拉出一条渐变。选择工具箱中的“圆形”区域,按下Delete键。如图4-12所示:

3选择菜单中的“Layer\Effect\Bevel and Emboss\Poillow Emboss(压雕)”命令,设置如图4-13所示:

4
12. 接下来绘制笔头的图案,在Path面板,单击新建路径按钮,命名为Path2,如图4-14所示:

5
在Layer面板上新建一层,选择工具箱中的“pencil(铅笔)”工具,选择刷子板中的“1”点刷子板,将前景色设为黑色,单击path面板上的“Stroke(勾边)”按钮,选择菜单中的“Layer\Effect\Bevel and Emboss\Poillow Emboss(压雕)”命令,设置同步骤11。如图4-15所示:

6
13. 继续使用笔尖工具绘制笔头图案,取名为“Path3”,如图4-16所示:

7
激活此路径,在Layer面板上,选择“New Adjustment Layer(调整层)”命令,选择“Hue/Saturation(色度和饱和度)”命令,设置如图4-17所示:

8
14.新建一个Layer,在Path面板上选择Path3路径,执行步骤12的路径勾边设置。选择菜单中的“Layer\Effect\Bevel and Emboss\Poillow Emboss(压雕)”命令,设置如图4-18所示:

9
15. 在Path面板上新建一个路径,取名为Path4,绘制如图4-19所示:
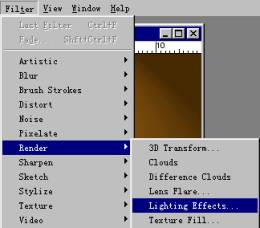
0选择工具箱中的“Pencil(铅笔)”工具,选择刷子板中的“1”点,单击Path面板上的“Stroke(勾边)”按钮,再选择菜单中的“Layer\Effect\Bevel and Emboss\Poillow Emboss(压雕)”命令,设置如图4-20所示:
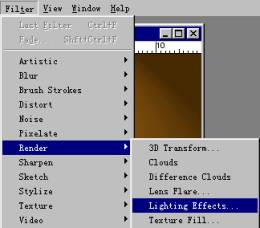
1
16. 分别画上一些装饰图案,如图4-21所示:
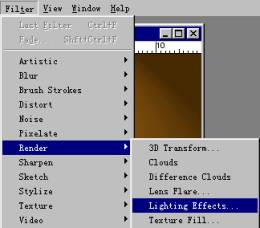
2
17. 接下来绘制笔身,单击Path面板上的新建路径按钮,取名为Path5,并激活此路径,在Layer面板上新建一层,选择工具箱中的“Gradient”工具,设置“灰—黑青色”的直线式渐变,单击Layer面板上的蒙板按钮,使用工具箱中的“Painbrush”毛笔工具,设置50% 的透明度,选择“35”的刷子板,沿笔身外轮廓涂抹,将笔身融入背景中,如图4-22所示:
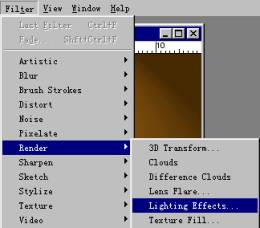
3
18. 至此,钢笔绘制完成,将钢笔这一系列的层合层。单击层面板上的蒙板命令,使用工具箱中的“Painbrush(毛笔)”命令,涂抹笔身和笔头右边,使其融入背景。
19. 在钢笔层上新建一个层,装入钢笔区域,选择渐变工具,设置“白-黑”的直线式渐变,选择层面板中的“Overlay”模式,将透明度设为45%,这一步是为了加强钢笔笔头的金属高反光强度和立体质感。
20. 至此,一幅意境悠长、文化精深的画完成了。如图4-23所示:
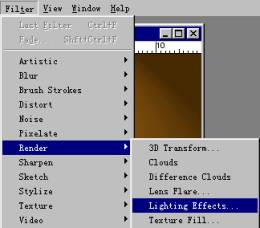
4
虽然笔者将完成此幅画的步骤整理写出来,但是在现实绘画的过程中,每一个步骤都要经过数次的反复实验,才能达到这幅画的最终效果。古人云:“只要功夫到,铁杵磨成针”,电脑绘画也是如此
Photoshop默认保存的文件格式,可以保留所有有图层、色版、通道、蒙版、路径、未栅格化文字以及图层样式等。
……