Photoshop反光金属的全新做法
Adobe Photoshop,简称“PS”,是由Adobe Systems开发和发行的图像处理软件。Photoshop主要处理以像素所构成的数字图像。使用其众多的编修与绘图工具,可以有效地进行图片编辑工作。ps有很多功能,在图像、图形、文字、视频、出版等各方面都有涉及。图形(Graph)和图像(Image)都是多媒体系统中的可视元素,虽然它们很难区分,但确实不是一回事。
说到反光的做法,一般不外乎几种:一种是在通道内用曲线调整色阶,另一种是运用图层样式,还有就是滤镜,这些做法相信大家都已经非常熟悉了,个中甘苦也颇有感触:曲线的效果很好,就是调节起来麻烦,初学者不易掌握;图层样式又过于死板,做出的感觉不免千篇一律;至于滤镜嘛……不知大家如何,反正我是极少使用的,太没个性了!要想好一点就得一大堆的参数一个个调过来,烦也烦死了。现在,我们终于有了新方法来解决这个棘手的问题了!这是由你所选择的材质来决定最后效果的,一起来看看吧!(本例源文件点击这里下载)
要点:图层混合模式,图层样式,渲染滤镜,素描滤镜,KPT Gel。
1.新建一个200x200的文档,用黑色填充背景。新建一层,在正中画一个160x160像素的圆形,将选区储存为通道,回到层面板,选择前景色RGB(123,157,220),填充选区。
2.打开图层样式,选择斜面和浮雕,大小为27像素,软化为16像素,高光和暗调的不透明度分别为60%和30%。
3.右击图层效果,选择“创建图层”,将图层效果分离出来后,再对蓝色圆形作一次斜面和浮雕:大小为21像素,软化为16像素;,高光和暗调的不透明度分别为40%和20%,这样一来,立体的效果就得到了加强。(图01)

图01
4.选择高斯模糊滤镜,半径为5像素,模糊后载入通道1的选区,反选删除后取消选择。(图02)

图02
储存图像,将图像做一个拷贝,下面我们就要在这个图像的基础上创造两种反光效果。
一.
1.新建一个225x225像素的文档,将色板复位,用云彩滤镜渲染,选择模糊>径向模糊,数量为40,模糊方法为旋转;高斯模糊,半径为2;素描>基底凸现,细节为13,平滑度为10;再用素描>铬黄滤镜,细节为5,平滑度为2;复制一层,将混合模式改为“柔光”,合并图层,得到的效果如图03。
(注:或者你可以找一张图片,风景,建筑或是物体都可以)

图03
2.以文档中心为圆心画一个正圆,运用球面化滤镜,数量为100,删除多余部分。(图04)
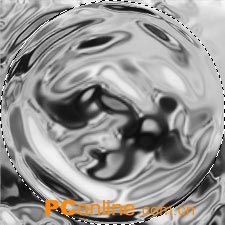
图04
3.用选择工具把上一步做好的图形拖移到我们刚才的文档,自由变换,长宽为当前的75%,调整位置,载入通道1的选区,反选删除后取消选择。(图05)

图05
4.打开镜头光晕滤镜,亮度为110%,镜头类型为105mm聚焦,光晕中心位置在球形左上靠近边缘处,再重复一次(图06)

图065.复制这一层,暂时将其隐蔽,再回到刚才的图层,选择圆形工具,在属性栏中将羽化设置为15像素与消除锯齿,在图层正中画一个小圆形,删除2次,(图07),将混合模式改为“正片叠底”。

图07
6.转到复制层,将其混合模式改为“亮度”,删除(图08);然后将羽化值改为40,按住Shift键,将一个圆形添加到选区,删除(图09);取消选择,将图层不透明度改为80%(图1)。这个效果就做好了。

图08

图09
二.
1.新建一个200x200像素的文档,选择前景色RGB(61,62,2),填充背景。打开KPT6的KPT Gel滤镜,点击Environment旁的黑色三角,选择Load Preset,从列表中选择Chrome,笔刷尺寸为200,其他按预设,涂抹成一个圆形。(图10)

0
图10
2.将这个金属球拖移到上拷贝文档上来,移动到合适位置,缩放到大约为94%,载入通道1的选区,反选删除后取消选择。(这一步要有些耐心,也许你不会一次就放的很准,多试试吧!)(图11)

1
图11
3.同刚才一样,给球体加上镜头光晕。将图层混合模式改为“正片叠底”。

2
图12
4.复制这一层,将混合模式改为“亮度”,(图12)回到刚才的图层,将羽化值设为40,在球体正中画一个圆形,删除。(图2)

3
图2
改变混合模式,可以得到更多的效果
Photoshop默认保存的文件格式,可以保留所有有图层、色版、通道、蒙版、路径、未栅格化文字以及图层样式等。
……