Photoshop滤镜应用--太阳
Adobe Photoshop,简称“PS”,是由Adobe Systems开发和发行的图像处理软件。Photoshop主要处理以像素所构成的数字图像。使用其众多的编修与绘图工具,可以有效地进行图片编辑工作。ps有很多功能,在图像、图形、文字、视频、出版等各方面都有涉及。图形(Graph)和图像(Image)都是多媒体系统中的可视元素,虽然它们很难区分,但确实不是一回事。
恒古以来,他散发着光和热,驱散寒冷,驱散阴霾,带给万物生机。直至今日,它还被认为是许多地方永恒不灭的统治之神和庇护之神。伴随着他的,是一个个古老美丽,庄严肃穆,如史诗般令人热血沸腾的传说……(本例的源文件.psd请点击这里下载)
这就是太阳,昔日宇宙的最高统治者,也就是我们今天这篇文章的主角。我们无从知悉这个星球的真正形成过程,但我们可以用Photoshop重现这一天地间的奇迹。
这篇文章主要讲的是Photoshop自带的滤镜应用,(由此也可见,滤镜的确是Photoshop的左膀右臂!)图层混合模式的应用,以及通道和选区的更改。
1.新建一个800x600的文档,将背景填充黑色。
2.打开标尺,拖出两条居中的辅助线,关掉标尺。选择椭圆工具,按住Alt+Shift,拖出一个以辅助线的交点为圆心的正圆。
3.新建一层,设置前景色为RGB(204,51,0),背景色为RGB(204,102,0),执行滤镜>渲染>云彩,将前景色和背景色均匀混合,执行滤镜>扭曲>球面化,数量为100,模式正常,按Ctrl+F,再进行一次。
4.新建图层2,将色板恢复为默认的前黑后白,执行“云彩”滤镜,但是单独的云彩效果太单薄了,我们再执行渲染>分层云彩两次,(也可多几次,直到你满意为止),这样,图像就看起来丰富一些了(图01)。再执行“球面化”滤镜,设置同刚才一样(图02)。取消选择状态。

图1

图2
5.选择背景层,载入图层1的不透明区域,新建图层3,设置前景色为RGB(242,70,7),正常填充后取消选择。打开高斯模糊滤镜对话框,设置半径为35,执行。(图03)

图36.选择图层1,命名为“太阳”。
7.选择图层3,命名为“外发光”。
8.新建图层3,将之移动到最上面。
9.选择图层2,设置混合模式为“柔光”(图04)。

图4
10.选择图层3,复位色板后执行“云彩”滤镜(图05),设置图层混合模式为“颜色减淡”,将图层命名为“闪光”(图06)。
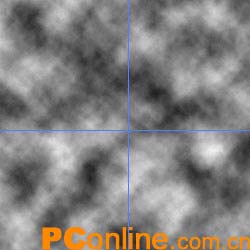
图5

图6
11.新建图层,执行“云彩”滤镜,命名为“火焰”。设置混合模式为“颜色减淡”(图07),再执行若干次“分层云彩”命令(图08)。

图7

图8
12.载入“太阳”层的区域,删除后取消选择(图09)。

图913.仍以两条辅助线的交点为圆心,画一个稍大比“太阳”的区域稍大的正圆,反选,羽化半径13像素,执行两次删除;再选择“闪光”层,删除,取消选择(为了看的更清楚,这里我隐藏了背景。(图10)。

0
图10
14.好了,“太阳”我们已经做好了。接下来,我们要为它增添广袤深邃的太空背景。选择背景层,新建一个通道,为它添加杂色,数量为30,高斯分布,勾选单色,调整色阶,具体参数如图11。再次调整色阶,使白色象素,以免显得杂乱,参数如图12。

1
图11

2
图12
15.回到RGB彩色通道,在背景层上新建一层,载入Alpha1,减去“外发光”层的区域,填充白色,填充不透明度为50%,取消选择。这层表现的是离太阳较近而显得不太亮的小星星及深远太空的星云。
16.下面是比较近一些的星星,为了和上一层的星星拉开距离,我们新建一个通道,添加杂色,数量为40,高斯分布,单色,调整色阶,具体参数如图13。再次调整色阶,同图12。

3
图13
17.回到RGB彩色通道,新建一个图层,载入Alpha2,减去“闪光”层的区域,填充白色,填充不透明度为85%,取消选择。
18.最后是一些较大的星星,在通道面板,将通道2复制,选择滤镜>像素化>晶格化,单元格大小为3。
19.回到RGB通道,载入Alpha2副本,减去“闪光”层的区域,填充白色,不透明度为100%,取消选择。由于太阳的亮度很高,所以,越靠近太阳的星星越显得暗淡,我们现在要降低那些靠近太阳的星星的亮度。载入图层“闪光”的不透明区域,羽化,半径设为120像素,删除即可。

4
图14
这样,通过三个层,我们的太空背景就有了远近和大小,有了层次感。最后,拼合所有图层就大功告成了!这是最终效果图的一部分(图14)和全图。

5
全图
Photoshop默认保存的文件格式,可以保留所有有图层、色版、通道、蒙版、路径、未栅格化文字以及图层样式等。
……