用Photoshop打造自动演示图文详细教程
Adobe Photoshop,简称“PS”,是由Adobe Systems开发和发行的图像处理软件。Photoshop主要处理以像素所构成的数字图像。使用其众多的编修与绘图工具,可以有效地进行图片编辑工作。ps有很多功能,在图像、图形、文字、视频、出版等各方面都有涉及。图形(Graph)和图像(Image)都是多媒体系统中的可视元素,虽然它们很难区分,但确实不是一回事。
相信大家对Photoshop的Action(动作)并不陌生。动作中记录的是一系列相互联系的Photoshop命令,当它被执行时,Photoshop将回放这一系列命令,从而完成对图形文件的自动处理。这有点儿象DOS中的批处理程序和Office中的宏。下面我们要说的是“动作”的一个高级应用---利用“动作”打造自动演示教程。其原理是先录制一个一般的动作,再向其中插入一些“停止”,每次停止时显示我们想要告诉读者的指导信息,例如:操作步骤、参数设置、快捷键等。最后将这个动作导出生成一个.exe文件(Photoshop中称它为“快捷批处理”)。这样我们就可以与他人分享自己的操作技巧和精彩实例了。与一般的“动作”相比,“快捷批处理”使用起来更方便,观看时更直观而且互动性强,便于传播、交流和收藏。
下面我们就通过一个简单按钮的实例来学习“自动演示教程”的制作方法。
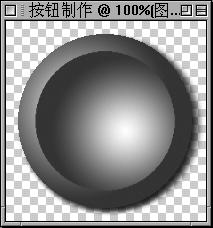
首先按F9打开动作面板,单击面板下方的新建按钮,新建一个动作,命名为“按钮制作”,确认后Photoshop开始记录动作。
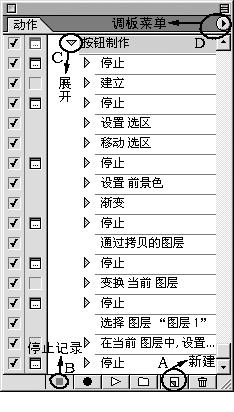
接下来进行按钮制作:第一步,新建一个文档;第二步,建立一个正圆形选区,调整到合适位置;第三步,拾取前景色80%灰色,背景白色,从圆形选区中心偏左一点,用径向渐变工具填充,注意勾选渐变属性面板中的“反色”和“仿色”;第四步,Ctrl+J从当前选区新建图层;第五步,选择图层2,Ctrl+T进行变换,缩放80%,旋转180度;第六步,选取图层1,添加图层样式---投影。至此,按钮的就制作完成了。
点击动作面板下方的停止记录按钮,一个动作就录制完成了。
下面我们来进行关键性的一步,向“动作”中插入停止并输入指导信息。
在动作面板中,展开“按钮制作”左侧的小三角,你会发现我们刚才操作的所有命令都被记录在这儿,并且被Photoshop自动赋予了相应的名称,如:建立、设置选区等。选择“建立”,点击动作面板右上的小三角按钮,在弹出菜单中选择插入停止命令,这样会在“建立”后插入一条名为“停止”的命令,我们用鼠标把它拖到“建立”之前,因为我们希望在执行每步命令之前先停止并弹出指导信息。然后,在信息栏中输入我们想要告诉读者的指导信息。

在此我们输入“第一步,新建RGB文档,大小200×200 pixel,分辨率100,背景透明,快捷键Ctrl+N 。”,勾选“允许继续”并确定。

接下来重复上述操作,为其它步骤添加说明信息 ,并在最后一个命令后插入一个停止,输入信息“按钮制作大功告成!” 最后,生成我们的自动演示可执行文件。执行“文件”>“自动”>“创建快捷批处理”,选取存储快捷批处理的路径,如:c:\windows\desktop并命名为“autodemo.exe”。在“动作”下拉栏中选取“按钮制作”,“目的”下拉栏中选取“无”并确定。
按钮制作演示教程.exe的运行,与一般可执行程序不同,需要将一图形文件拖到该文件的图标

上进行触发。如果原动作中包含新建文档命令,则快捷批处理文件的演示将与被拖入的图形文件无关;反之,则快捷批处理文件的演示将以被拖入的图像作为操作对象。当然你的系统中必须装有6.0或以上版本Photoshop(非迷你版)。如果你使用Windows XP请先设置兼容性,在该exe文件上点右键,设置兼容性>兼容Win98。
另外,还需说明一下。Photoshop可以记录用选框、移动、多边形、套索、魔棒、裁切、切片、魔术橡皮擦、渐变、油漆桶、类型、形状、注释、吸管和颜色取样器工具执行的操作,也可以记录在“历史记录、“色板”、“颜色”、“路径”、“通道”、“图层”、“样式”、“动作”等调板中执行的操作,甚至可以记录“动作”调板菜单上列出的“播放”命令,使一个动作播放另一个动作。但并不是所有的操作都能被“动作”记录,如画笔、钢笔、橡皮擦、图章、多边形等工具的动作就无法被记录。
怎么样,想不想制作一个属于自己的自动演示教程?赶快行动吧
Photoshop默认保存的文件格式,可以保留所有有图层、色版、通道、蒙版、路径、未栅格化文字以及图层样式等。
……