TP-Link TL-WR847N 无线路由器设置二级路由方法

1、把从原路由器LAN(1\2\3\4)口接出来的网线,连接到TP-Link TL-WR847N路由器的WAN接口。电脑用网线连接搭配TP-Link TL-WR847N路由器的LAN接口。

温馨提示:
(1)、路由器上的LAN接口,指的是除了WAN接口以外的4个接口,有些路由器上标注的是1、2、3、4。
(2)、上图中的路由器1,表示原来可以正常上网的路由器。路由器2表示TP-Link TL-WR847N路由器。
2、在用电脑设置TP-Link TL-WR847N路由器上网之前,需要先把电脑本地连接(以太网)中的IP地址,设置为自动获得(动态IP),如下图所示。
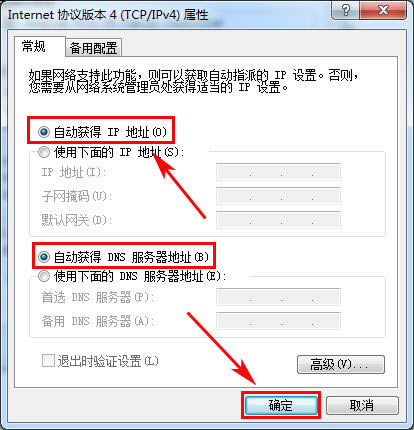
3、设置TL-WR847N路由器
①登录设置界面
V1、V2、V3版本TL-WR847N路由器:在浏览器中输入:192.168.1.1——>“用户名”、“密码”都输入:admin,登录到设置界面。
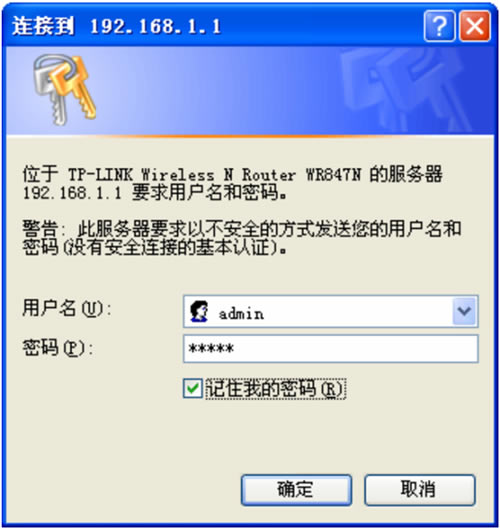
V4、V5版本TL-WR847N路由器:在浏览器中输入192.168.1.1——>输入“管理员密码”,登录到设置界面。
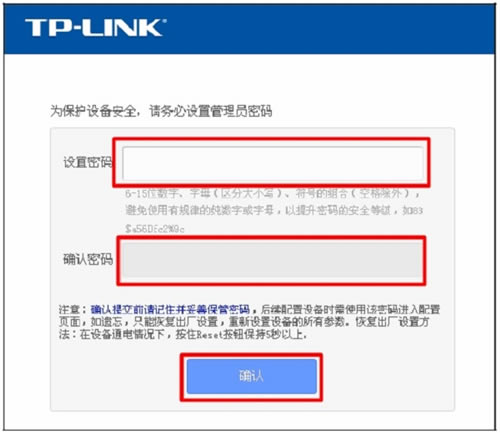
温馨提示:
TP-Link TL-WR847N路由器目前有V1、V2、V3、V4、V5共5个版本。TP-Link路由器的硬件版本,可以在底部标签中查看到,如下图所示。

②点击左侧菜单栏中的“设置向导”选项——>然后点击“下一步”。
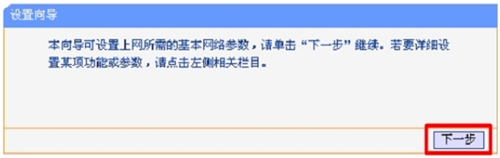
4、选择:动态IP——>点击“下一步”。
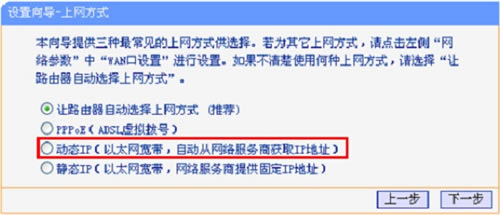
5、设置“SSID”——>选择“WPA-PSK/WPA2-PSK”——>设置“PSK密码”——>点击“下一步”。
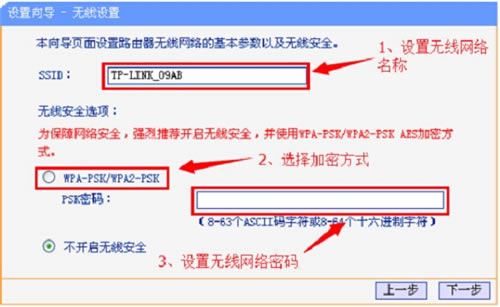
6、点击“完成”,结束设置向导。
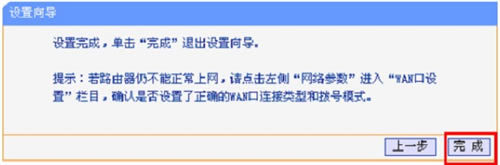
7、点击“网络参数”——>“LAN口设置”——>把“IP地址”修改为:192.168.2.1——>“子网掩码”保持默认——>点“保存”。
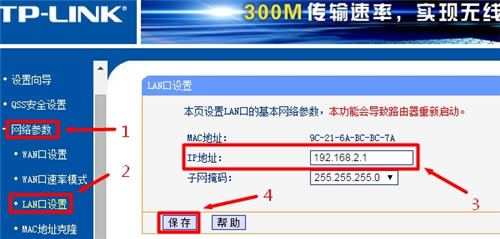
温馨提示:修改TP-Link TL-WR847N路由器的LAN口IP地址后,以后需要在浏览器中,输入修改的IP地址(本例是:192.168.2.1),才能打开TL-WR847N路由器的设置界面了。
8、检查设置是否成功
在TL-WR847N路由器的设置界面,点击左侧的“运行状态”——>在右侧界面中,找到“WAN口状态”选项,如果下面显示有IP地址参数,说明TL-WR847N路由器设置已经成功,可以正常上网了。
相反,如果“WAN口状态”选项下全部是0,没有IP地址参数,说明路由器的连接、设置等方面有问题。此时,请严格按照上诉教程中的内容,认真检查路由器的相关设置。如果还是无法解决问题,可以在文章后面留言,本站技术人员会及时解答。
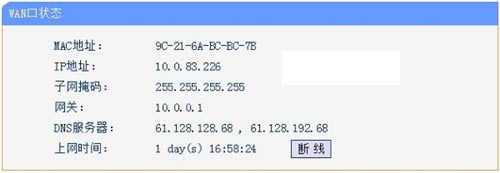
以上就是TP-Link TL-WR847N路由器作为二级路由器时的设置方法,新手用户建议多浏览几次文章,并严格按照文章中的方法,来连接你的TL-WR847N路由器、设置上网。
……