TP-Link TL-WDR7660千兆版路由器怎么设置?
问:我有一个TP-Link TL-WDR7660千兆版路由器,要如何设置才可以上网?
答:TP-Link TL-WDR7660路由器可以用电脑,手机和APP 三种方式设置上网,为了后续方便对路由器的管理,建议大家使用TP-Link官方提供的APP来对其进行设置,下面进行详细介绍。
注意:
如果你的TP-Link TL-WDR7660路由器已经设置过了,但是现在无法上网。这种情况下,建议将其恢复出厂设置,然后按照下面的方法重新设置上网。
TP-Link TL-WDR7660怎么恢复出厂设置?

设置步骤:
1.手机使用移动数据流量上网,或者连接到其他的wifi上网。然后扫描下面的二维码下载APP,或者在手机的应用市场中搜索“TP-Link”进行下载。
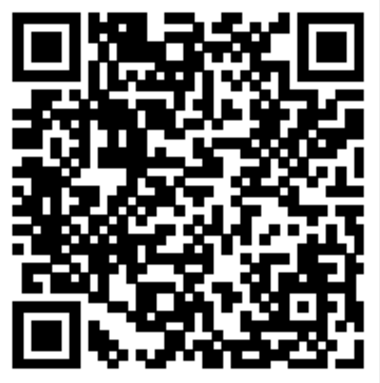
注意:
请勿通过百度搜索下载,会搜索到很多第三方的APP。还有,在应用市场中搜索下载的时候,请确保APP的发布者为“普联技术有限公司”。
2.将你的TP-Link TL-WDR7660千兆版路由器,光猫/宽带网线,电脑 按照下面的方式进行连接:
把从光猫的网口/LAN口接出来的网线,连接到TP-Link TL-WDR7660千兆版路由器的WAN口。如果你家的宽带没有使用光猫,那么请把入户的宽带网线/墙壁网口,连接到TP-Link TL-WDR7660千兆版路由器的WAN口。
使用另外的一根网线,将你的电脑连接到TP-Link TL-WDR7660千兆版路由器的LAN口。如果没有电脑,就忽略这一个步骤。

3.让你的手机连接到TP-Link TL-WDR7660千兆版路由器的默认Wi-Fi,如下图所示。
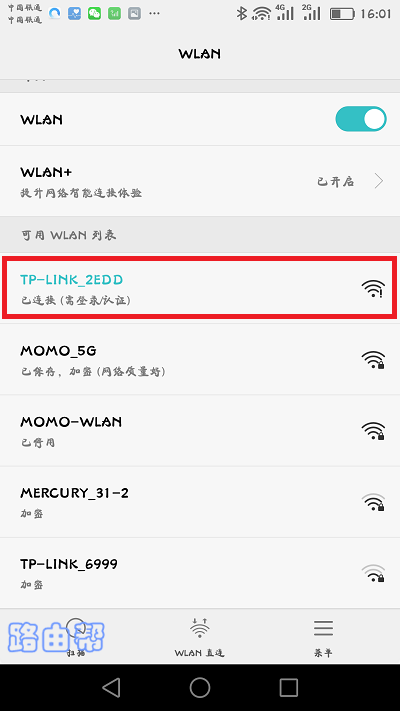
注意:
你可以在你的TP-Link TL-WDR7660千兆版路由器底部的标签上面,查看到默认的Wi-Fi名称,这个默认的Wi-Fi没有密码,手机可以直接进行连接。
另外,新手,小白用户请注意,此时手机不能上网属于正常现象,但是仍然可以通过APP设置路由器。这涉及到无线局域网通信技术,具体的原理不展开介绍,记住这一点就可以了。
4.打开手机上的TP-Link路由器APP软件,在 本地设备列表 这个选项下面,点击你的路由器型号。
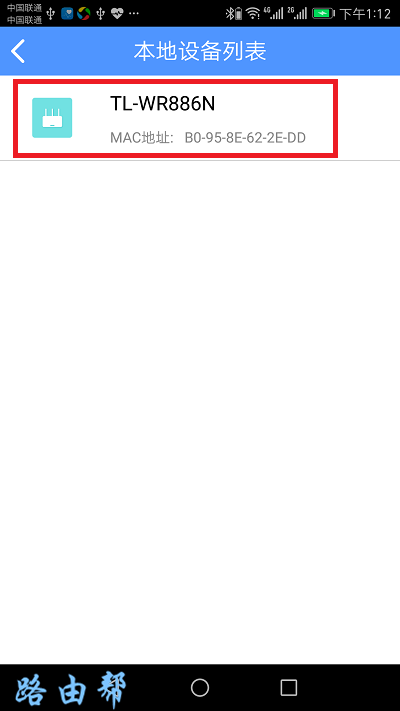
5.给你的TP-Link TL-WDR7660千兆版路由器设置一个“管理员密码”,如下图所示。
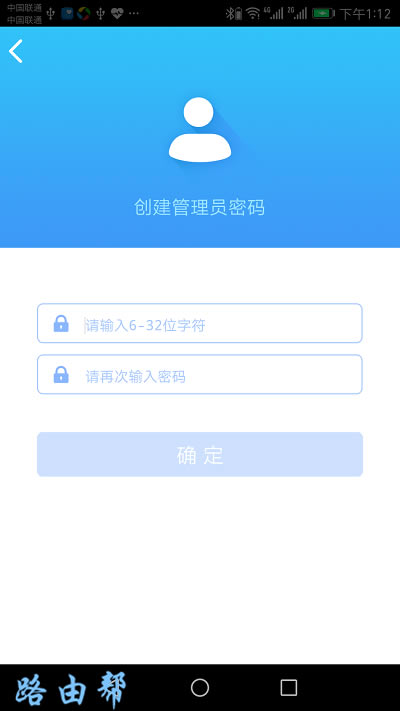
温馨提示:
以后用电脑、手机、app 管理你的TP-Link TL-WDR7661路由器时,均需要输入这里设置的管理员密码,才能进入到它的管理页面,所以请妥善保存自己设置的 管理员密码。
6.系统会自动检测你家宽带的上网方式,稍微等待几秒钟,根据检测的结果,设置上网参数。
(1)如果检测结果是:宽带拨号上网,那么在页面中填写 宽带账号、宽带密码,如下图所示。
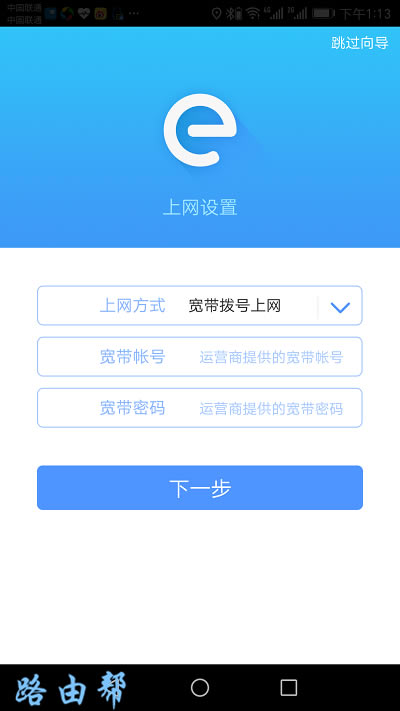
温馨提示:
如果不记得宽带账号、宽带密码了,可以致电你的运营商,联系人工客服进行查询或者重置。
(2)如果检测结果是:自动获得IP地址,则无需设置上网参数,直接点击 下一步 即可。

(3)固定IP地址 这种上网方式,一般是企业专线宽带使用的,所以这里不介绍了。
7.设置路由器的无线名称和无线密码,如下图所示。
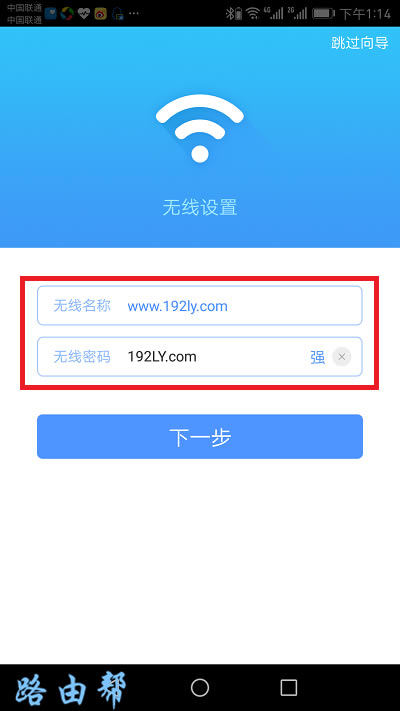
8.系统会自动应用刚才的设置,到这里,路由器的设置就结束了。
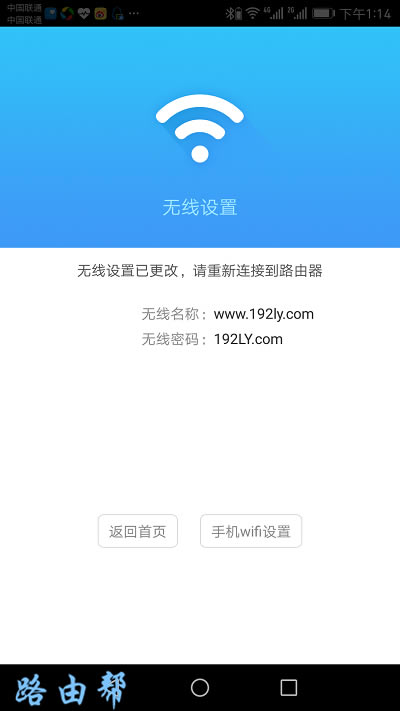
9.完成设置后,TP-Link TL-WDR7660千兆版路由器的默认wifi名称会消失,所以需要让你的手机连接到新设置的wifi,连接后就可以上网了。
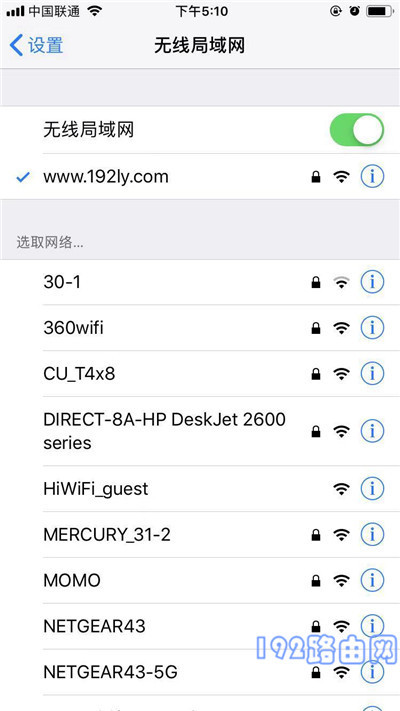
注意:
如果完成设置后,你的TP-Link TL-WDR7660路由器无法上网,可能是设置有误,也可能是宽带或者路由器有问题,解决的办法可以参考下面的文章:
TP-Link TL-WDR7660路由器连不上网怎么办?
……