TP-Link TL-WDR7660路由器怎么设置?
问:TP-Link TL-WDR7660千兆版路由器,怎么设置才能上网?
答:可以用 电脑 或者 手机 设置TP-Link TL-WDR7660路由器上网,由于文章篇幅的限制,下面将只介绍用电脑设置TP-Link TL-WDR7660路由器上网的方法。
如果你的家里没有电脑,需要用手机设置TP-Link TL-WDR7660路由器上网,那么请阅读下面的文章,查看对应的设置方法。
TP-Link TL-WDR7660手机设置上网

一、路由器线路连接
1、TP-Link TL-WDR7660路由器上的WAN接口,需要用网线连接到猫的网口(LAN口)。 如果你家宽带没有用到猫,则需要把入户的宽带网线,直接插在TP-Link TL-WDR7660路由器的WAN口。
2、把你家里的电脑,用网线连接到TP-Link TL-WDR7660路由器1、2、3中任意一个接口。
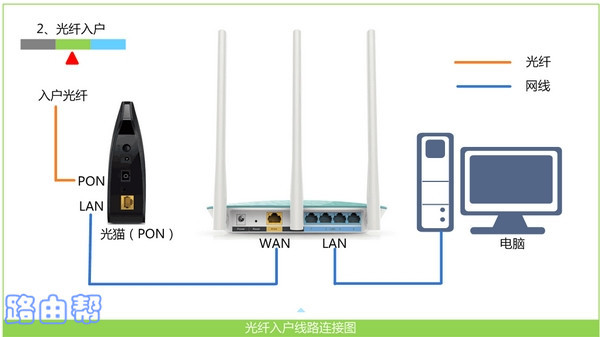
温馨提示:
按照上诉方式连接后,电脑不能上网是正常现象,待路由器设置成功后,电脑自动就能上网。 另外,请注意,在设置路由器上网的时候,并不需要电脑处于上网状态。
二、设置电脑ip地址
电脑在设置路由器、连接路由器上网时,建议把电脑的ip地址设置成:自动获得。 你可以根据下面文章中的方法,来检查、设置自己电脑的IP地址。
电脑自动获得ip地址怎么设置?
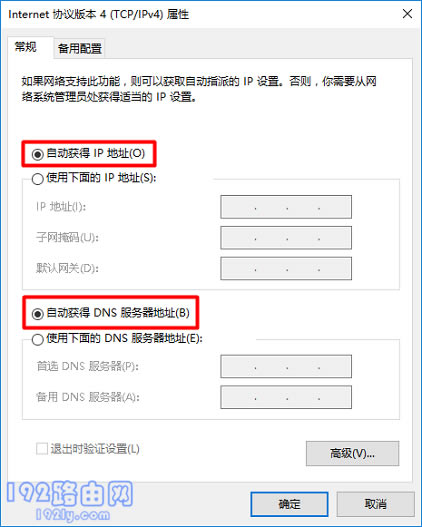
三、设置路由器上网
1、在电脑的浏览器中输入:tplogin.cn,打开设置页面 ——> 根据页面提示,先给TP-Link TL-WDR7660路由器设置一个管理员密码,如下图所示。
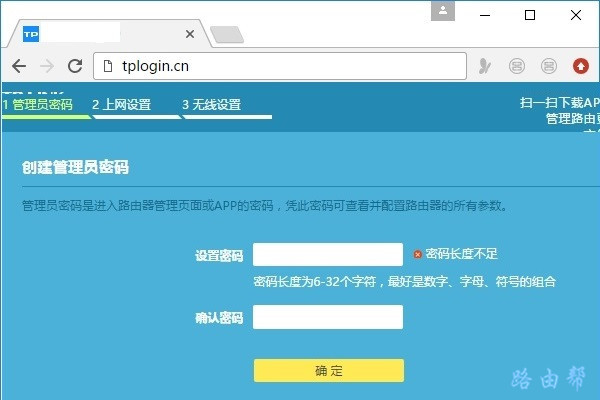
重要提示:
如果在浏览器中输入:tplogin.cn后,不能进入设置页面,那么请阅读下面的文章,查看解决办法。
tplogin.cn登录入口
2、此时系统会自动检测你家宽带的上网方式,请根据检测结果,设置对应的上网参数。
(1)、如果系统检测到上网方式是:宽带拨号上网 ——> 则你需要在页面中,填写运营商提供的:宽带账号、宽带密码 (上网账号、上网密码),如下图所示。
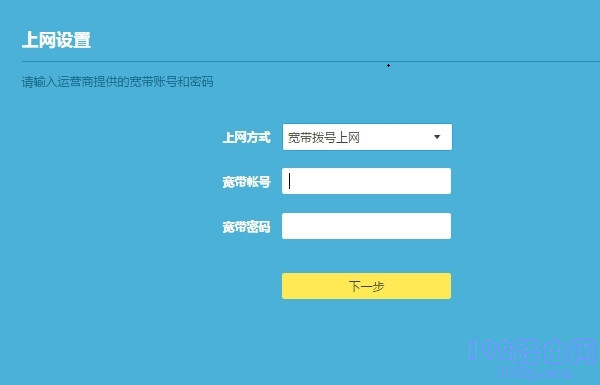
温馨提示:
宽带账号、宽带密码,是开通宽带业务时,运营商提供给你的,如果不记得,可以拨打运营商的客服电话,联系人工客服进行查询或者重置。
(2)、如果系统检测到上网方式:自动获得IP地址 ——> 则页面中无需任何操作,直接点击:下一步 就可以了,如下图所示。
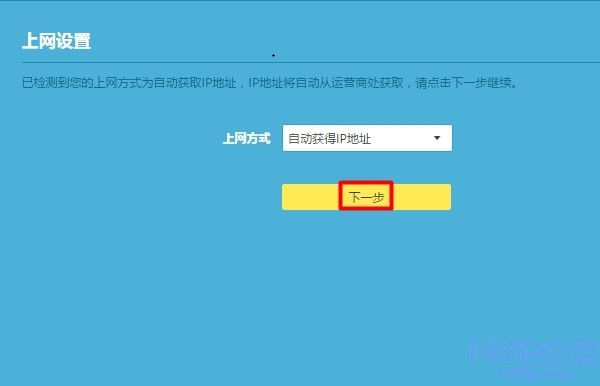
(3)、如果系统检测到上网方式:固定IP地址 ——> 则需要在页面中,填写运营商提供的:IP地址、子网掩码、默认网关、首选DNS服务器、备用DNS服务器。
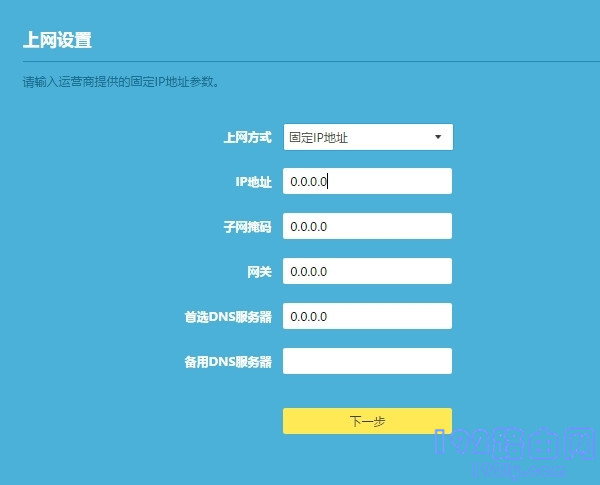
3、选择:Wi-Fi多频合一 ——> 然后设置 无线名称、无线密码,如下图所示。
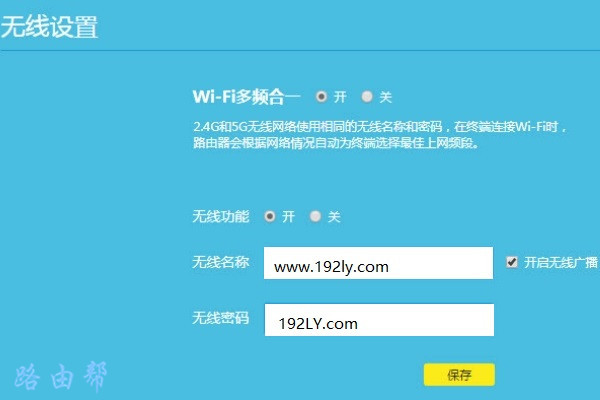
温馨提示:
无线密码,也就是wifi的密码,最好是用:大写字母、小写字母、数字、符号 的组合进行设置,并且密码的长度大于8位。 这样设置后,无线网络安全性最高,可以避免被别人蹭网。
4、上一步点击:确定 按钮完成配置后,将跳转至网络状态页面,再次页面可以查看网络状态,确认设置是否已成功。
重要提示:
如果完成设置步骤后,电脑、手机连接路由器后不能上网,大多数情况下设置不正确所致,极少数情况下是路由器、宽带等方面的原因,具体的解决办法请阅读下面的文章。
TP-Link TL-WDR7660不能上网怎么办?
……