TP-Link TL-WDR8610当做无线交换机用怎么设置?
在本文中,鸿哥将给大家介绍,把TP-Link TL-WDR8610路由器作为无线交换机用的设置方法。
其实不管什么品牌、型号的无线路由器,改作无线交换机用时的设置方法,都是大同小异的,一般建议按照下面的步骤顺序进行操作。
连接电脑和路由器
登录到设置界面
设置无线参数
修改LAN口IP地址
关闭DHCP服务器
连接到原来的网络
注意问题:
已经配置过的TL-WDR8610路由器,建议先把它恢复出厂设置,然后按照本文的方法重新设置。
如果不知道如何把TP-Link TL-WDR8610恢复出厂设置,请阅读下面的教程:
TL-WDR8610怎么恢复出厂设置?TP-Link

第一步、连接电脑和路由器
把你的电脑用网线,连接到TL-WDR8610路由器LAN1、LAN2、LAN3、LAN4中任意一个接口。
重要提示:
TP-Link TL-WDR8610路由器,暂时不能用网线,连接到原来的路由器或者交换机上。

第二步、登录到设置界面
1、在浏览器中输入:tplogin.cn 打开设置界面——>根据页面提示,给TP-Link TL-WDR8610设置一个管理员密码,如下图所示。
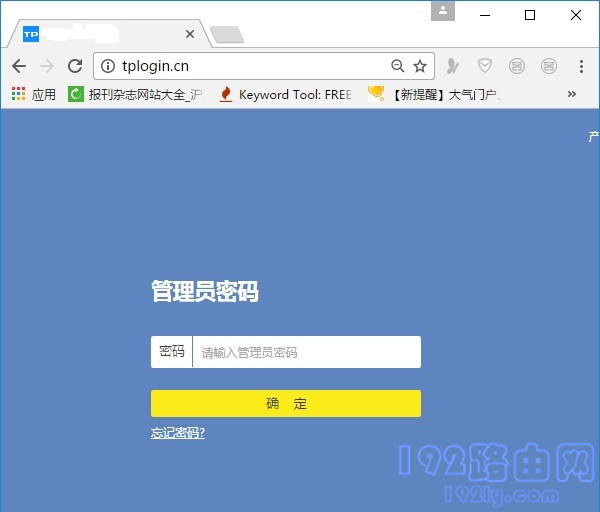
可能遇到的问题:
在浏览器中输入:tplogin.cn后,打不开路由器的设置界面。遇到这个问题的同学,请阅读鸿哥写的另一篇文章,查看详细的解决办法。
n管理页面打不开怎么办?tplogin.c
2、然后点击页面右上角的“跳过向导”,如下图所示。
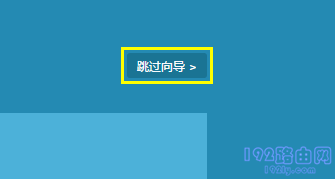
第三步、设置无线参数
点击“路由设置”——>“无线设置”打开,在右侧的页面中,设置TL-WDR8610路由器的2.4G、5G 无线名称、无线密码,如下图所示。
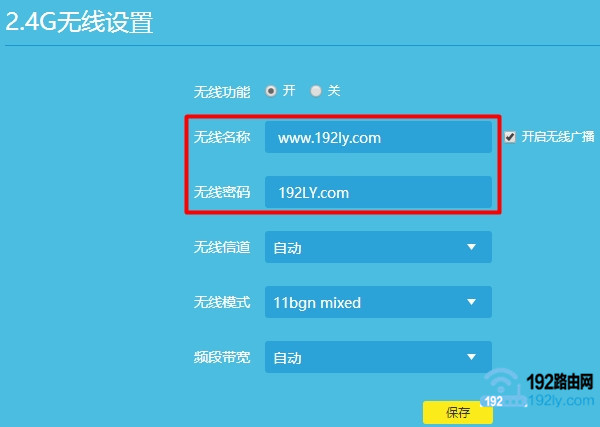
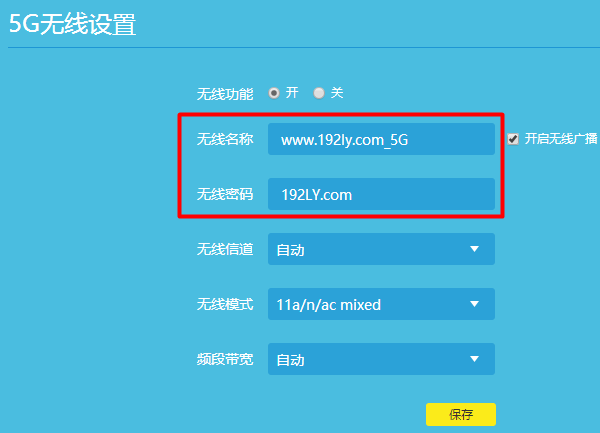
重要提示:
(1)、无线名称,不能与原来网络中路由器的无线名称相同,同时最好不要用中文汉字来设置。
(2)、无线密码,建议用 大写字母+小写字母+数字+符号 的组合设置,且密码长度大于8位。
第四步、修改LAN口IP地址
点击“路由设置”——>“LAN口设置”打开——>“LAN口IP设置”选择:手动——>然后修改“IP地址”——>点击“保存”,如下图所示。
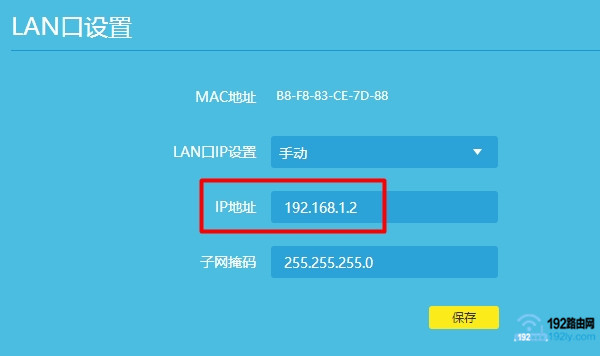
重要提示:
这个地方,有很多同学,给鸿哥反馈说,不知道IP地址应该修改成多少?
这里鸿哥给大家说明一下,当TL-WDR8610作为无线交换机用时,它的LAN口IP地址,需要根据主路由器IP地址来进行修改,下面进行举例说明:
如果主路由器的LAN口IP地址是:192.168.0.1,则TL-WDR8610的IP地址修改成:192.168.0.X,X的取值范围是:2≤X≤254,鸿哥建议修改成:192.168.0.2
如果主路由器的LAN口IP地址是:192.168.1.1,则TL-WDR8610的IP地址修改成:192.168.1.X,X的取值范围是:2≤X≤254,鸿哥建议修改成:192.168.1.2
如果主路由器的LAN口IP地址是:192.168.2.1,则TL-WDR8610的IP地址修改成:192.168.2.X,X的取值范围是:2≤X≤254,鸿哥建议修改成:192.168.2.2
第五步、关闭DHCP服务器
点击“路由设置”——>“DHCP服务器”打开——>然后在右侧 DHCP服务器 后面选择:关——>点击下面的“保存”按钮,如下图所示。
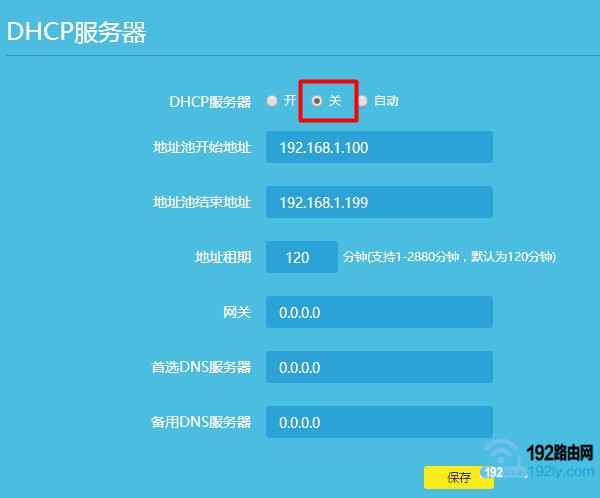
第六步、连接到原来的网络
把原来网络中路由器 或者 交换机中接出来的网线,连接到TP-Link TL-WDR8610路由器LAN1、LAN2、LAN3、LAN4中的任意空闲接口,连接后就可以上网了。
重要提示:
(1)、TP-Link TL-WDR8610路由器作为无线交换机用时,它的WAN接口没有任何的用处,一定要让它处于空闲状态,不要连接任何的设备。
(2)、TP-Link TL-WDR8610路由器作为无线交换机用时,不需要配置“上网设置”这个选项。
……