TP-Link 300M无线路由器怎么设置?
昨晚有位网友,在微信上咨询鸿哥,问我TP-Link 300M无线路由器,要如何设置才可以上网?
所以,鸿哥总结、整理了这篇文章,来介绍TP-Link 300M无线路由器的设置方法;希望可以帮助到,同样遇到这个问题的朋友。
不管任何品牌、型号的无线路由器,用电脑设置上网的时候,都应该按照下面的步骤来操作。
路由器线路连接
设置电脑IP地址
设置路由器上网
检查设置是否成功
重要提示:
(1)、300M 并不是TP-Link路由器的型号,而是指的这台TP-Link路由器,它的无线传输速率最大是300M。而有很多型号的TP-Link无线路由器,其无线传输速率都可以达到300M。
(2)、对于家里没有电脑的同学,可以用手机来设置,详细的步骤,请阅读下面教程:
么设置?TP-Link路由器用手机怎
(3)、如果你的这台TP-Link 300M路由器,已经设置过了;则鸿哥建议,先把它恢复出厂设置,然后按照下面的方法重新设置。
如果不知道如何把TP-Link路由器恢复出厂设置,请阅读下面的教程,查看操作步骤。
复出厂设置?TP-Link路由器怎么恢

第一步、路由器线路连接
1、请把从猫的网口(LAN口)接出来的网线,插在TP-Link路由器的WAN接口。
如果你家宽带没有用到猫,需要把入户的宽带网线,插在TP-Link路由器的WAN接口。
2、你家里的电脑,需要用网线,连接到TP-Link路由器1、2、3、4号接口中任意一个。
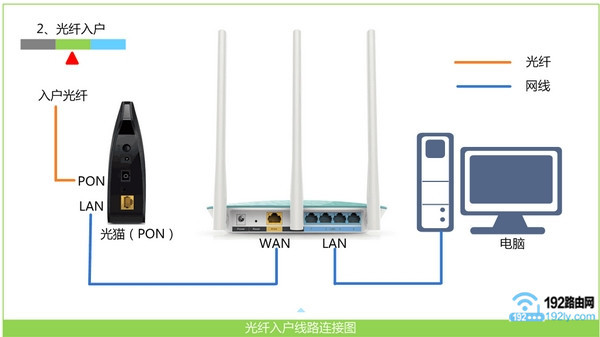
重要提示:
正确连接你的TP-Link路由器后,你的电脑暂时就不能上网;但是,请不用担心,这是正常的。
这时候,虽然电脑不能上网,但是电脑仍然可以打开路由器的设置界面,并设置路由器联网。
具体的原理,涉及到 局域网技术,想要详细了解的同学,请自己百度搜索:局域网 查阅资料。
第二步、设置电脑IP地址
电脑在设置路由器、连接路由器上网的时候,鸿哥建议把IP地址,设置成 自动获得 如下图所示。
如果不知道如何设置,可以阅读下面的文章,查看详细的设置步骤。
怎么设置?电脑自动获得ip地址
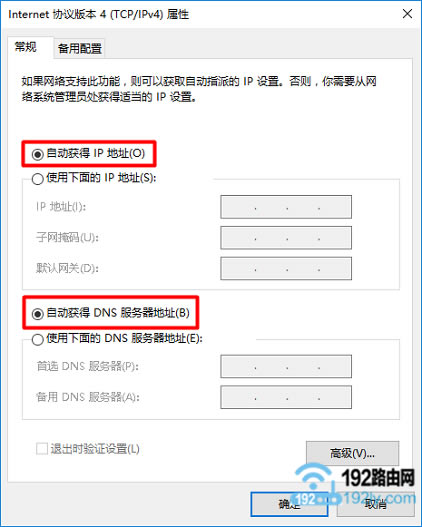
第三步、设置路由器上网
1、设置管理员密码
在电脑的浏览器中输入:tplogin.cn ,打开TP-Link路由器的设置界面——>根据页面提示,先设置一个“管理员密码”,如下图所示。
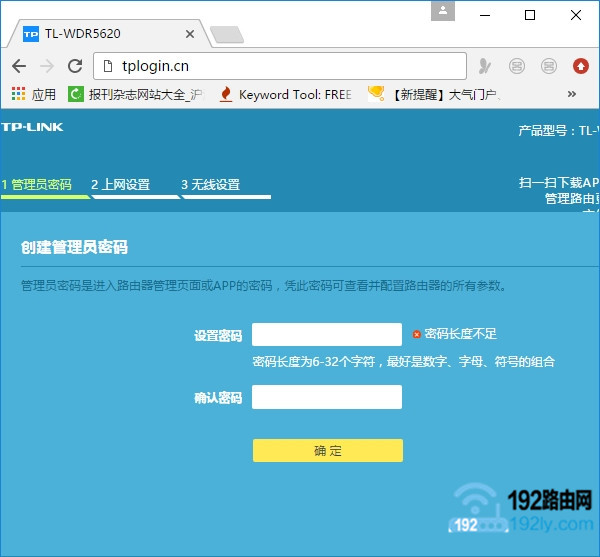
重要提示:
如果在电脑浏览器中输入:tplogin.cn 后,打不开TP-Link路由器的设置界面。
这种情况下,鸿哥建议你先阅读下面的教程,查看tplogin.cn 打不开的解决办法。
不开怎么办?tplogin.cn管理页面打
2、设置上网参数
TP-Link路由器,会自动检测你家宽带的 上网方式,请根据检测结果,设置上网参数。
(1)、宽带拨号上网
如果检测到 上网方式 是:宽带拨号上网 ——> 需要填写正确的 “宽带账号”、“宽带密码”信息 ——>然后点击“下一步”。
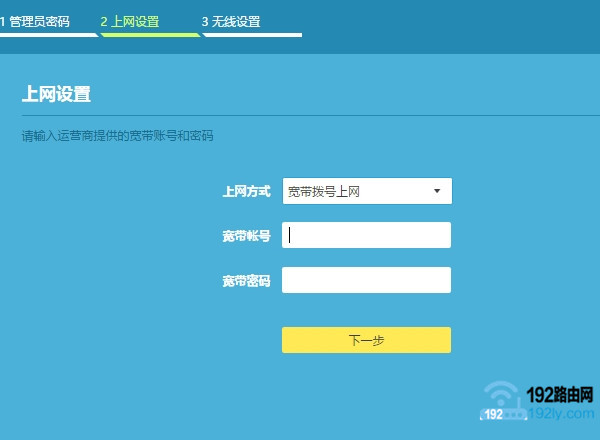
(2)、自动获得IP地址
如果检测到 上网方式 是:自动获得ip地址——>不需要设置上网参数,直接点击“下一步”。
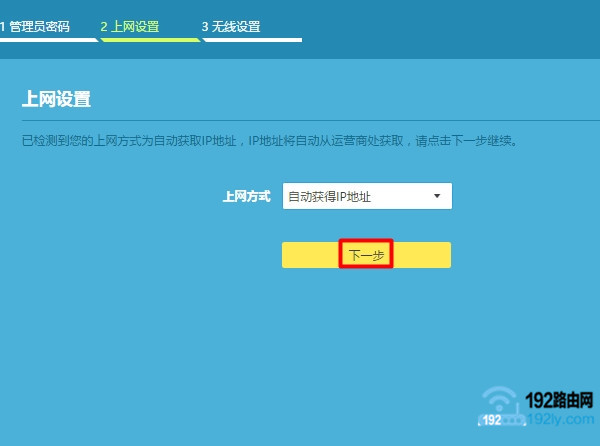
(3)、固定IP地址
如果检测到 上网方式 是:固定IP地址——>需要在页面中填写:IP地址、子网掩码、默认网关、首选DNS、备用DNS 信息。
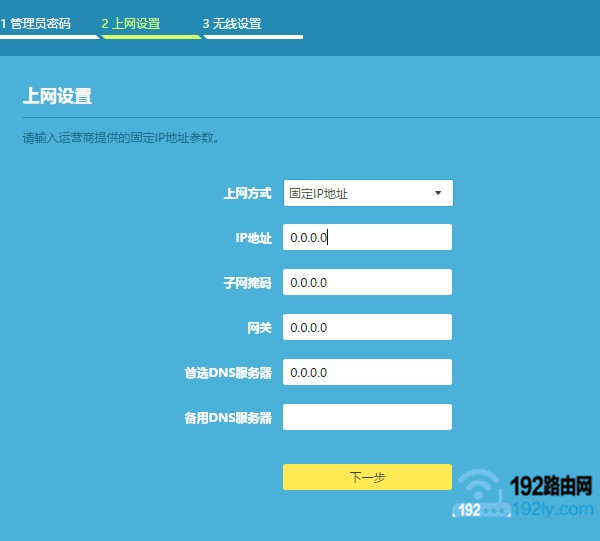
3、设置无线参数
在页面中,设置TP-Link路由器的 无线名称、无线密码,如下图所示。
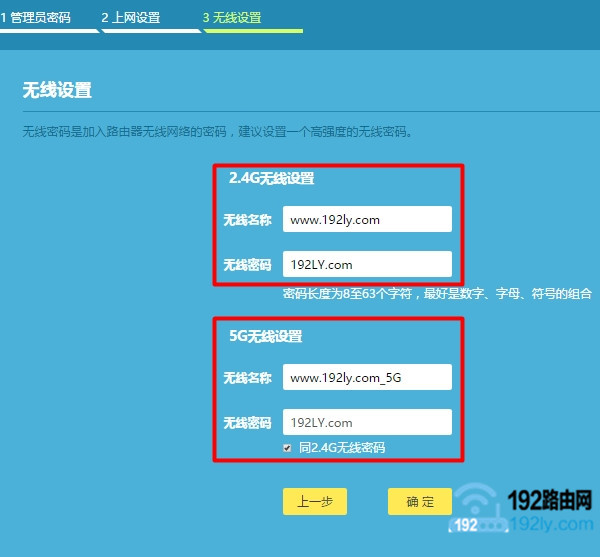
重要提示:
(1)、无线名称,最好不要用中文汉字来设置,因为部分手机、平板电脑、笔记本电脑等无线设备,并不支持中文名称的无线信号。
(2)、无线密码,建议用 大写字母+小写字母+数字+符号?的组合来设置,并且无线密码的长度,最好是大于8位。这样设置的无线密码,安全性最高,可以有效保护无线网络不被蹭网。
4、结束设置
根据页面的提示,结束对路由器的设置。
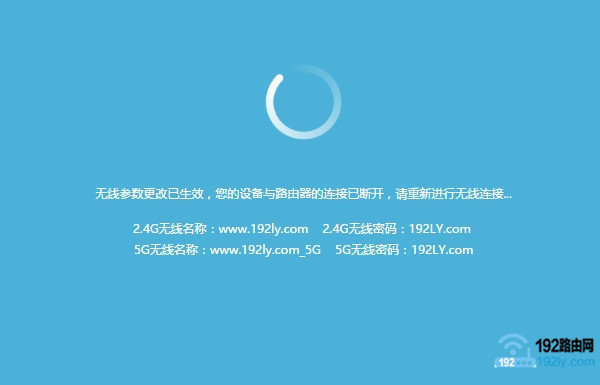
重要提示:
部分型号的TP-Link 300M路由器,可能会出现 创建免费TP-Link ID的界面,如下图所示。大家根据页面提示,创建一个TP-Link ID就可以了。
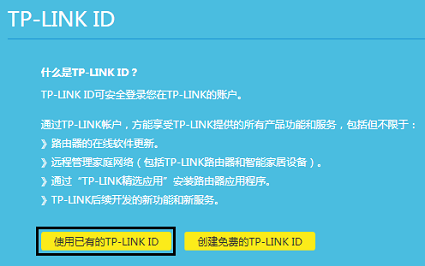
第四步、检查设置是否成功
检查方法1:
电脑、手机连接路由器后,测试下是否可以正常上网?
(1)、如果都可以上网了,说明设置成功
(2)、如果电脑、手机连接路由器后,不能上网,说明设置失败。
?
检查方法2:
在浏览器中输入:tplogin.cn 打开登录界面——>输入 管理员密码,登录到设置界面。
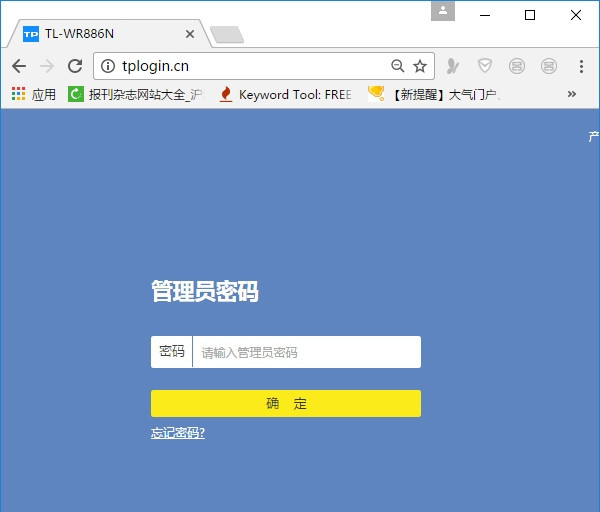
然后找到、打开 上网设置 或者 WAN口设置 的选项,查看路由器的联网状态信息。
(1)、如果页面中显示:WAN口网络已连接,如下图所示。说明设置成功,可以正常上网。
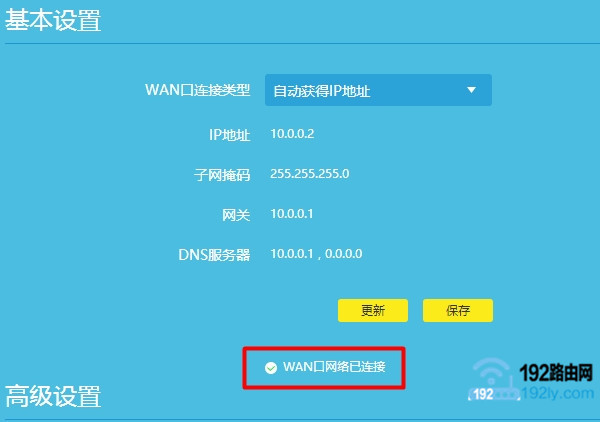
(2)、如果页面中显示:已断开(WAN口无网线连接)、已断开(服务器无响应)、已断开(认证失败)等提示信息说明你的这台TP-Link 300M路由器设置失败,现在无法上网。
这时候,鸿哥建议你阅读下面的教程,查看TP-Link路由器设置后连不上网的解决办法。
网怎么办?TP-Link路由器连不上
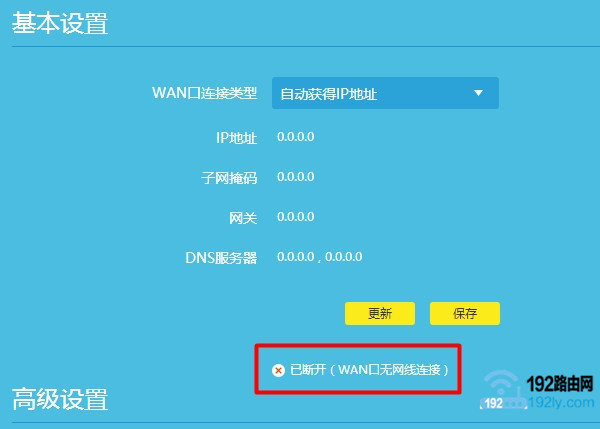
……