2016新款TP路由器设置_新版TP-Link路由器设置图文详细教程
本文主要介绍了新版本TP-Link路由器上网设置的详细步骤,新版的TP-Link无线路由器的设置网址、设置界面、管理员密码等方面,与旧版本的TP-Link路由器是完全不一样的。
但是,无论是什么版本的TP-Link路由器,设置思路都是一样的。一台新购买回来的TP-Link路由器,要连接Internet上网,需要按照下面4个步骤进行设置。
1、连接新版TP-Link路由器
2、设置电脑IP地址
3、设置新版TP-Link路由器上网
4、检查新版设置是否成功

第一步、连接新版TP-Link路由器
1、确认接口
一般来说,在新版TP-Link路由器上有5个网线接口,1个WAN接口,4个LAN接口(1\2\3\4);大家现在自己的新版TP-Link路由器上,找到WAN接口和LAN接口。
2、连接路由器
WAN接口用网线连接到猫的网口(LAN口)上面,如果你家的宽带并没有用到猫;那么是需要把入户的网线,插在新版TP-Link路由器的WAN接口上面的。
电脑用网线连接到4个LAN接口中的任意一个接口即可,完整的连接如下图所示。
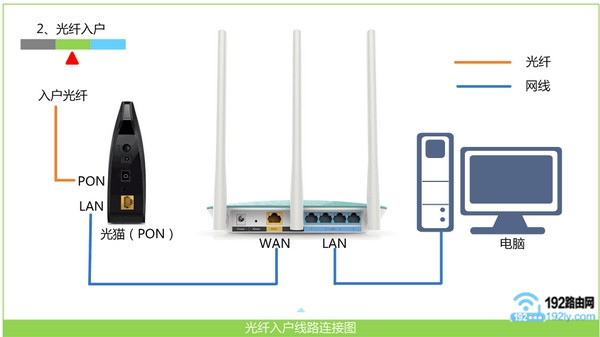
第二步、设置电脑IP地址
用电脑设置路由器,以及电脑连接路由器上网时,通常情况下是需要把电脑的IP地址,设置为自动获得(又叫做动态IP),如下图所示。
如果不清楚如何把电脑IP地址设置成自动获得,可以点击下面的文章链接,查看详细设置步骤:
电脑自动获得IP地址的设置方法
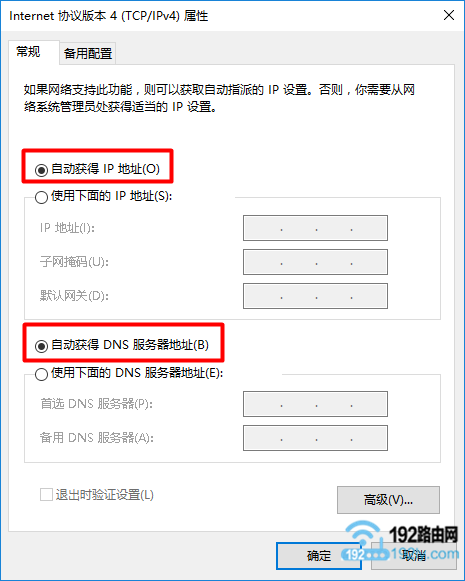
第三步、设置新版TP-Link路由器上网
1、设置登录密码
打开电脑上的浏览器,在浏览器中输入:tplogin.cn——>在弹出的界面中,先给这台TP-Link路由器设置一个“登录密码”,如下图所示。
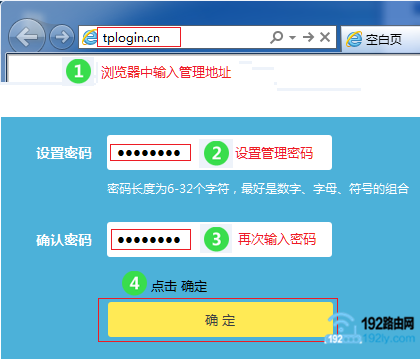
注意问题:
(1)、如果在浏览器中输入tplogin.cn后,并没有打开设置登录密码的界面;请点击下面的文章链接,查看解决办法。
为什么进不了tplogin.cn登录页面?
(2)、新版TP-Link路由器,只有再第一次设置时,打开tplogin.cn时,才会出现设置“登录密码”的界面。之后打开tplogin.cn时,会出现输入“登录密码”的界面,如下图所示。
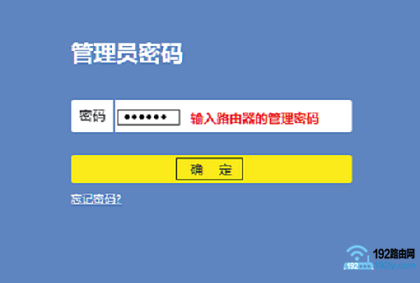
所以,请大家牢记刚才为这台TP-Link路由器设置的登录密码,以便以后管理路由器时,能够成功登录到设置页面。
2、设置上网
这里需要先选择“上网方式”,然后根据选择的“上网方式”,来设置上网的参数。“上网方式”有3种:
宽带拨号上网
自动获得IP地址上网
固定IP地址上网
是根据用户办理的宽带业务类型来进行选择的,切勿随意选择。下面教大家判断自己家宽带上网方式:
(1)、宽带拨号上网
在开通宽带时,运营商提供了宽带帐号、宽带密码;并且在未使用路由器时,电脑需要使用“宽带连接”拨号上网,如下图所示。
如果你的宽带情况与上面的描述一致,这里就应该选择:“宽带拨号上网”——>然后填写运营商提供的“宽带账号”、“宽带密码”——>点击“下一步”
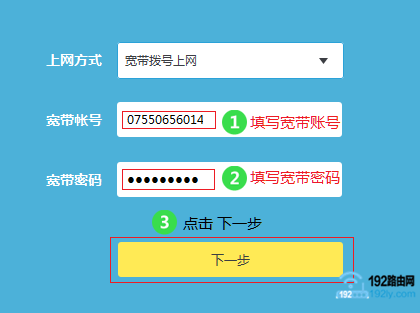
(2)、自动获得IP地址
开通宽带业务时,运营商没有提供宽带账号、宽带密码信息,且在未使用路由器时,电脑连接宽带网线(光猫)后,自动就能上网。
如果你的宽带与上面描述相符,这里就应该选择:自动获得IP地址——>点击“下一步”。
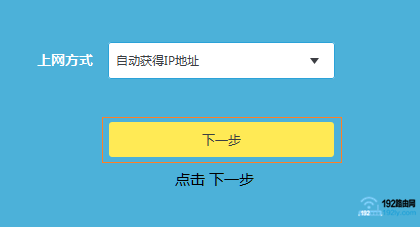
重要说明:
光纤宽带的用户需要注意,如果运营商提供了宽带账号、宽带密码;但是在未使用路由器的情况下,电脑连接光猫后自动就能上网,没有用到“宽带连接”拨号。 这种情况下,上网方式应该选择:自动获得IP地址
(3)、固定IP地址
开通宽带时,宽带运营商提供了:
1个固定IP
1个子网掩码
1个网关
2个DNS服务器
在未使用路由器时,电脑连接宽带网线(光猫)后,需要在“本地连接”中,填写运营商提供的静态IP地址信息,然后电脑才能上网。
如果你的宽带与上面描述相符,上网方式就应该选择:“固定IP”——>然后填写运营商提供的:固定IP、子网掩码、网关、DNS——>点击“下一步”。
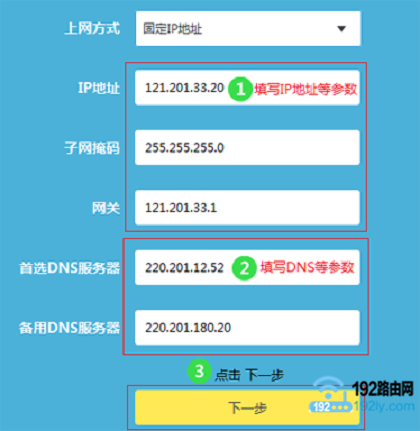
3、无线设置
在“无线名称”中设置:无线wifi名称——>“无线密码”中设置:无线WiFi密码——>点击“确定”。
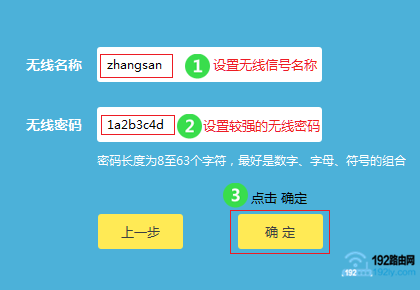
注意问题:
(1)、无线名称,建议用字母、数字来设置,切勿使用中文;因为某些手机、笔记本的无线网卡不支持中文,会出现搜索不到中文名称的WiFi信号。
(2)、无线密码,建议用大小写字母、数字、符号的组合来设置,且长度不得小于8位,以便保证无线WiFi的安全。
4、创建TP-Link ID
点击“创建免费的TP-Link ID”
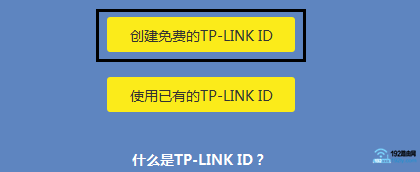
重要说明:
(1)、TP-LINK ID是用来将路由器连接到云服务器,进行在线升级、应用安装等管理ID。
(2)、只有TP-Link云路由器,才有TP-Link ID这个选项,其它普通的TP-Link路由器,没有创建TP-Link ID这个选项的。
5、填写TP-Link ID注册信息
使用您的手机号码或者邮箱进行创建,并设置对应的管理密码。如下图所示:
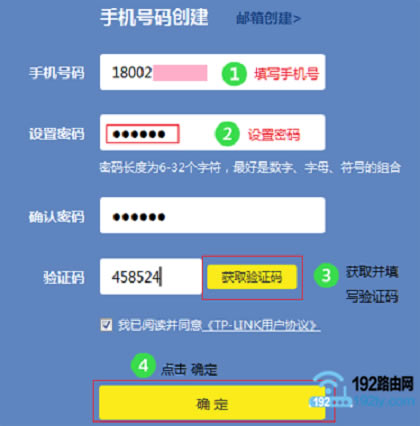
第四步、检查设置是否成功
在新版TP-Link路由器的设置界面,点击“路由设置”——>“上网设置”。
如果 IP地址、DNS服务器 选项后面有IP地址参数,并且下面显示:WAN口网络已连接 ,表示路由器设置成功,可以正常上网了。
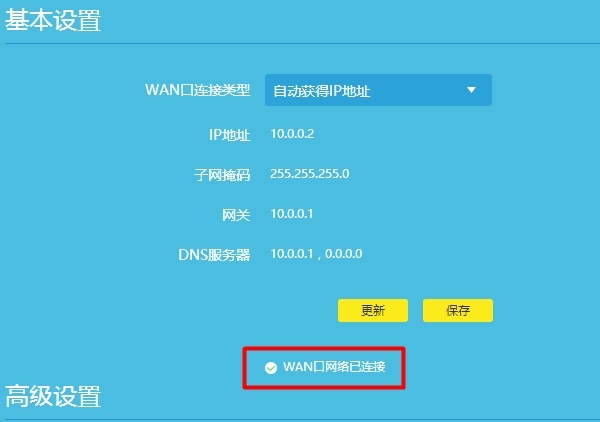
如果“IP地址”、“DNS服务器”后面有IP地址参数,说明成功;如果全部是0,说明设置失败。
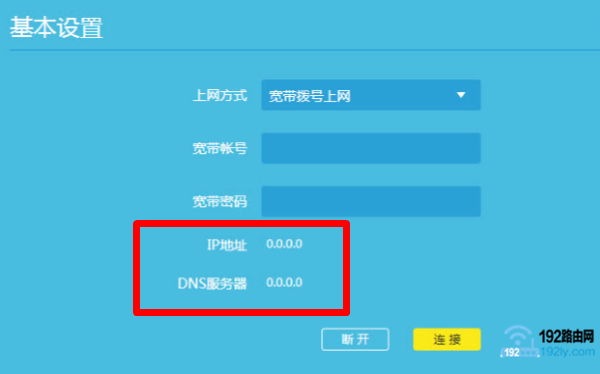
TP-Link忘记登录密码怎么办?
TP-Link路由器怎么看有没有人蹭网?
TP-Link无线路由器设置好了上不了网的解决办法
TP-Link路由器管理APP下载
wifi怎么防止别人蹭网?
……