TP-Link TL-WR885N V1-V3路由器局限网速设置图文详细教程
本文主要介绍了TP-Link TL-WR885N V1-V3路由器的限速设置,注意是V1、V2、V3这3个版本的TL-WR885N路由器限速设置教程。
目前TL-WR885N路由器有V1、V2、V3、V4共4个版本:
V1、V2、V3的TL-WR885N路由器,限速设置方法完全一致,后续本文会进行详细介绍。
而V4版本的TL-WR885N路由器,限速设置与V1-V3的TL-WR885N路由器限速设置方法不一样,可以参考教程:
TP-Link TL-WR885N V4路由器限制网速设置教程
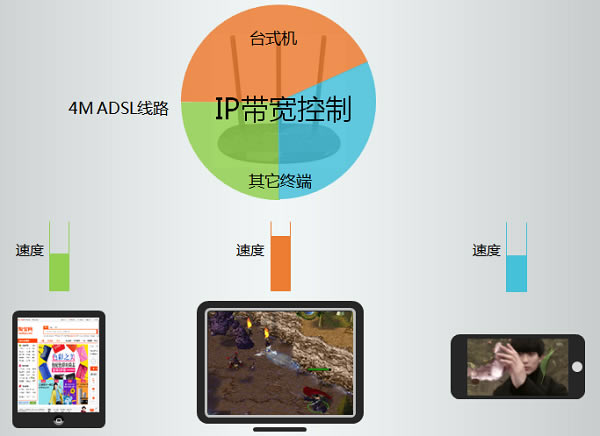
温馨提示:
如果不清楚你自己TP-Link TL-WR885N路由器的硬件版本,可以在底部标签上查看到,如下图所示。
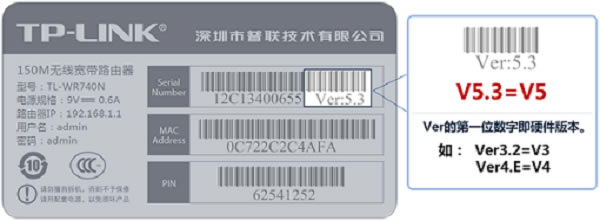
一、需求分析
请先弄清楚,你要限制哪一台、或者那几台电脑、手机的网速?网速要限制为多少?
实例列举:
某用户的宽带大小为4M,具体限速需求如下图所示
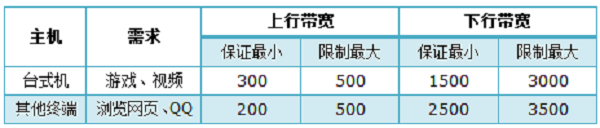
重要说明:
上图中为演示用的数据,大家在设置的时候,请根据你自己的宽带大小,接入终端数量,来合理的分配宽带。
分配原则:保证最小宽带总和不超过总宽带。
二、指定电脑IP地址
1、台式机手动指定IP地址(本例为192.168.1.10)。如果不清楚怎么设置,请参考文章:
电脑静态IP地址设置方法
2、其他的电脑、手机等终端设置为自动获取IP地址。
三、TL-WR885N V1-V3路由器限速设置
1、设置线路参数
在TL-WR885N的设置页面,点击“IP带宽控制”——>“宽带线路类型”选择:ADSL线路——>“上行总带宽”填写:512——>“下行总带宽”填写:4096——>点击“保存”。如下图:
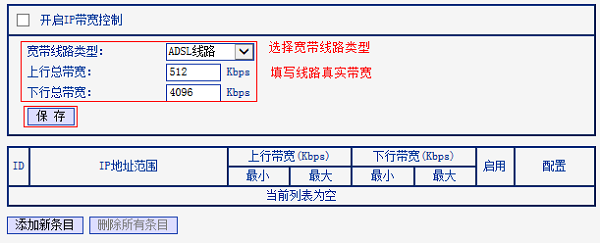
重要说明:
(1)、1M宽带下线总带宽=1024Kbps=128KBps;1M宽带上行总带宽=128Kbps=16KBps
(2)、大家请根据自己的宽带大小,然后按照上面的关系式,进行换算后填写。
2、添加台式机规则
点击“添加新条目”——>在起始地址和结束地址均填写:192.168.1.10——>“上行带宽最小带宽”:300;“最大带宽”为:500——>设置“下行带宽最小”为:1500;“最大带宽”为:3000——>设置完成点击“保存”。
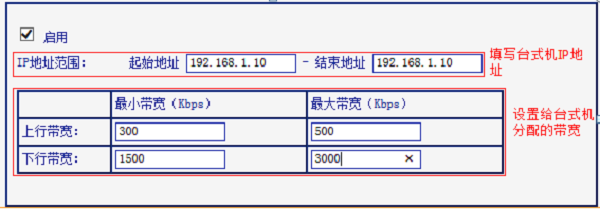
3、设置其他终端规则
点击“添加新条目”——>在起始地址和结束地址分别填写:192.168.1.100 和 192.168.1.199——>“上行带宽最小带宽”:200;“最大带宽”为:500——>设置“下行带宽最小”为:2500,“最大带宽”为:3500——>设置完成点击“保存”。
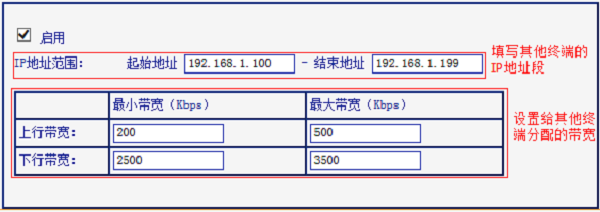
4、开启IP宽带控制
勾选“开启IP宽带控制”——>点击“保存”,如下图所示。
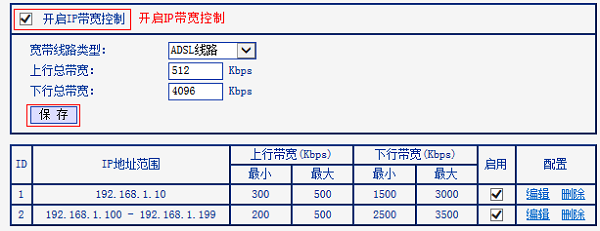
至此TP-Link TL-WR885N V1-V3路由器限制网速设置完成。台式机可以实现下行最小1500Kbps的带宽,其他终端共享最小2500Kbps的总带宽,各类终端可以实现对应的带宽需求。
TP-Link TL-WR885N管理员初始密码是多少?
TP-Link TL-WR885N(V1-V3)路由器上网设置方法
TP-Link TL-WR885N V4路由器上网设置方法
TP-Link TL-WR885N连不上网解决办法
TP-Link TL-WR885N路由器如何隐藏无线信号(wifi信号)?
TP-Link TL-WR885N路由器手机改密码教程
……