TP-Link TL-WDR7800路由器WDS无线桥接设置图文详细教程
本文主要介绍了TP-Link TL-WDR7800路由器无线桥接设置方法,在面积较大的场所使用无线路由器时,一台路由器的无线信号覆盖范围有线,部分区域信号较弱或者没有无线信号覆盖。2台无线路由器之间通过无线桥接设置后,可以把无线信号的覆盖范围扩大1倍。
注意问题:
(1)、在设置TL-WDR7800路由器无线桥接之前,请选确保你原来的网络中,有一台可以正常上网的无线路由器,且最好是TP-Link系列的路由器。因为不同品牌的无线路由器之间,进行无线桥接的时候,可能会存在兼容性的问题。
(2)、本文为了叙述的方便,把已经可以上网的那一台路由器叫做:主路由器;把TL-WDR7800路由器叫做:副路由器。
(3)、TL-WDR7800是双频无线路由器,支持2.4G和5G无线信号,但是2.4G和5G无线信号不能同时进行无线桥接设置。
(4)、本问主要介绍TL-WDR7800路由器上2.4G无线桥接的设置,5G无线桥接的设置,与本文介绍的方法完全一致,请参考下文进行设置。

第一步、进入无线桥接设置页面
1、登录到设置界面
电脑连接到副路由器(TL-WDR7800)的LAN口,然后在浏览器中输入:tplogin.cn,输入管理员密码,登陆到设置界面。
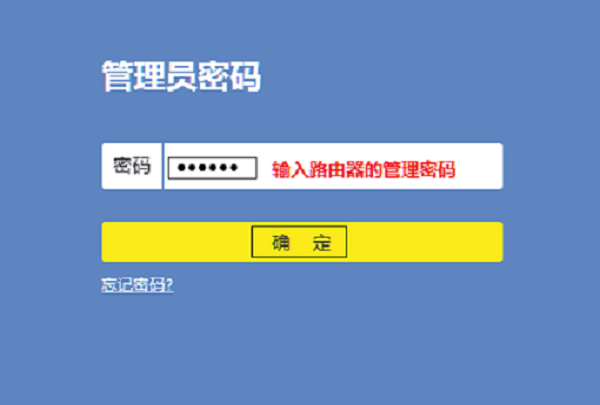
2、进入无线桥接设置页面
(1)、点击“应用管理”
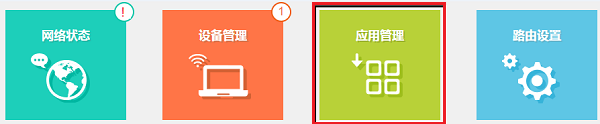
(2)、找到“无线桥接”的选项,然后点击:进入
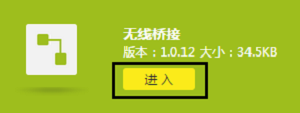
第二步、TL-WDR7800无线桥接设置
1、开始设置向导
直接点击“开始设置”
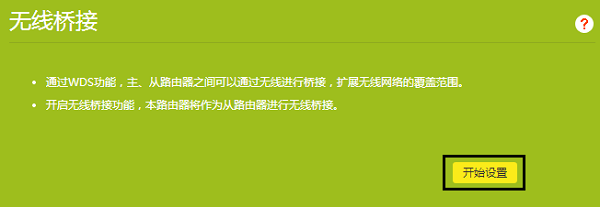
2、扫描无线信号
此时,TL-WDR7800路由器会自动扫描附近的无线网络信号,如下图所示
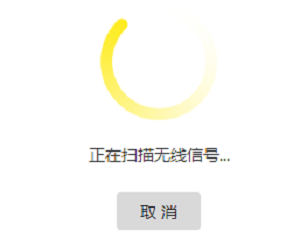
3、选择主路由器信号
在扫描结果的列表中,选择主路由器的无线信号(本例是:zhangsan),然后输入主路由器无线信号的密码,并点击“下一步”。
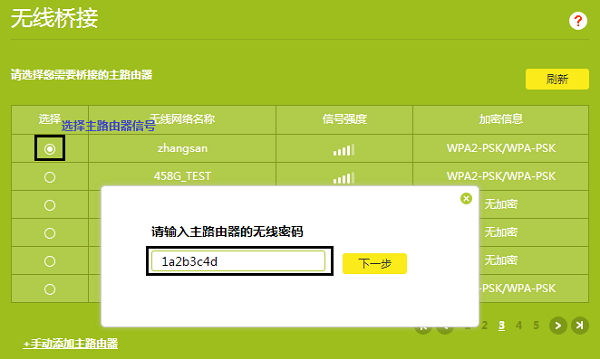
温馨提示:
如果扫描不到主路由器的信号,确认主路由器开启无线功能,且尝试减小主、副路由器之间的距离。
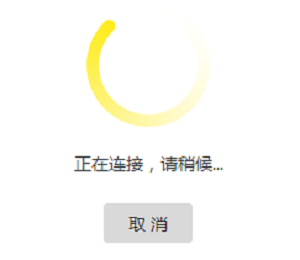
4、记录TL-WDR7800的管理IP地址
TL-WDR7800连接到主路由器的无线网络后,主路由器会给TL-WDR7800路由器分配一个IP地址,如下图所示,请记录下这个IP地址,然后点击“下一步”。
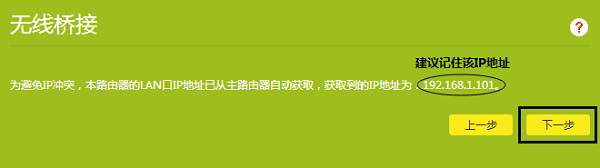
重要说明:
请保存好这个IP地址,以后再次登陆到TL-WDR7800的设置界面时,需要在浏览器中输入主路由器分配的IP地址
5、设置TL-WDR7800的无线名称和密码
建议把TL-WDR7800的“无线名称”、“无线密码”设置成与主路由器的无线名称和密码一致,这样可以实现无线漫游。
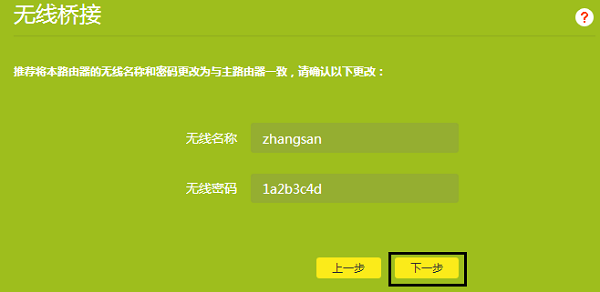
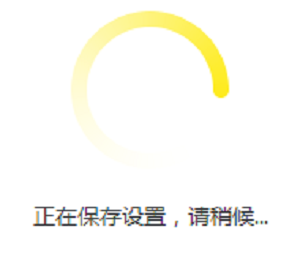
第三步、检查TL-WDR7800桥接设置是否成功
在TL-WDR7800的设置界面,点击“应用管理”——>“无线桥接”,找到“桥接状态”选项,如果后面显示:桥接成功,说明设置没有问题,可以正常上网了。
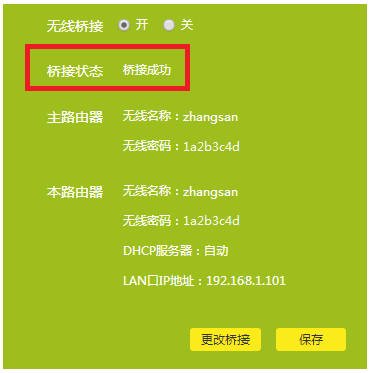
TP-Link TL-WDR7800路由器恢复出厂设置教程??
TP-Link TL-WDR7800路由器限速设置教程
……