TP-Link TL-H69RT怎么设置?
问:TP-Link TL-H69RT路由器怎么设置?新买了一台TP-Link TL-H69RT无线路由器,但是设置后不能上网;请问要如何设置,TP-Link TL-H69RT路由器才能够上网?
答:一台新购买回来或者是恢复出厂设置后的TP-Link TL-H69RT路由器,要连接Internet上网,需要按照下面的步骤来进行设置。
1、连接TP-Link TL-H69RT路由器
2、进入TL-H69RT路由器设置页面
3、设置TL-H69RT路由器上网

一、连接TL-H69RT路由器
1、宽带是电话线接入时
用户需要准备2根网线,TL-H69RT路由器的WAN口连接ADSL Modem(宽带猫);TL-H69RT路由器LAN(1、2)接口中任意一个,连接电脑,连接示意图如下:
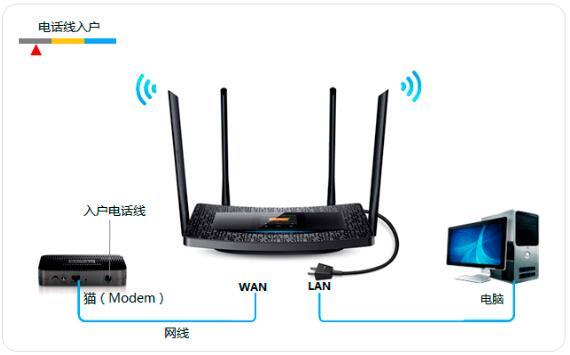
2、宽带是光纤接入时
用户需要准备2根网线,TL-H69RT路由器的WAN口连接光猫;TL-H69RT路由器LAN(1、2)接口中任意一个,连接电脑,连接示意图如下:
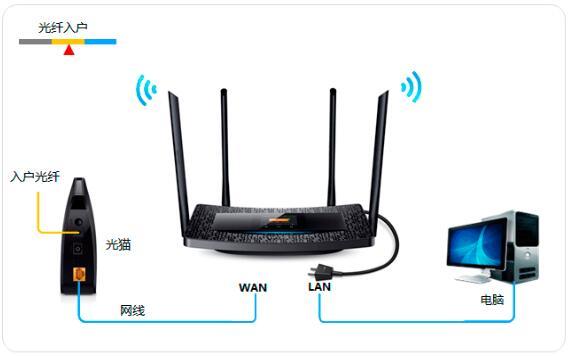
3、宽带是入户网线接入时
用户需要准备1根网线,TL-H69RT路由器的WAN口连接运营商提供的入户网线;TL-H69RT路由器LAN(1、2)接口中任意一个,连接电脑,连接示意图如下:
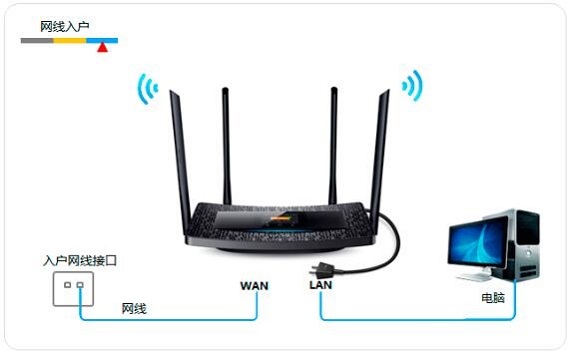
注意问题:
(1)、按照上诉方式连接TL-H69RT路由器后,电脑暂时不能上网了;当路由器设置联网成功后,电脑自动就可以上网了。
(2)、设置路由器的时候,不需要电脑能够上网,只要电脑连接到路由器LAN(1、2、3、4)口中的任意一个,电脑就能够进入路由器设置界面,设置路由器联网的。这个涉及到局域网通信原理,不要问为什么,按照教程操作就可以了。
(3)、另外,请确保用来连接电脑-路由器;路由器-猫(光猫)的网线是可以正常使用的;如果网线有问题,可能会导致无法登录到TL-H69RT的设置界面,或者设置后无法上网的问题。
(4)、请严格按照上面介绍的方法,连接你的TL-H69RT无线路由器;不要自作聪明,更改连接方式。
二、进入TL-H69RT路由器设置页面
1、取出触控笔
在路由器侧面靠近天线处,取出触控笔,如下图:

触控笔使用提示:
如某一设置页面有多项参数需要设置,进入键盘后,输入对应参数并点击next,最后点击done即可。
2、设置管理员密码
使用触控笔点击屏幕,需要设置管理员密码。点击“设置密码”,设置好路由器的管理员密码(6-15位),如下图:
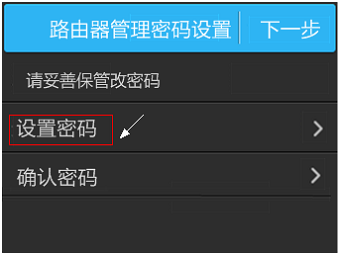
注意问题:
(1)、如果显示输入管理员密码,但您未设置或者忘记了管理员密码,建议复位路由器后重新设置。
(2)、复位方法:路由器通电状态下,按住reset小孔直到屏幕上显示TP-LINK正在启动,松开reset键。
3、管理员密码设置完成后,点击 下一步,如下图:
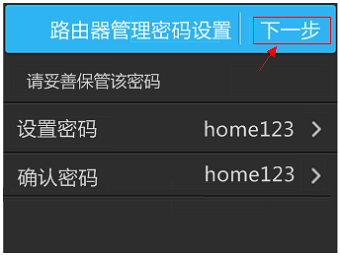
三、设置TL-H69RT路由器上网
1、开始设置向导
在引导界面点击“开始”,如下图:
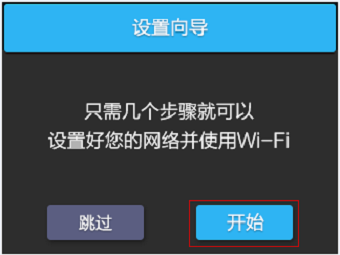
2、选择上网方式
路由器会自动检测上网方式,如检测到的上网方式与您的上网方式不同,请手动选择。
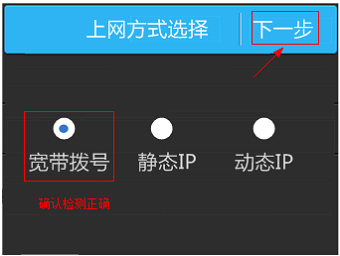
3、输入宽带账号和密码
点击宽带账号,输入运营商提供的上网宽带账号,如下:
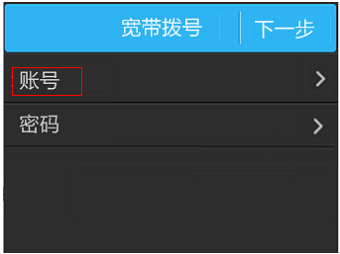
检查宽带账号密码正确,点击 下一步。
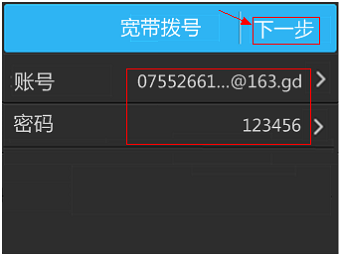
注意问题:
70%以上的用户因宽带账号密码错误导致无法上网,请仔细检查入户的宽带账号密码是否正确,注意中英文输入、字母大小写、后缀等是否输入完整。
设置完成后,路由器会进行网络连接,连接成功后,点击“确认”。
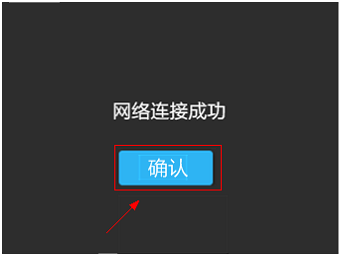
4、无线设置
点击2.4G名称,设置2.4G和5G网络的无线名称和密码。
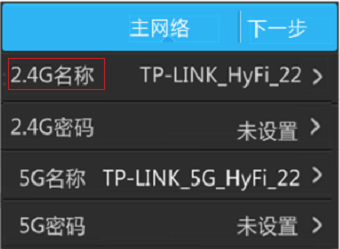
设置完成后,请确认设置正确,点击 下一步。
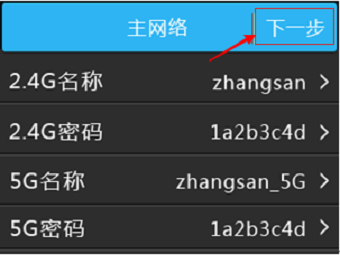
访客网络默认开启,如您无需访客网络,将网络状态关闭即可,点击“下一步”,完成设置向导。
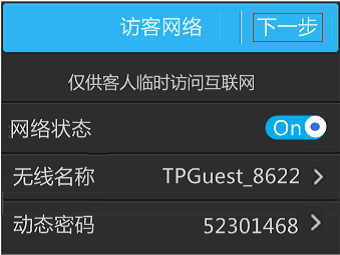
注意问题:
(1)、无线名称,不要使用中文设置,建议用字母、数字设置。因为部分手机、平板电脑无法搜索到中文名称的wifi信号,或者连接中文名称的wifi信号后,网络不问题。
(2)、无线密码,请用大写字母+小写字母+数字+符号组合设置,且密码的长度最好大于8位。
(3)、如果需要把TP-Link的HyFi扩展器添加到TL-H69RT路由器上,扩展无线网络,可以参考教程:
TP-Link TL-H69RT如何注册HyFi扩展器?
……