TP-Link TL-WR886N怎么设置限速(V4-V5)
本文主要介绍了TP-Link TL-WR886N V4-V5路由器上设置限速的方法,注意是V4和V5版本的TL-WR886N路由器上的限速设置。目前TL-WR886N路由器有V2、V3、V4、V5这几个版本,其中V2和V3的限速设置是一样的;而V4和V5版本的TL-WR886N路由器限速设置方法是一样的。
您可以在TL-WR886N路由器底部标签上查看硬件版本,找到Serial Number 栏中的 Ver(即Version/版本)标注即硬件版本。如下图:
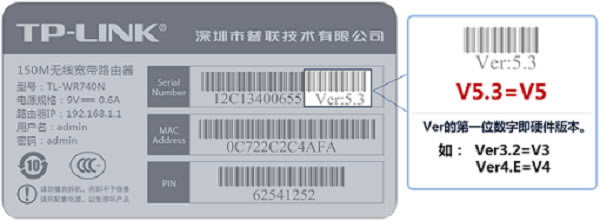
如果您的TL-WR886N路由器是V2.0或者V3.0版本,要设置限速,可以参考:TP-Link TL-WR886N V2-V3设置限速教程
一、需求分析
某大学寝室,几位同学使用TL-WR886N路由器连接上网。但是小李玩游戏、小张看视频对流量的占用较大,导致其他同学网页打开都很慢。网络管理员针对小李、小张的手机进行速率限制,如下:
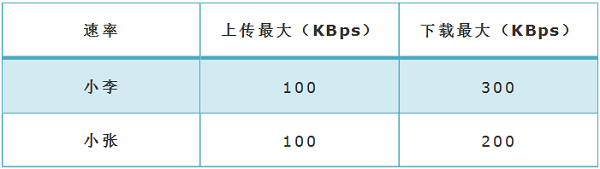
二、登录到TL-WR886N设置页面
在浏览器中输入tplogin.cn——>在跳转页面中,输入:管理员密码,登录到TL-WR886N的设置页面。
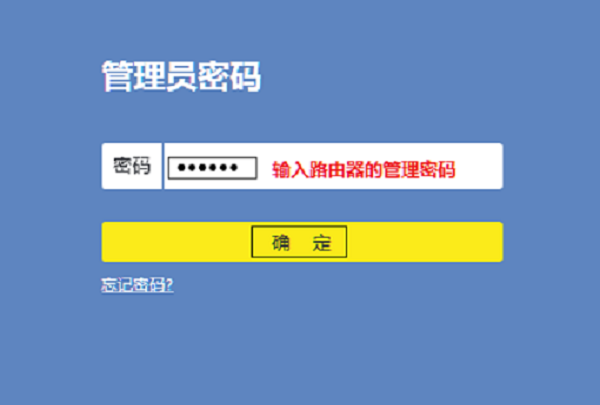
注意问题:
管理员密码(登录密码),是第一次设置这台TL-WR886N路由器时,由用户自己创建的。如果忘记了,只有把TL-WR886N路由器恢复出厂设置,然后重新设置TL-WR886N路由器上网,重新设置无线密码。
如果不清楚如何把TL-WR886N恢复出厂设置,请点击阅读教程:TP-Link TL-WR886N恢复出厂设置方法
三、TL-WR886N上设置限速
1、点击“设备管理”
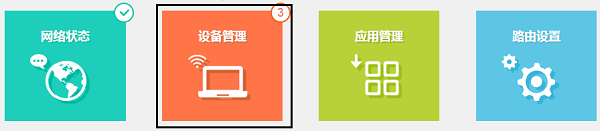
2、找到需要限速的设备
该页面有多个终端,找到待控制的终端,然后点击“管理”
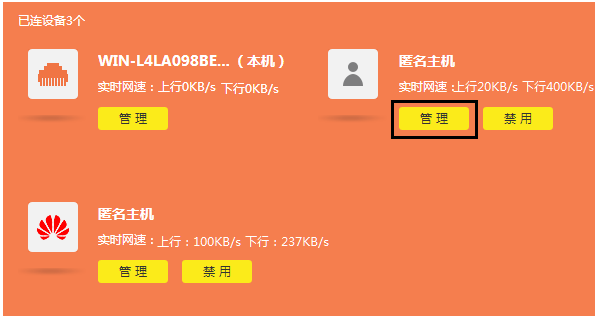
重要说明:
点击某个设备的“管理”选项后,可以看到有一个“MAC”选项。可以通过查看电脑、手机上MAC地址来确定这个设备到底是谁的。
电脑MAC地址查询方法?
手机MAC地址查询方法
3、限制对应主机网速
点击终端名字,修改为常用名便于管理。然后点击 限速,分别限制上下行速率的最大值。
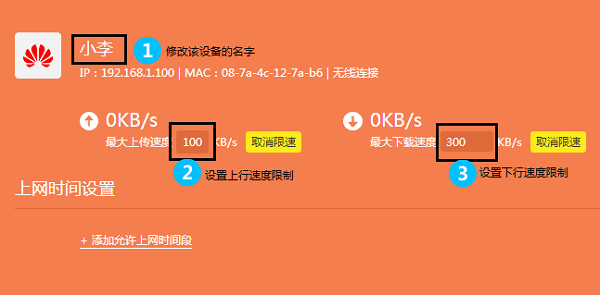
然后按照通信的方法,设置小张手机的网速。
4、检查限速设置效果
在状态中查看,小李和小张的上下行速率均受到控制,如下:
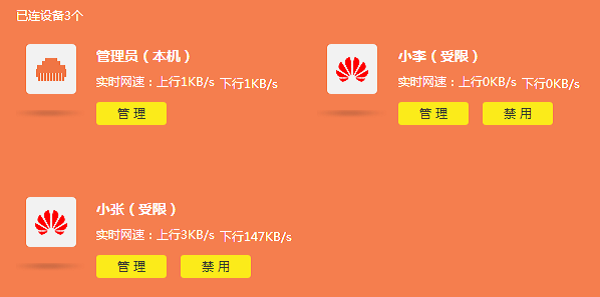
常见问题解答:
(1)、速率最大限制多少合适呢?
速率限制与您的总带宽和被限制终端的应用有关,比如您的宽带是20Mbps,那么某个终端最大8Mbps也合理,但如果总带宽只有8Mbps,就需要重新考虑。
所以,我们提供速率的参考(1Byte=8bit,如20KBps即160Kbps),您可以按照需求进行设置:
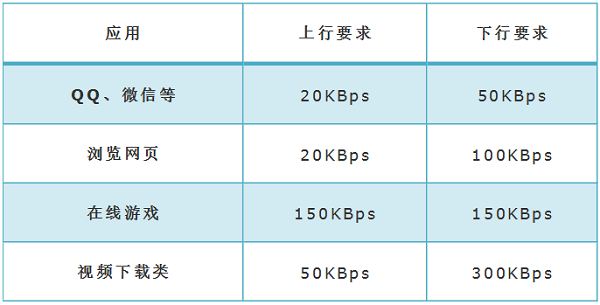
(2)、终端换了IP地址还受控制吗?
TL-WR886N V4-V5路由器上的网速控制功能,是通过MAC地址过滤来实现的;即手机、电脑更换IP地址后,仍然会受到路由器上的限速设置影响,即限速设置仍然有效。
相关阅读
TP-Link TL-WR886N无线路由器怎么设置?
TP-Link TL-WR886N管理员密码是多少?
TP-Link TL-WR886N无线密码设置(WiFi密码设置)教程
TP-Link TL-WR886N V4-V5无线桥接设置方法
TP-Link TL-WR886N V4-V5无线桥接设置方法
TP-Link TL-WR886N怎么设置MAC地址过滤?
TP-Link TL-WR886N恢复出厂设置方法
……