TP-Link TL-WR886N怎么设置限速(V2-V3)
本文主要介绍了TP-Link TL-WR886N V2-V3路由器的限速设置,注意是V2和V3版本的TL-WR886N路由器上的限速设置。目前TL-WR886N路由器有V2、V3、V4、V5这几个版本,其中V2和V3的限速设置是一样的;而V4和V5版本的TL-WR886N路由器限速设置是一样的。
您可以在TL-WR886N路由器底部标签上,找到Serial Number 栏中的 Ver(即Version/版本)标注即硬件版本。如下图:
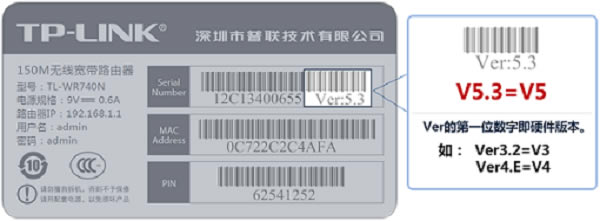
如果您的TL-WR886N路由器是V4.0或者V5.0版本,要设置限速,可以参考:TP-Link TL-WR886N V4-V5设置限速教程
一、需求分析
请先弄清楚,你要限制哪一台、或者那几台电脑、手机的网速?网速要限制为多少?如果用户的宽带是4M大小,需要按照下图所示的需求来设置限速。

重要说明:
上图中为演示用的数据,大家在设置的时候,请根据你自己的宽带大小,接入终端数量,来合理的分配宽带。
分配原则:保证最小宽带总和不超过总宽带。
二、指定电脑IP地址
1、台式机手动指定IP地址(本例为192.168.1.10)。如果不清楚怎么设置,请参考文章:电脑静态IP地址设置方法
2、其他的电脑、手机等终端设置为自动获取IP地址。
三、TL-WR886N上设置限速
1、设置线路参数
在TL-WR886N的设置页面,点击“IP带宽控制”——>“宽带线路类型”选择:ADSL线路——>“上行总带宽”填写:512——>“下行总带宽”填写:4096——>点击“保存”。如下图:
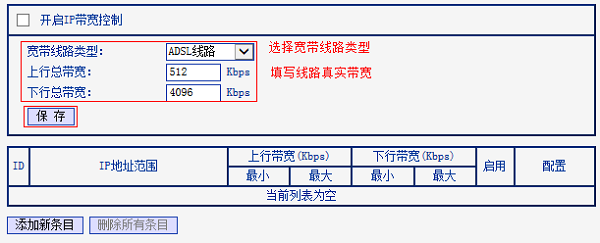
重要说明:
(1)、1M宽带下线总带宽=1024Kbps=128KBps;1M宽带上行总带宽=128Kbps=16KBps
(2)、大家请根据自己的宽带大小,然后按照上面的关系式,进行换算后填写。
2、添加台式机规则
点击“添加新条目”——>在起始地址和结束地址均填写:192.168.1.10——>“上行带宽最小带宽”:300;“最大带宽”为:500——>设置“下行带宽最小”为:1500;“最大带宽”为:3000——>设置完成点击“保存”。
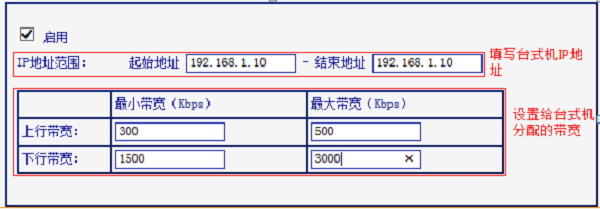
3、设置其他终端规则
点击“添加新条目”——>在起始地址和结束地址分别填写:192.168.1.100 和 192.168.1.199——>“上行带宽最小带宽”:200;“最大带宽”为:500——>设置“下行带宽最小”为:2500,“最大带宽”为:3500——>设置完成点击“保存”。
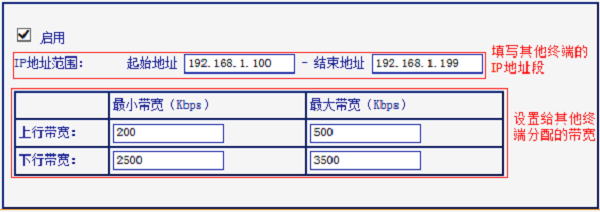
4、开启IP宽带控制
勾选“开启IP宽带控制”——>点击“保存”,如下图所示。
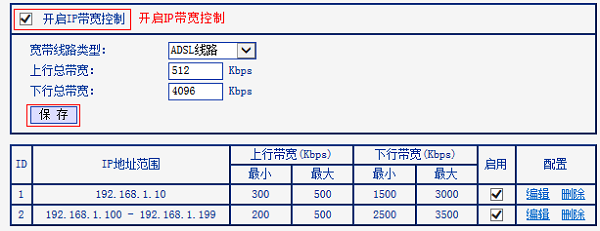
至此IP带宽控制设置完成。台式机可以实现下行最小1500Kbps的带宽,其他终端共享最小2500Kbps的总带宽,各类终端可以实现对应的带宽需求。
相关阅读
TP-Link TL-WR886N无线路由器怎么设置?
TP-Link TL-WR886N管理员密码是多少?
TP-Link TL-WR886N无线密码设置(WiFi密码设置)教程
TP-Link TL-WR886N V4-V5无线桥接设置方法
TP-Link TL-WR886N V4-V5无线桥接设置方法
TP-Link TL-WR886N怎么设置MAC地址过滤?
TP-Link TL-WR886N恢复出厂设置方法
……