TP-Link TL-WR886N怎么设置MAC地址过滤?
本文介绍了TP-Link TL-WR886N路由器无线MAC地址过滤的设置方法,无线MAC地址过滤主要是用来限制局域网中的计算机对互联网的访问请求。设置完成后,可以保护TL-WR886N的无线网络安全,不会被蹭网软件、蹭网卡盗用无线网络。
实例应用:
某用户的无线路网络经常被别人盗用,即使设置了无线密码也一样,这时候我们可以通过配置无线MAC地址过滤来解决这个问题,只让用户自己的电脑、手机可以上网,其它的无线设备不允许上网。
TP-Link TL-WR886N无线MAC地址过滤步骤:
1、查看自己无线设备的MAC地址
2、在TL-WR886N上设置MAC地址过滤
一、查看自己无线设备MAC地址
1、查看笔记本电脑MAC地址
如果不知道如何查看笔记本电脑上无线MAC地址,可以参考教程:电脑MAC地址查询方法
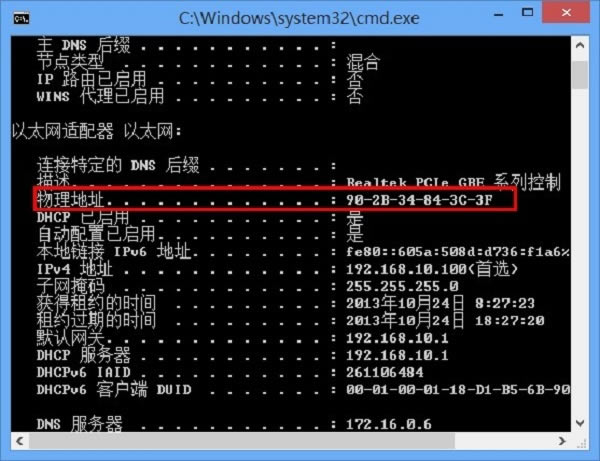
2、查看手机MAC地址
如果不知道如何查看手机的MAC地址,可以参考教程:手机MAC地址查询方法
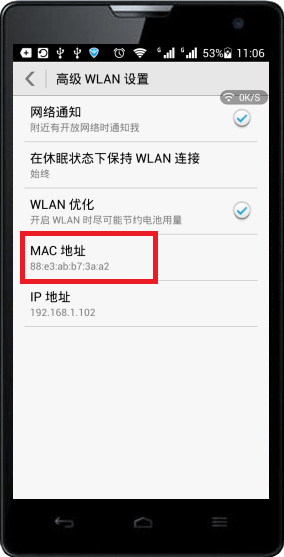
二、在TL-WR886N上设置MAC地址过滤
1、登录到设置页面
在浏览器中输入tplogin.cn——>在跳转页面中,输入:管理员密码,登录到TL-WR886N的设置页面。
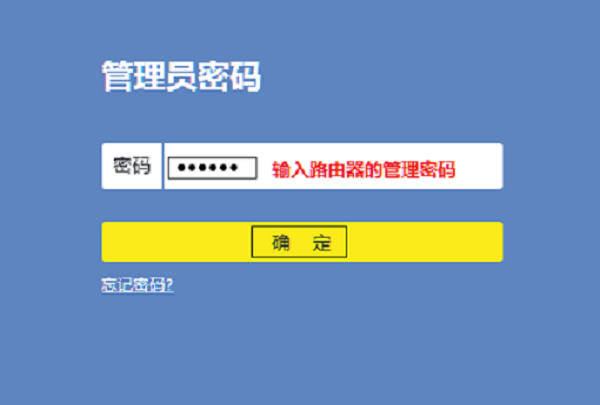
注意问题:
管理员密码(登录密码),是第一次设置这台TL-WR886N路由器时,由用户自己创建的。如果忘记了,只有把TL-WR886N路由器恢复出厂设置,然后重新设置TL-WR886N路由器上网,重新设置无线密码。
如果不清楚如何把TL-WR886N恢复出厂设置,请点击阅读教程:TP-Link TL-WR886N恢复出厂设置方法
2、设置无线MAC地址过滤
(1)、点击“无线设置”——>“无线MAC地址过滤”——>点击“启用过滤”——>然后选择:允许列表中生效的MAC地址所对应的计算机访问本无线网络——>在点击“添加新条目”
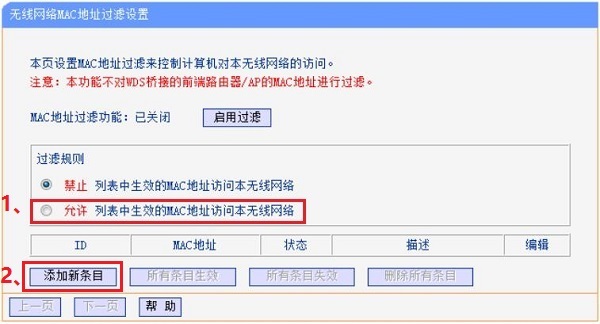
(2)、在“MAC地址”选项中,填写您自己的笔记本电脑MAC地址,或者手机的MAC地址——>“描述”可以随便填写——>“状态”选择:生效——>点击“保存”。
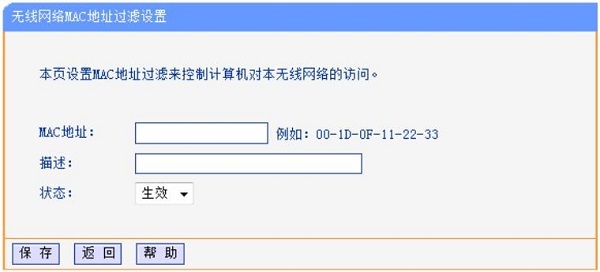
然后继续点击“添加新条目”,然继添加其它无线设备的MAC地址,直到把您自己和家人的手机MAC地址都添加进去,就可以了。

完成上诉设置后,只有您自己和家人的手机、笔记本电脑、平板电脑才可以通过TL-WR886N的无线网络上网了;而其它的无线设备,则无法连接TL-WR886N的无线网络上网。
相关阅读
TP-Link TL-WR886N无线路由器怎么设置?
TP-Link TL-WR886N管理员密码是多少?
TP-Link TL-WR886N无线密码设置(WiFi密码设置)教程
TP-Link TL-WR886N V4-V5无线桥接设置方法
TP-Link TL-WR886N V4-V5无线桥接设置方法
……