TP-Link TL-WR800N V1路由器中-Client(客户端模式)设置
本文介绍了TP-Link TL-WR800N V1版本迷你无线路由器,在“Client:客户端模式”下的设置方法。TL-WR800N工作在“Client:客户端模式”时,在功能上相当于无线网卡,主要作用是用来接收无线WiFi信号,用网线连接台式电脑与TL-WR800N后,台式电脑就可以上网。
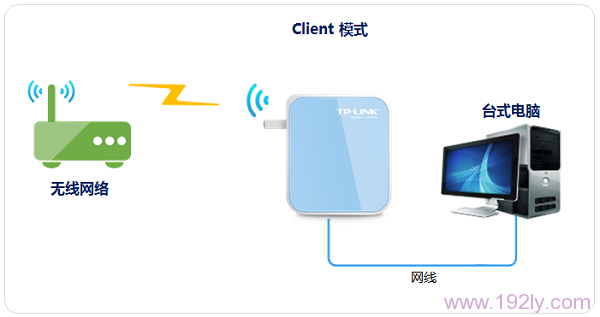
适用环境:某用户在客厅安装了一台无线路由器,并设置了无线网络;但由于场所的面积较大,在卧室的台式电
脑接网线上网太麻烦。因此,可以在卧室安装一台TL-WR800N迷你路由器,并把TL-WR800N的工作模式设置“Client:客户端模式”;用网线连接台式电脑与TL-WR800N后,台式电脑就可以上网。
温馨提示:
TP-Link TL-WR800N迷你型路由器有V1、V2两个版本,TL-WR800N V1和TL-WR800N V2在设置上有所不同。本文介绍的是TL-WR800N V1版本在“Client:客户端模式”下的设置;TL-WR800N V1版本的设置请阅读文章:TP-Link TL-WR800N V2路由器中-Client(客户端模式)设置。可以在TL-WR800N路由器的底部查看版本号,如下图所示

步骤一、准备工作
请先记录下需要被中继(放大)的无线信号的名称、密码等信息
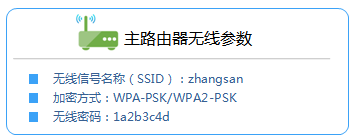
步骤二、设置电脑IP地址
在对TL-WR800N V1无线路由器进行设置之前,需要先手动给笔记本电脑无线网卡设置一个IP地址,范围在192.168.1.2-192.168.1.254之间,本例设置为:192.168.1.200,如下图所示。如果不会设置,请点击阅读:电脑固定IP地址的设置方法。
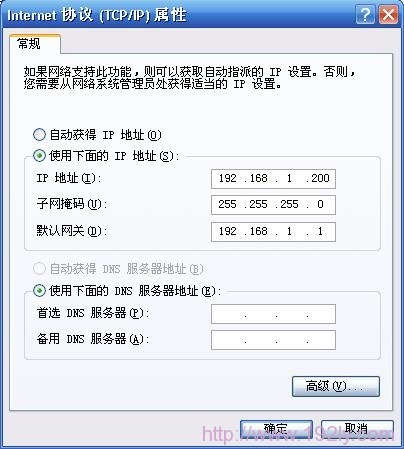
步骤三、无线连接到TL-WR800N路由器无线网络
电脑搜索并连接TL-WR800N路由器的信号(路由器默认SSID为:TP-LINK_XXXXXX(MAC地址后六位),可在路由器底部标贴上查看到MAC地址。
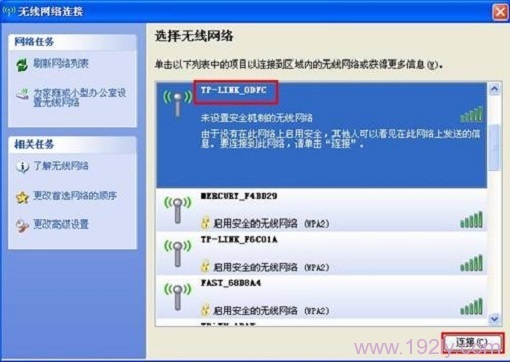
步骤四、登录到TL-WR800N路由器设置界面
1、打开电脑桌面上的IE浏览器,清空地址栏并输入:192.168.1.253,回车后页面会弹出登录框(如果192.168.1.253打不开,请点击阅读:192.168.1.253打不开解决办法)

2、在登录密码框中,输入路由器默认的管理密码:admin,点击 登录,进入管理界面。
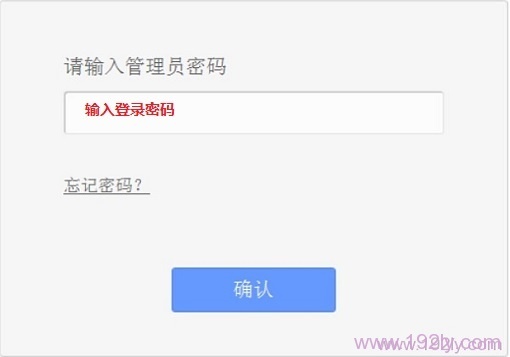
步骤五、“Client:客户端模式”设置
1、运行设置向导:进入路由器的管理界面后,点击“设置向导”——>点击“下一步”。
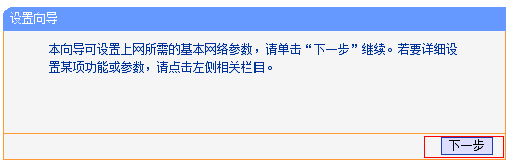
2、选择工作模式:这里需选择“Client:客户端模式”——>点击“下一步”。
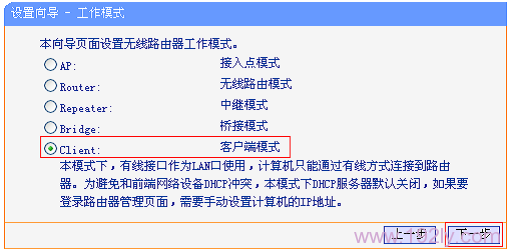
3、点击“——>扫描”。
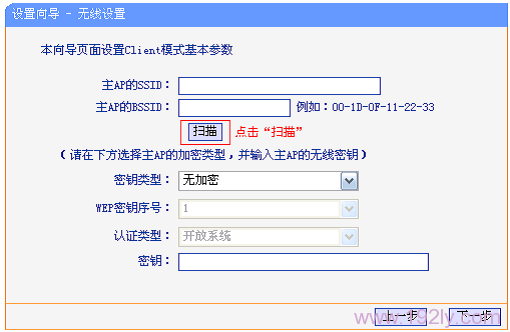
温馨提示:主路由器指的是可以上网的那一台无线路由器。
4、在扫描的结果页面中,找到需要被中继的无线信号名称(本例是:zhangsan),然后点击“连接”
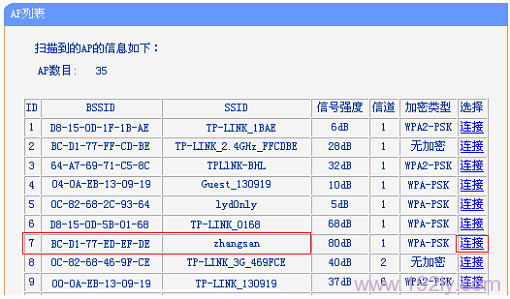
5、设置无线密码:“密钥类型”选择:WPA-PSK/WPA2-PSK——>设置“密钥”。(“密钥类型”、“密钥”与被中继的无线信号的一致)
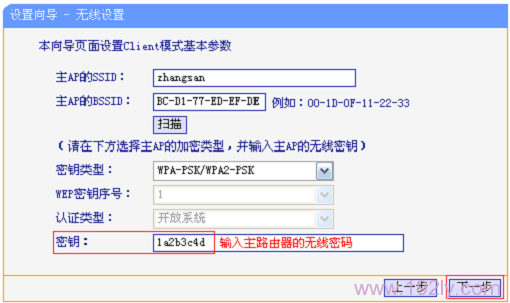
6、重启路由器:点击“重启”——>会弹出重启提示对话框,再次点击“确定”。
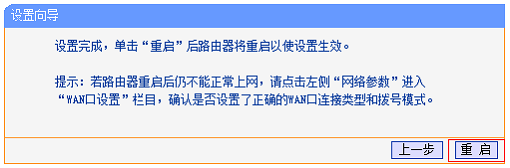
步骤六、再次设置电脑IP
TL-WR800N重启后,需要把电脑的IP地址设置为自动获得,如下图所示。如果不会设置,请阅读文章:电脑动态IP地址的设置方法。
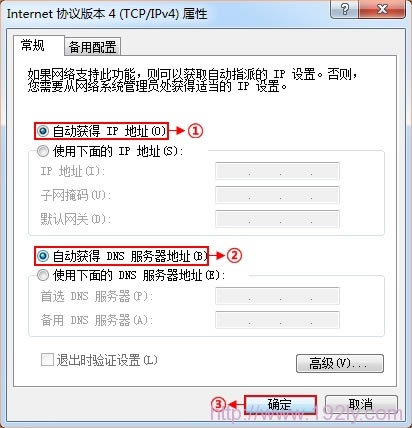
至此,就完成了TL-WR800N V1无线路由器,在“Client:客户端模式”下的设置。然后用一根网线连接台式电脑与TL-WR800N的WAN/LAN接口,就可以让台式电脑上网了。
注意问题:TL-WR800N工作“Client:客户端模式”时,是不会发射无线WiFi信号的,因此,无线设备无法连接到TL-WR800N上网的;这一点请用户注意。
1、TP-Link无线路由器设置好了上不了网
2、怎么限制别人wifi网速
3、TP-Link路由器无线WiFi防蹭网设置
4、TP-Link TL-WR800N路由器“Router:无线路由模式”设置
5、TP-Link TL-WR800N V2路由器“Router:路由模式”设置
6、TP-Link TL-WR800N V1路由器-AP模式设置
7、TP-Link TL-WR800N V2路由器-AP模式设置
8、TP-Link TL-WR800N V1路由器中继设置
9、TP-Link TL-WR800N V2路由器中继设置
10、TP-Link TL-WR800N V1路由器-Bridge(桥接)设置
11、TP-Link TL-WR800N V2路由器-Bridge(桥接)设置 ? ? ? ? ? ?
……