192.168.2.1路由器怎么设置

1、斐讯K2无线路由器上有5个网线接口:有1个WAN接口,还有LAN1、LAN2、LAN3、LAN4共4个LAN接口。WAN接口连接猫(宽带网线);电脑用网线连接到LAN1、LAN2、LAN3、LAN4中任何一个接口都可以。
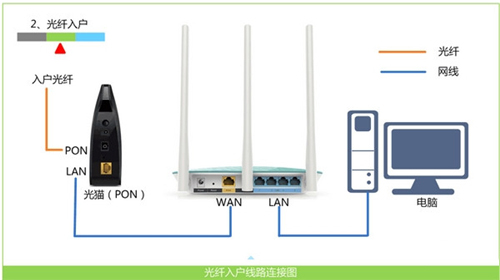
2、在设置斐讯K2路由器上网之前,需要先把电脑本地连接(以太网)中的IP地址,设置为“自动获得IP地址”,如下图所示。
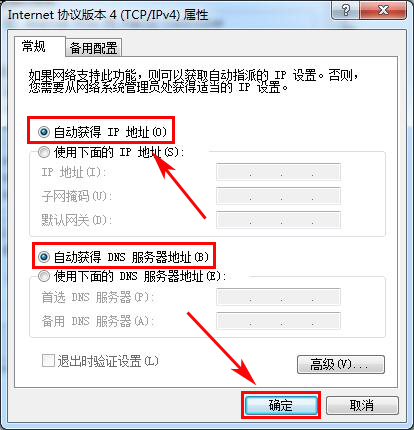
3、打开电脑上的浏览器,在浏览器最上方显示网址的位置,输入:192.168.2.1或者p.to ——>然后点击“马上体验”。
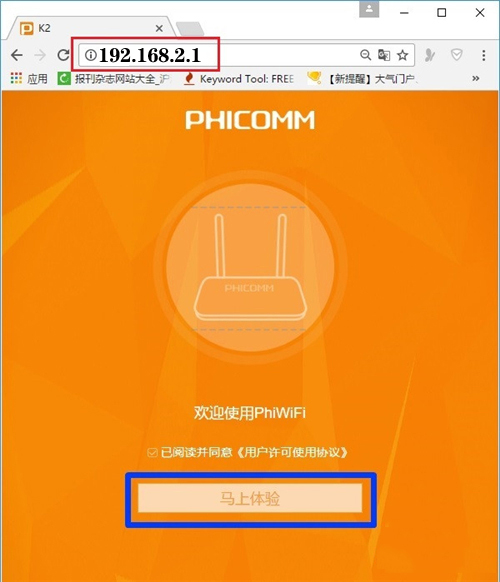
4、这里我们可以看到,斐讯K2路由器中“上网方式”下面有3个选项:宽带帐号、自动获取、静态地址。
温馨提示:“上网方式”是由用户办理的宽带业务类型决定的。所以,不同用户的斐讯K2路由器中,“上网方式”选择是不相同的。如果“上网方式”选择错误,会导致设置后不能上网的。下面教大家判断自己家宽带的“上网方式”
(1)、宽带帐号
在开通宽带业务的时候,运营商提供的“上网帐号”、“上网密码”给你。且在未使用路由器,电脑上网时,需要用到“宽带连接”拨号,拨号成功后电脑才能上网。
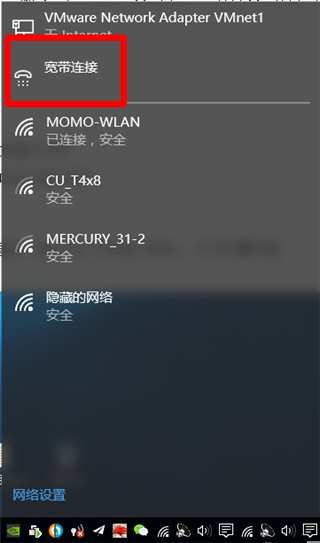
如果你的宽带与上面描述的一致,那么斐讯K2路由器中的“上网方式”,就应该选择:宽带帐号,然后在“账号”中填写:上网账号——>“密码”中填写:上网密码——>然后设置“无线名称”、“无线网络密码”——>点击“完成”。
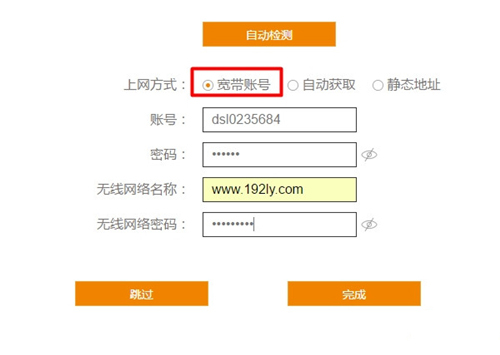
(2)、自动获取
在未使用路由器情况下,电脑连接猫(入户宽带网线)后,自动就可以上网。如果你的宽带与上面描述的一致,那么斐讯K2路由器中的“上网方式”,就应该选择:自动获取——>然后设置“无线名称”、“无线网络密码”——>点击“完成”。
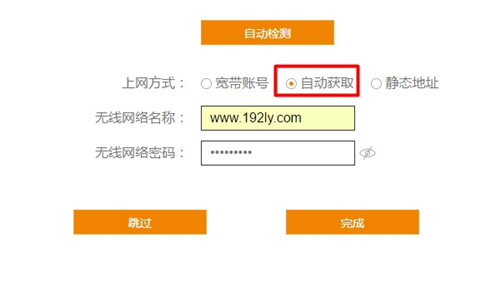
(3)、静态地址
开通宽带的时候,运营商提供了静态IP、子网掩码、默认网关、首选DNS、备用DNS地址。在未使用路由器情况下,电脑上网时,需要在“本地连接”中,填写运营商提供的静态IP、子网掩码、默认网关、首选DNS、备用DNS地址。然后电脑才能上网。
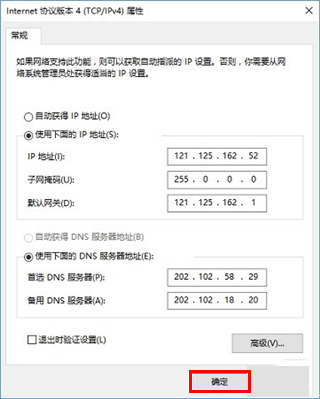
如果你的宽带与上面描述的一致,那么斐讯K2路由器中的“上网方式”,就应该选择:静态地址,然后填写宽带运营商提供的“IP地址”、“子网掩码”、“默认网关”、“DNS服务器”——>设置“无线名称”、“无线网络密码”——>点击“完成”。
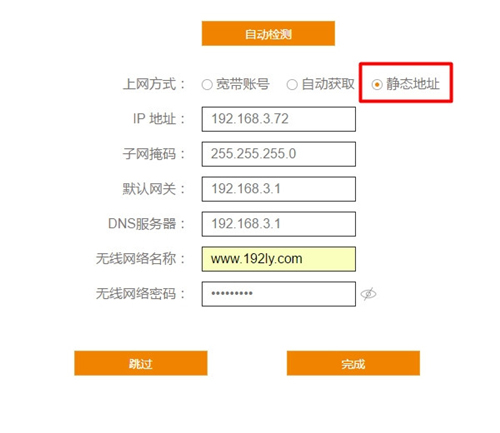
5、此时,斐讯K2路由器会自动重启。如果前面的设置都正确,那么重启后,都可以正常上网了。
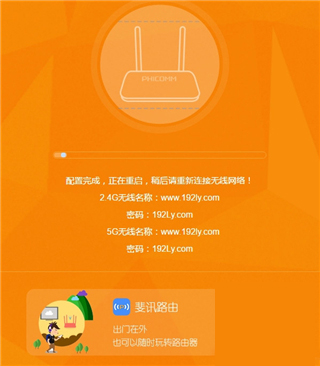
6、重启后会自动打开登录页面——>输入:admin——>点击“登录”按钮,重新登录到斐讯K2的设置页面。
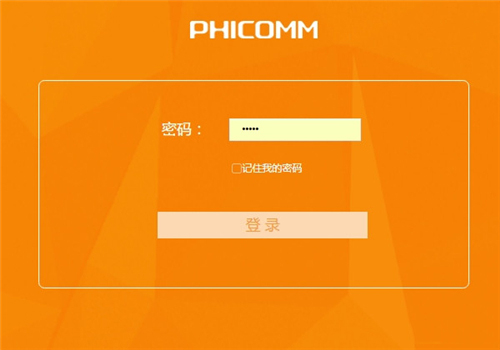
温馨提示:如果斐讯K2路由器重启后,浏览器没有自动打开登录页面。请手动在浏览器地址栏输入:p.to 或者 192.168.2.1 打开。
7、点击“设备信息”,如下图所示。
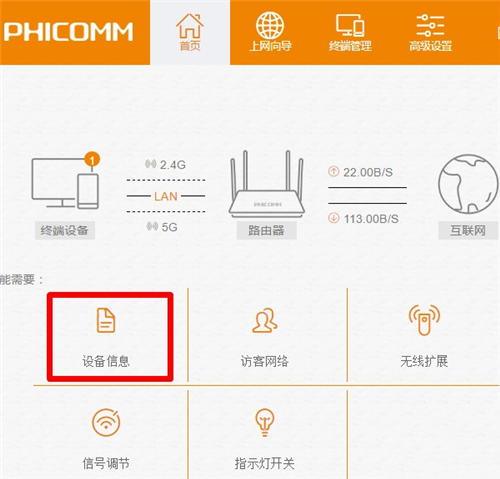
8、如果“WAN口状态”选项下的“IP地址”、“子网掩码”、“默认网关”、“DNS服务器”后面有IP地址参数,说明斐讯K2路由器设置成功,可以正常上网了。
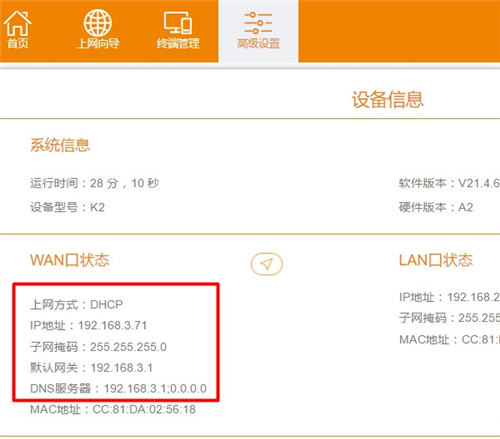
如果“WAN口状态”选项下的“IP地址”、“子网掩码”、“默认网关”、“DNS服务器”后面全部显示0,说明斐讯K2路由器设置不成功,无法上网。
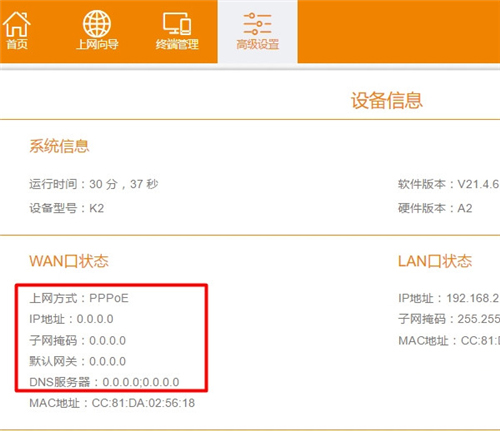
温馨提示:
(1)、如果你的斐讯K2路由器之前设置过了,可以按住电源插口旁边的WPS/RESET按钮10秒左右,将其恢复出厂设置,然后按照本文的方法进行设置。当然了,也可以登录到斐讯K2的设置界面,然后点击“上网向导”来设置,如下图所示。“上网方式”的选项,请参考上文的介绍。
(2)、“上网方式”选择:宽带账号 后,需要填写宽带运营商提供的“上网账号”、“上网密码”。很多用户把这个“上网账号”、“上网密码”填写错了,导致设置后无法上网。
建议大家拨打宽带客服电话,查询下你家的宽带的“上网账号”、“上网密码”信息,确保在路由器中填写正确的信息。
……