家用万兆交换机怎么选(家用万兆交换机推荐)

前言
大家好,俺又来了!
1、折腾NAS等存储设备已经有好几年了。
在去年年初,我入手了最便宜的万兆成品NAS:威联通的TS-532X!
记得这款NAS只要2000多元,居然还有万兆网口,简直性价比无敌:

2、也是因为使用威联通的TS-532X 万兆NAS,我将家里的内网提升到了万兆水平。
去年我也分享了N篇家庭的万兆内网的搭建方案!
在2021年的年初,我更换了威联通的新款QSW-M408S万兆交换机,于是我决定更新一下这个方案,分享这篇文章给大家!
3、在文章开始之前,我明确说明!这里所说的万兆网络,仅仅是在内网下使用的!
和您的宽带是100M还是200M都无关。
内网万兆,可以让我们的电脑设备访问NAS的速率达到最快1GB/s的速度,大大的提升了内网的访问速率,非常适合对NAS有高速存储的朋友们使用!!
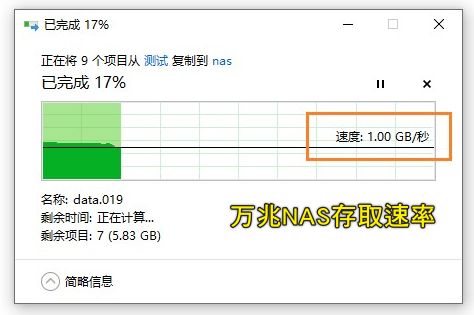
购买理由
1、首先,先看一下我的家庭内网万兆组网图:
我使用了一个3867U的软路由,并且直通了3个网口,其中一个WAN口接光猫,另外的网口全部接威联通QSW-M408S交换机。
而威联通QSW-M408S交换机,接了家里四台万兆设备,以及其它千兆设备,它还支持内网管理,可以让网络里的双口NAS进行链路聚合,下文会有详细演示:
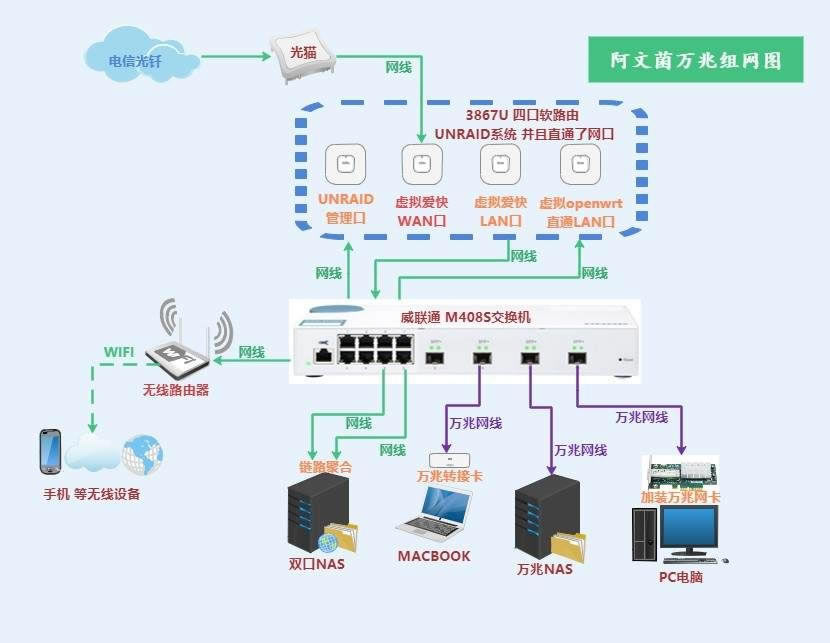
2、肯定有朋友会问,为什么俺会升级威联通QSW-M408S交换机呢?
其实,我之前用的威联通的QSW-308S万兆交换机也挺不错,一直都很稳定!
而这次的新款QSW-M408S,增加了QSS图形化管理软件,并且支持链路聚合等丰富功能!!
而且8个千兆网口+4个万兆网口的组合,非常适合我的家庭使用,网口刚刚好!
简单来说,曾经的万兆交换机就是傻瓜型,即插即用!
而现在的万兆交换机,更加智能,功能更丰富!

3、也许,看到这里,也有很多人会疑惑?
我们真的需要万兆内网吗???那么,哪些家庭需要用到万兆交换机呢?
万兆并没有那么高大上,它只是增加了NAS与电脑之间的传输速度!
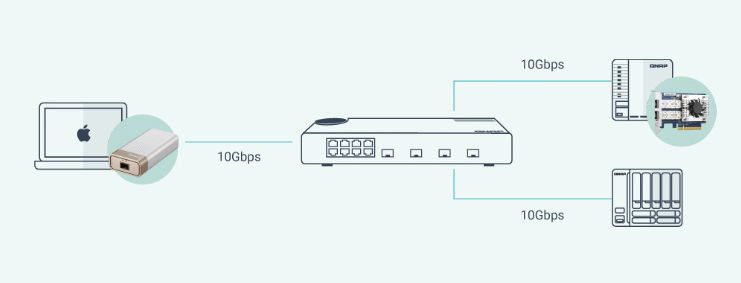
现在的很多家庭的电脑都使用了固态硬盘,一般传输文件的速度都会有400MB/s以上速度。
而使用了传统的千兆NAS后,我们的速度会被锁定到113MB/s!这个速度相对来说太慢了!!
有了万兆内网后,我们就可以让自己的NAS和搭配固态硬盘的电脑无缝传输文件,速率大大提升!
非常适合有剪辑影片、设计、游戏发烧友使用。
我们可以将素材、大文件、以及大型游戏全部放在NAS中,在电脑上直接读取NAS的文件,进行流程的体验!
如果您想突破传统的千兆速率,完全可以尝试一下使用万兆NAS~
4、然后再说一下万兆交换机的选择!
看了一下市场上的万兆交换机,可选择的余地并不多,而且价格巨贵!
还有很多网吧淘汰的二手万兆交换机,价格虽然便宜,但是功耗和声音都巨大,这些都不推荐!
目前我就推荐要么使用万兆网线和电脑进行直连操作!
要么就买威联通的万兆交换机!
其它的万兆交换机,要么功耗高,要么价格也不便宜,还有就是纯万兆,没有千兆网口,还需要再买千兆交换机!
预算不高的朋友,可以买威联通的QSW-308S万兆交换机,真的傻瓜型,即插即用,功耗也低,非常推荐!
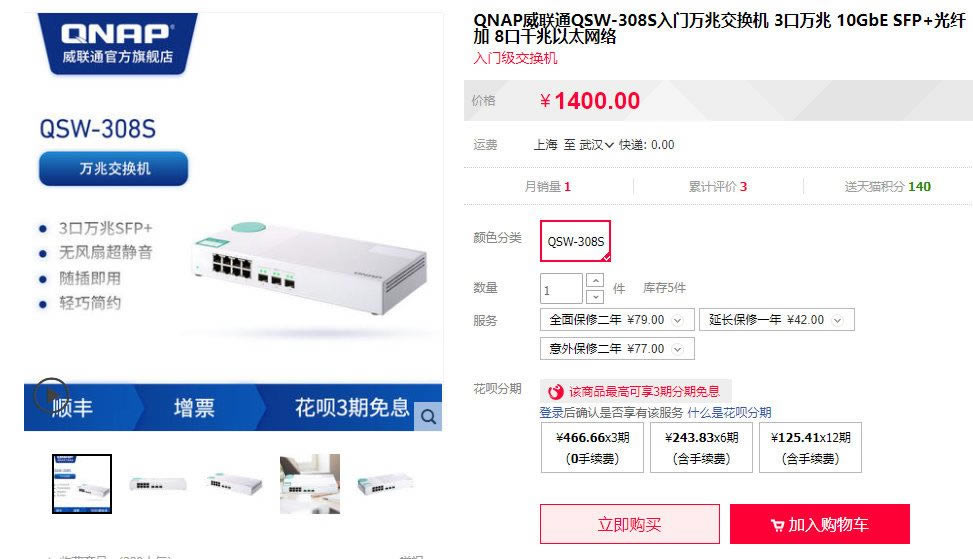
而如果预算稍微高那么一丢丢的话,可以加个一百多元,入手和我一样的威联通QSW-M408S 万兆交换机:
这款对比QSW-308S,不仅万兆网口多了一个,还带有网络管理功能,更加的专业!
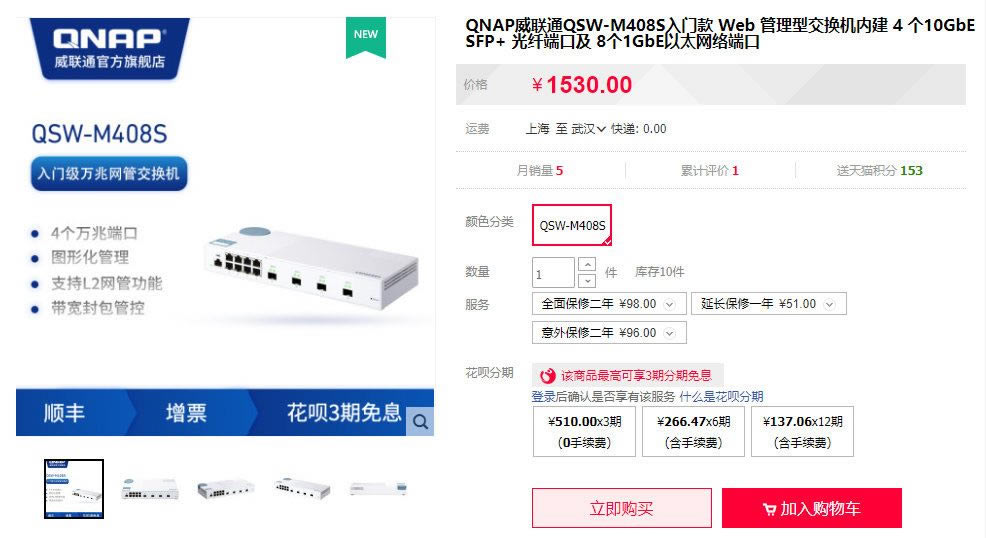
5、本文,也会详细分享使用QSW-M408S的使用方法。
以及用它搭建万兆内网的全过程!
并且会演示购买了万兆交换机如何给万兆内网进行测试速度。
以及用QSW-M408S来实现链路聚合的功能!
文本内容干货很多,欢迎先收藏,再观看!!
外观展示
1、QSW-M408S的包装盒延续了一贯的牛皮纸包装风格:

2、内部包装的也很整洁牢固:

3、全部物品就如下图所示的这些:
M408S交换机主机、电源线、合格证、保修卡、简易说明书:

4、电源使用的是全汉的DC电源,功率是12V=3A 共计36W:

5、电源插头还是延续之前308S的圆形设计风格:

6、整个QSW-M408S的外观纯白色,颜值很高:

7、左下角,还有QSW-M408S的型号贴纸,上面也标记了8个千兆网口和4个10G万兆网口:
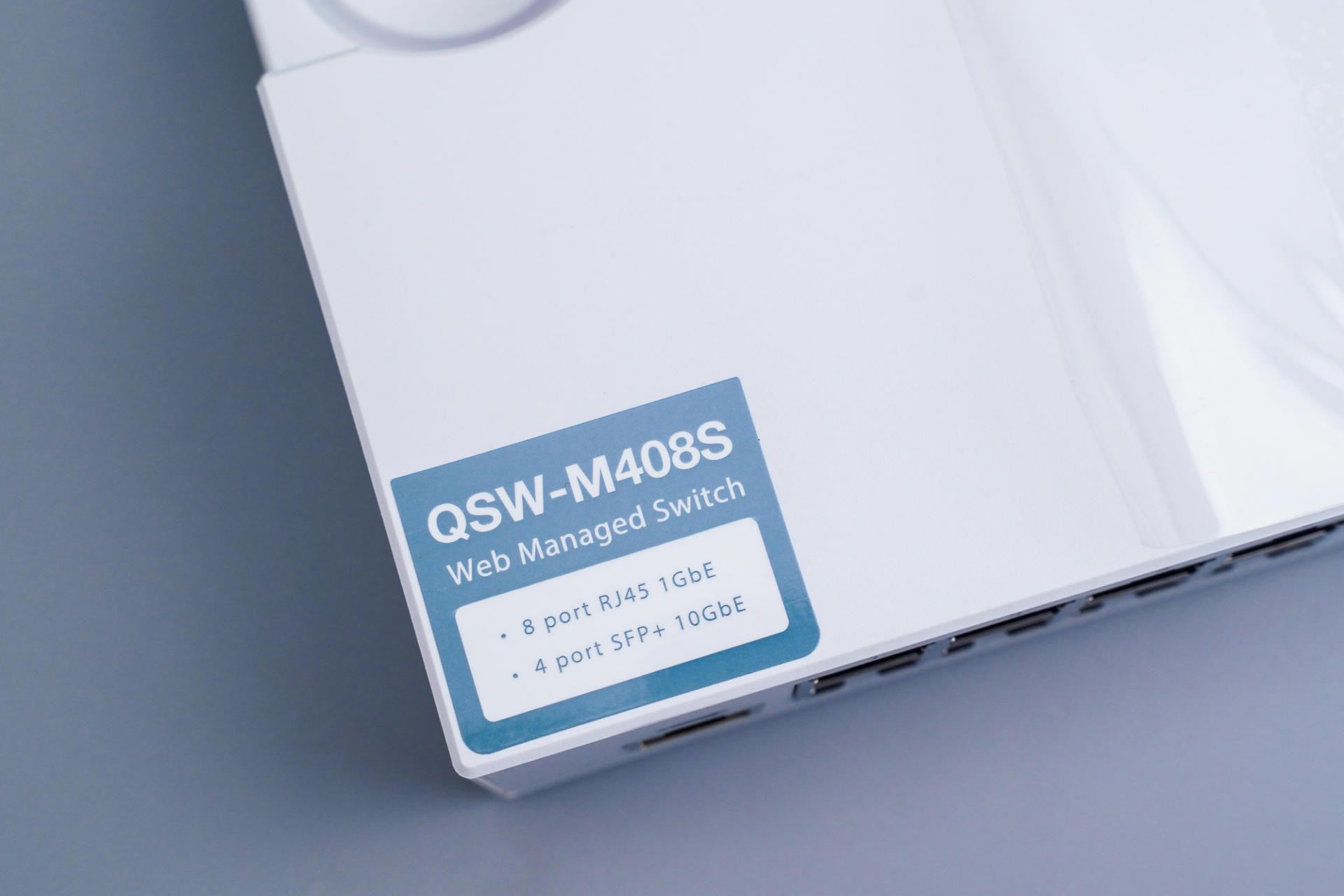
8、装入电源插头后,我们可以旋转电源线的位置,让摆放的位置不受限制,干净整洁:

9、再来详细看看接口:
从左到右,分别有1个管理口、8个千兆网口、4个万兆网口、以及一个重置小孔:

10、这台万兆交换机也是管理型的万兆交换机,带有QSS图形管理系统,非常方便专业人士使用:
其具有安全管理功能、系统管理功能,如:ACL、LLDP、RSTP以及Flow Control等功能:

11、背面有产品的贴纸信息,以及一些密密麻麻的散热小孔:

12、正面也有散热小孔,据了解,这款是内置了PWM双滚珠轴承散热风扇的,但是实际体验下来,感觉不到任何噪音,非常的静音:

13、插入电源后,绿色小灯会亮起,后续我会分享使用体验过程:

14、再来对比一下之前使用的QSW-308S万兆交换机:

15、在布局上,就有明显区别:
QSW-308S,没有管理口,即插即用的类型,而QSW-M480S,不仅有一个管理口,在万兆网口上也间距较大!
这是因为有其它的M408型号的交换机,还带有复合型万兆电口,比如M408-4C:

16、重量上也有明显的区别,QSW-308S由于是傻瓜型,功能没有那么丰富,所以重量也比较轻巧,只有741g:

17、而QSW-M408S则重很多,有1154g,看来用料增加了不少:

使用体验
1、我们将软路由上的LAN口,接入到威联通M408S的任意千兆网口上即可:
切记,无需插入到交换机的管理口上:

2、然后电脑打开威联通的内网查找工具:Qfinder
即可找到内网下的交换机设备信息,我们也可以在路由器上查找到这个ip地址:
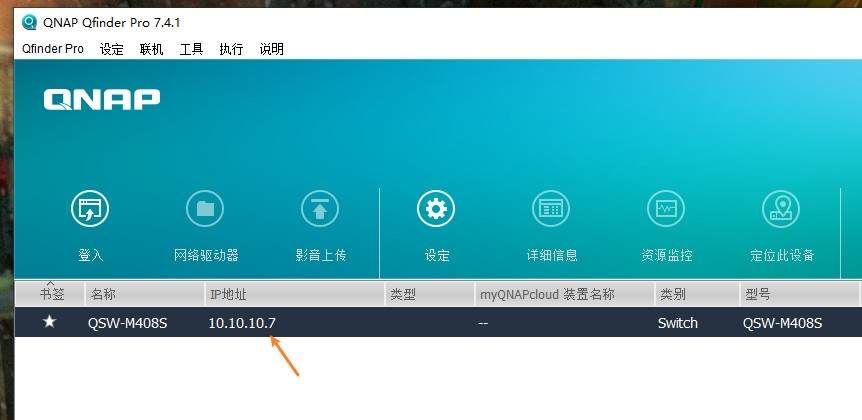
3、在浏览器上输入刚刚查找到的IP地址,即可访问威联通QSW-M408S的QSS管理系统:
默认的用户名是admin,密码是交换机的MAC地址。
这个MAC地址,可以在交换机背后查看,或者在Qfinder中看到:
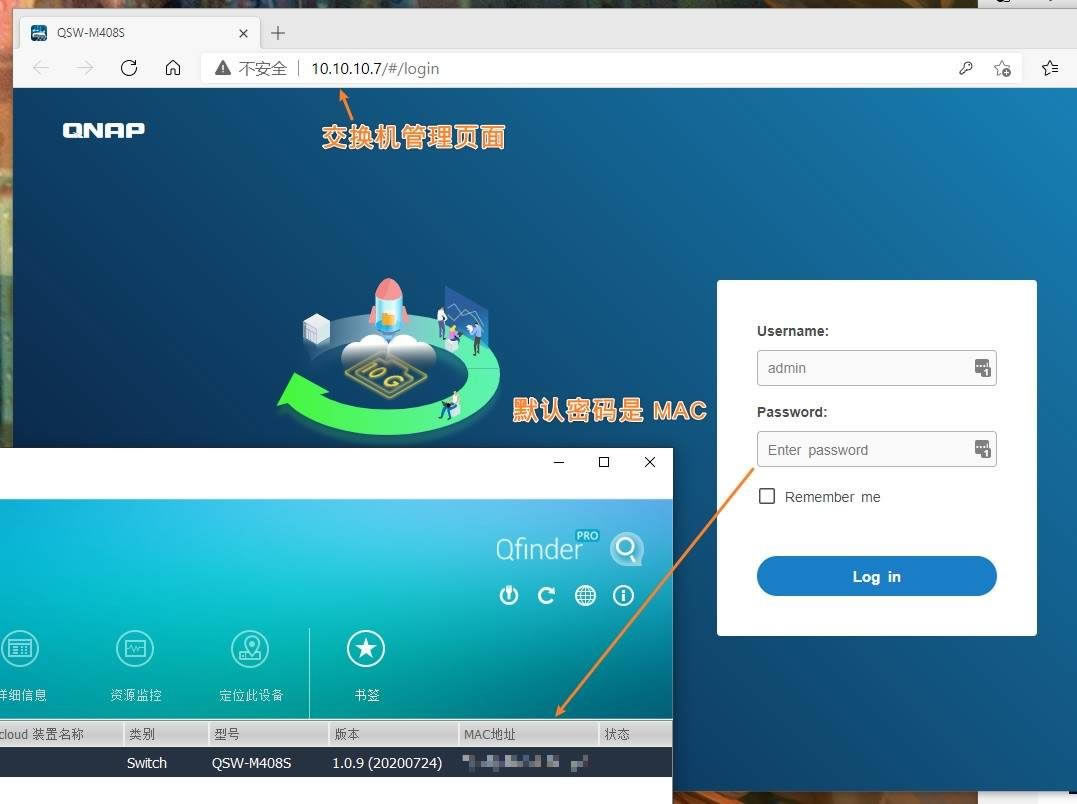
4、初次登录,会要求重置一下默认的登录密码,我们输入一个熟悉的密码即可:
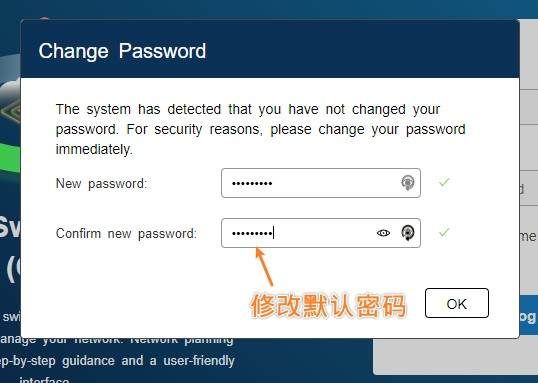
5、登录后,我们就进入到了QSS管理系统页面,这里可以管理交换机接入的所有线路:
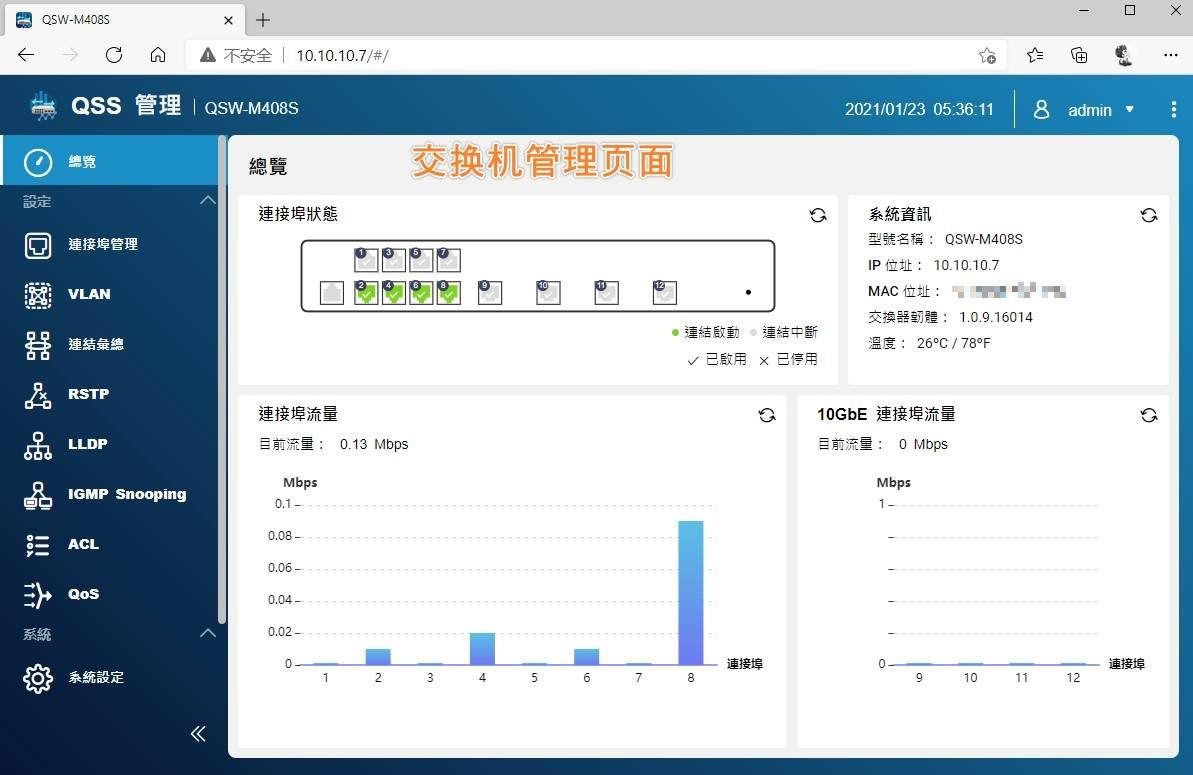
6、其中,我们可以设置每一个网口的连接:
官方上也有详细的注释:
*注意:QSW 可支援自動 MDI/MDI-X 和 IEE 802.3x 流量控制,可確保傳送與接收之間的速度與流量平衡。我們建議將 [速度] 與 [流量控制] 設為預設值,讓連結速度自動協調與流量控制能順利運作。
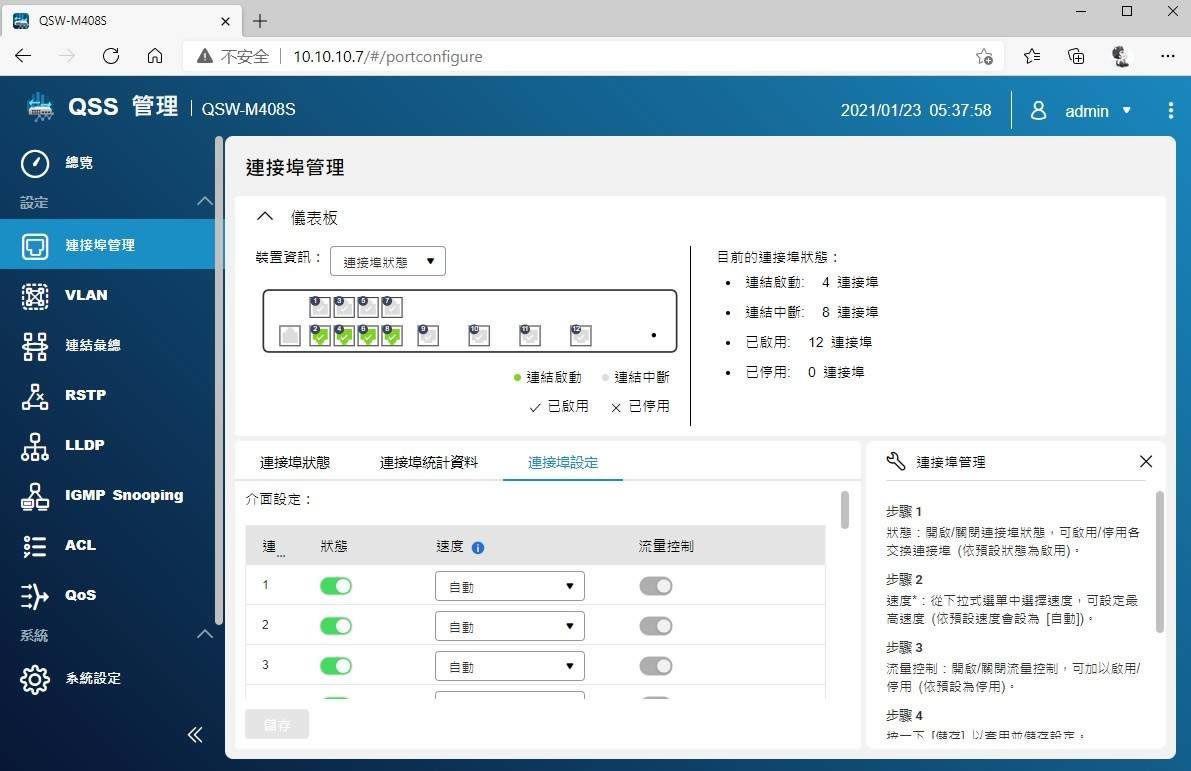
7、既然作为管理型的交换机,肯定是带VLAN划分的,我们可以将交换机的网口进行划分隔离,不过,目前个人觉得家庭用户使用,还用不上这个功能,这个功能更多适合企业级管理:
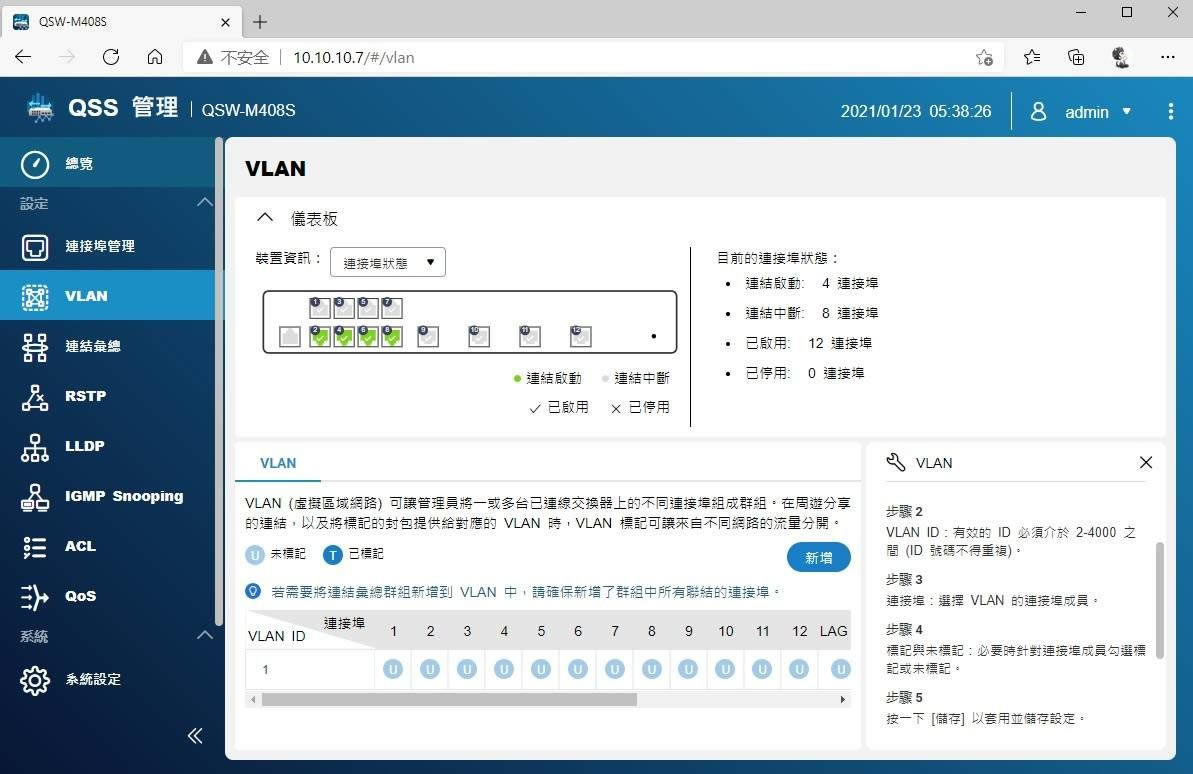
8、而这个设置页面就厉害了,简单来说就是聚合链路设置:
可以将交换机上的网口进行聚合,非常适合多网口的NAS 使用,聚合后的NAS带宽将增加,后面我也会分享设置教程:
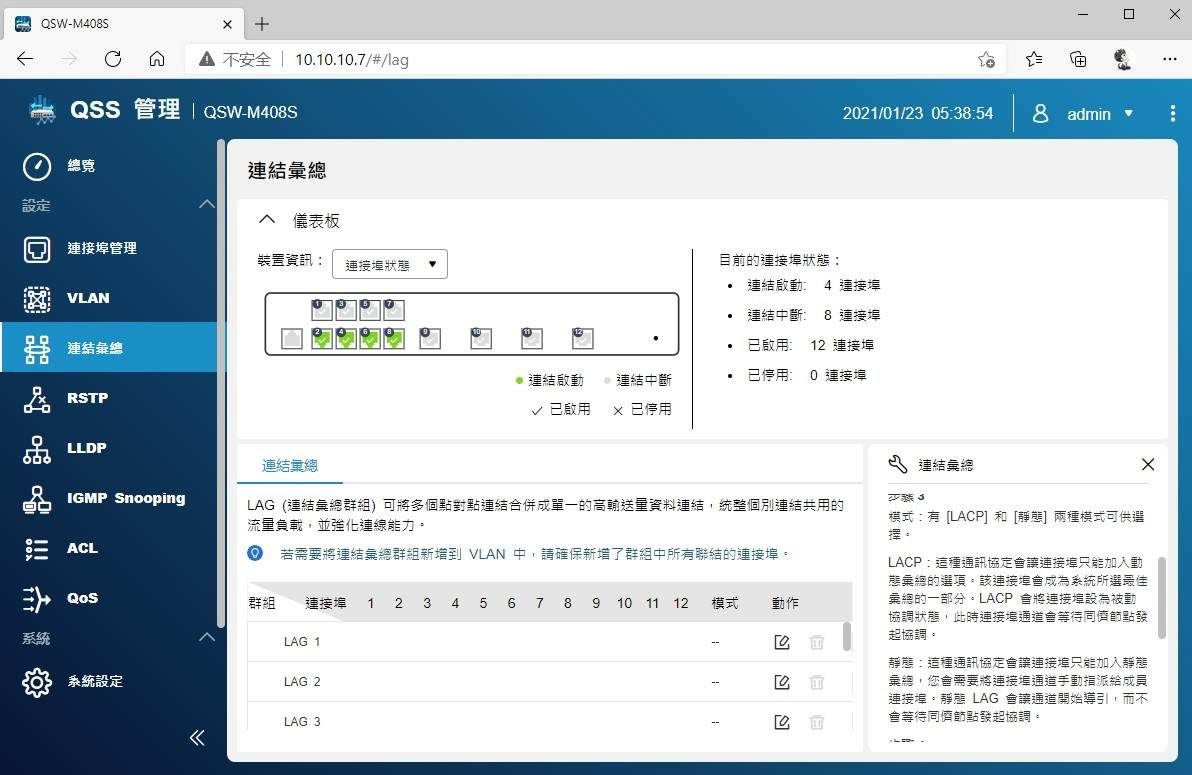
9、而接下来的这个RSTP,我并不是很了解它的作用:
按官方的解释,是避免网络中出现环路情况,简单来说,打开后可以有效减少网络中设备的网络冲突:
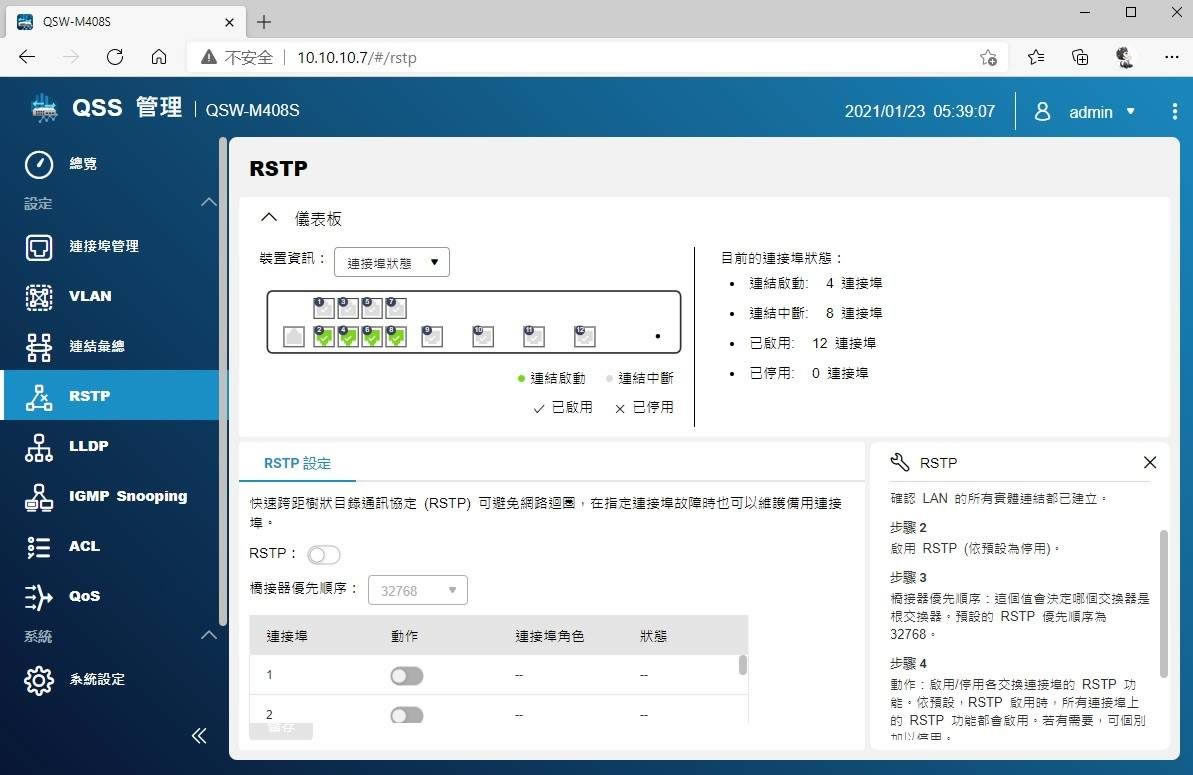
10、而这个LLDP则可以看到我内网下的其它网络设备:
比如能查找到我的无线路由器:
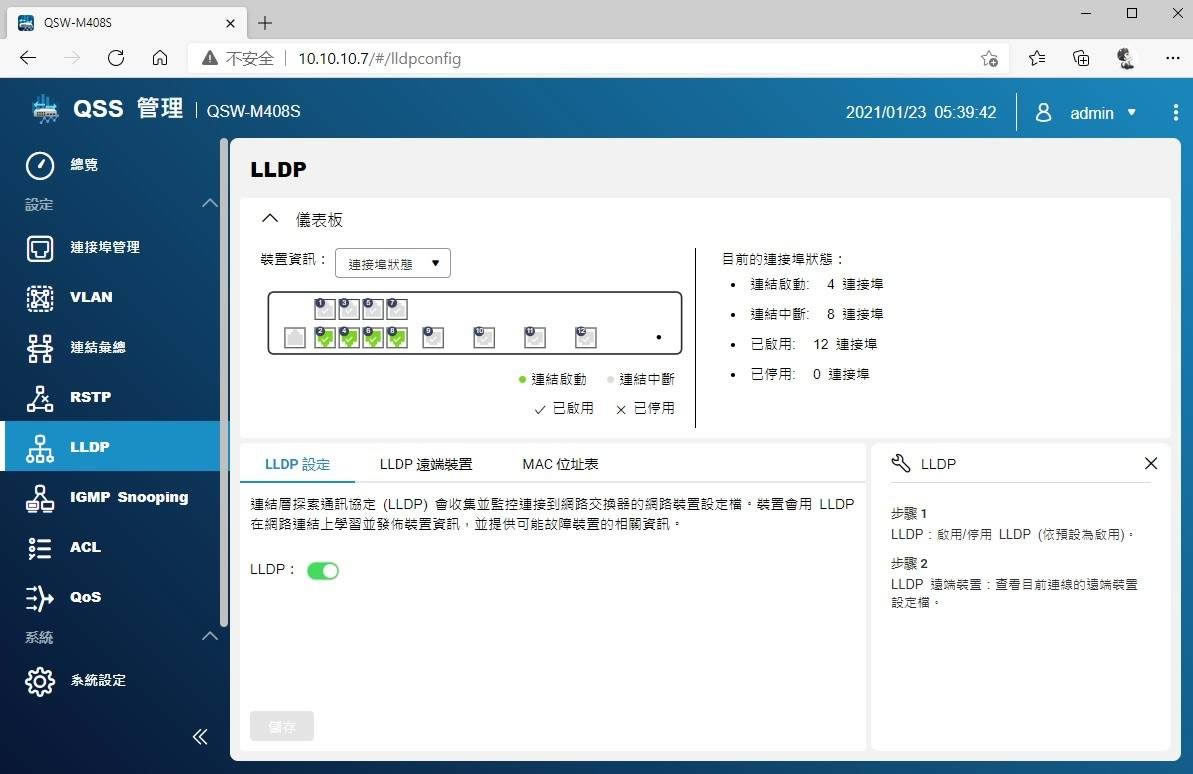
11、这个IGMP Snooping,好像是一个网口可以复用的意思,看起来有些复杂,官方说明上也建议除非真的有必要,否则请停用这个功能:
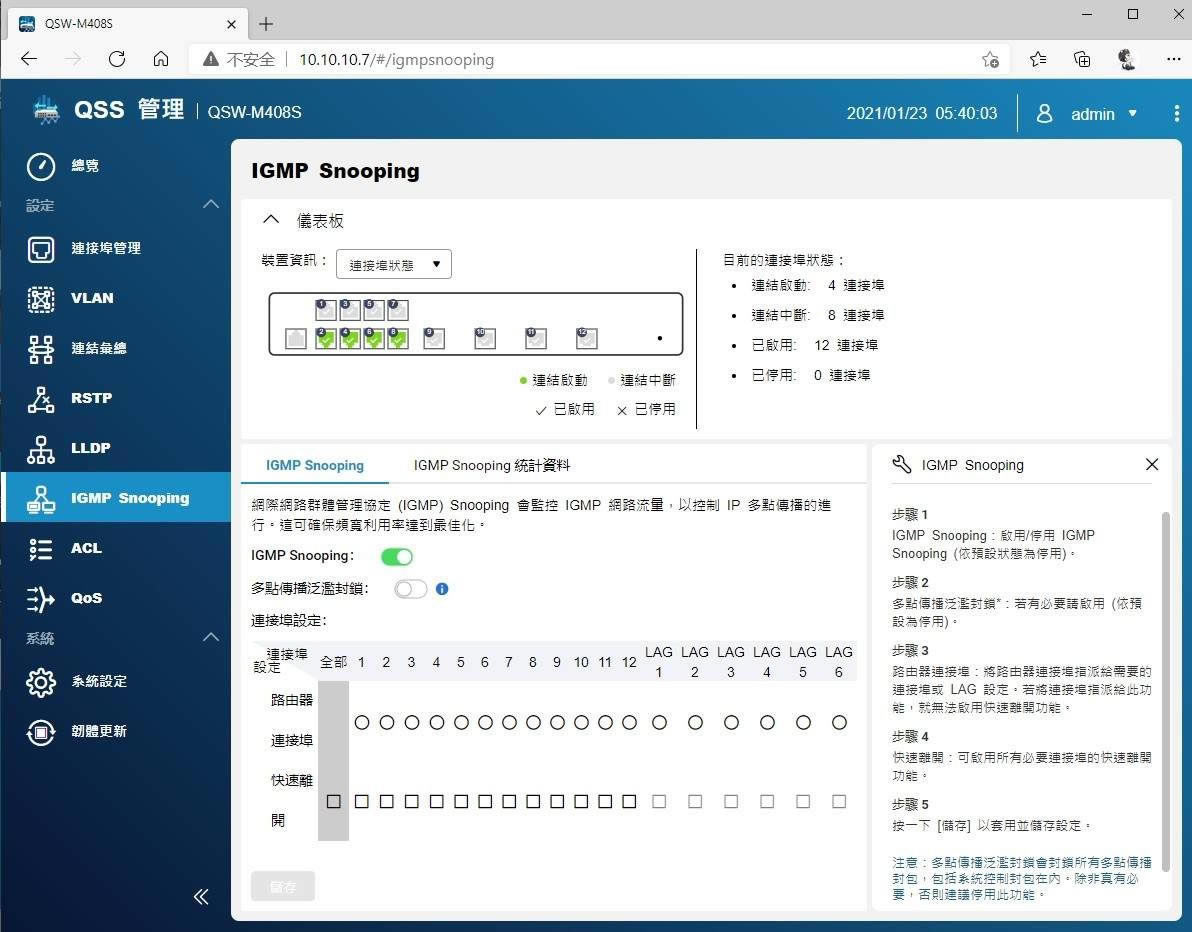
12、ACL则是访问控制列表设置,可以设置内网下的一些限制,家庭中如果想要净网,可以试试这个功能,我个人觉得没必要:
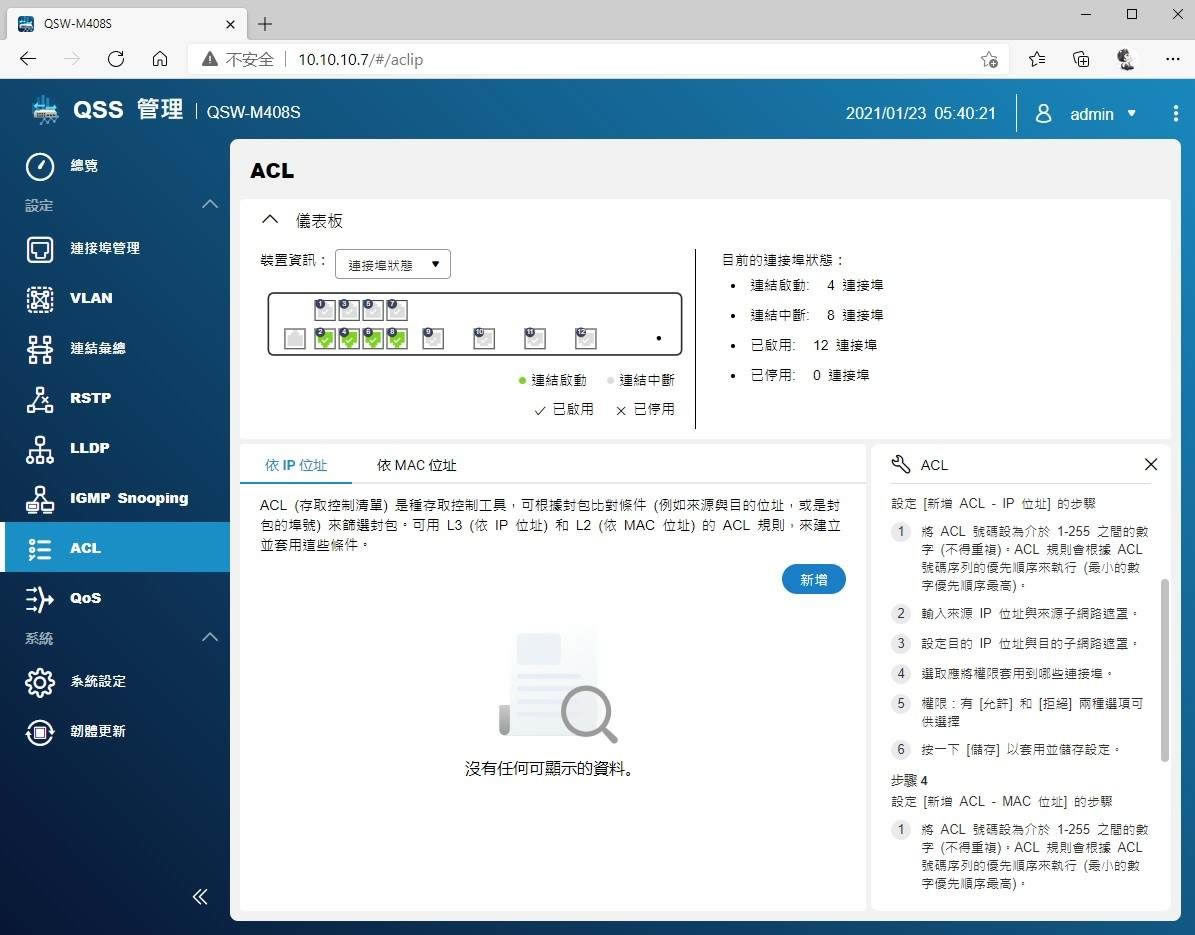
13、最后就是较为熟悉的QoS设置页面了:
这个功能很强,家里的网络设备一多的时候,网络有可能会受到阻塞导致卡顿!
有了QoS后,我们可以设置每个端口的优先级,让下载的设备端口最低,播放视频的设备端口最高,这样家里的网络会流畅很多:
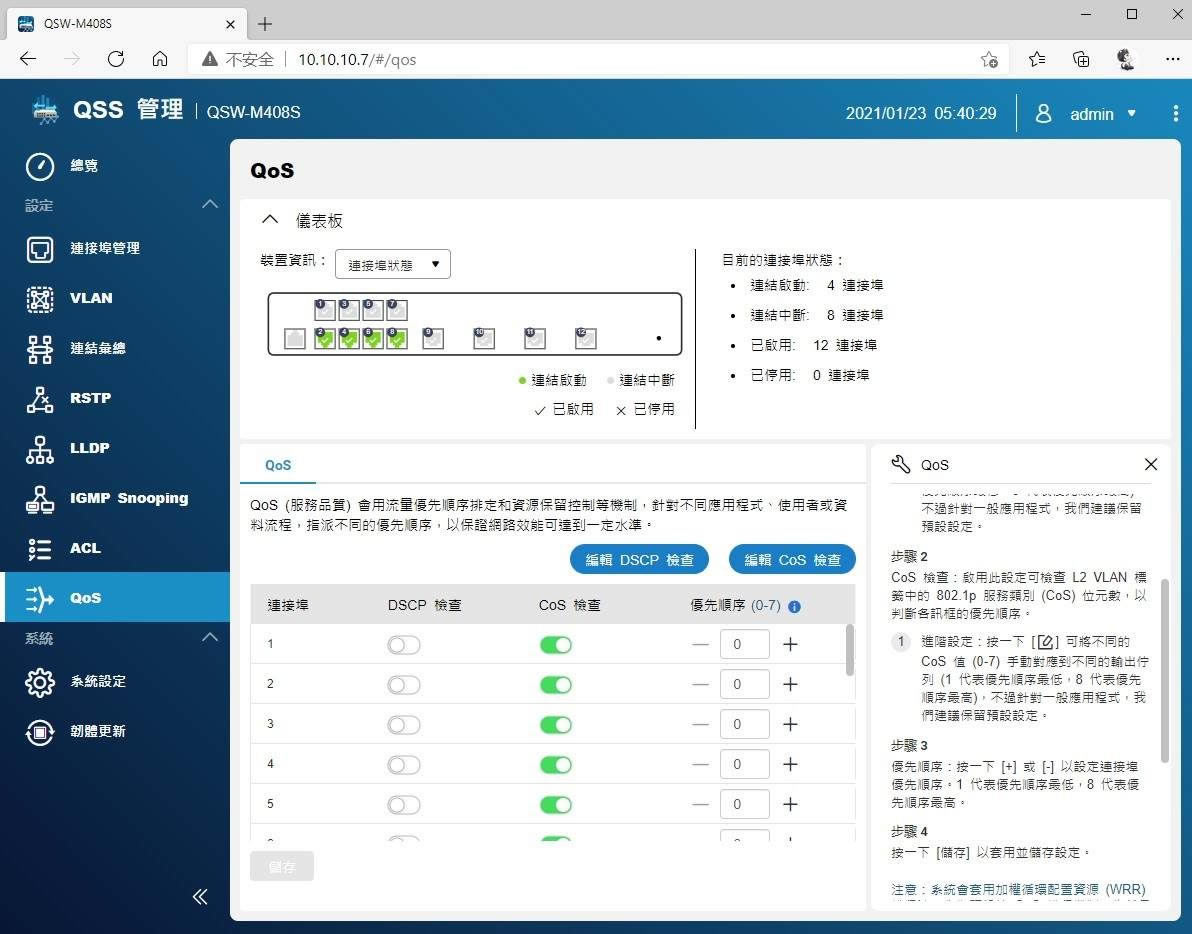
14、然后就是系统的设置页面了,我们可以设置系统的名称,时间,备份设置等:
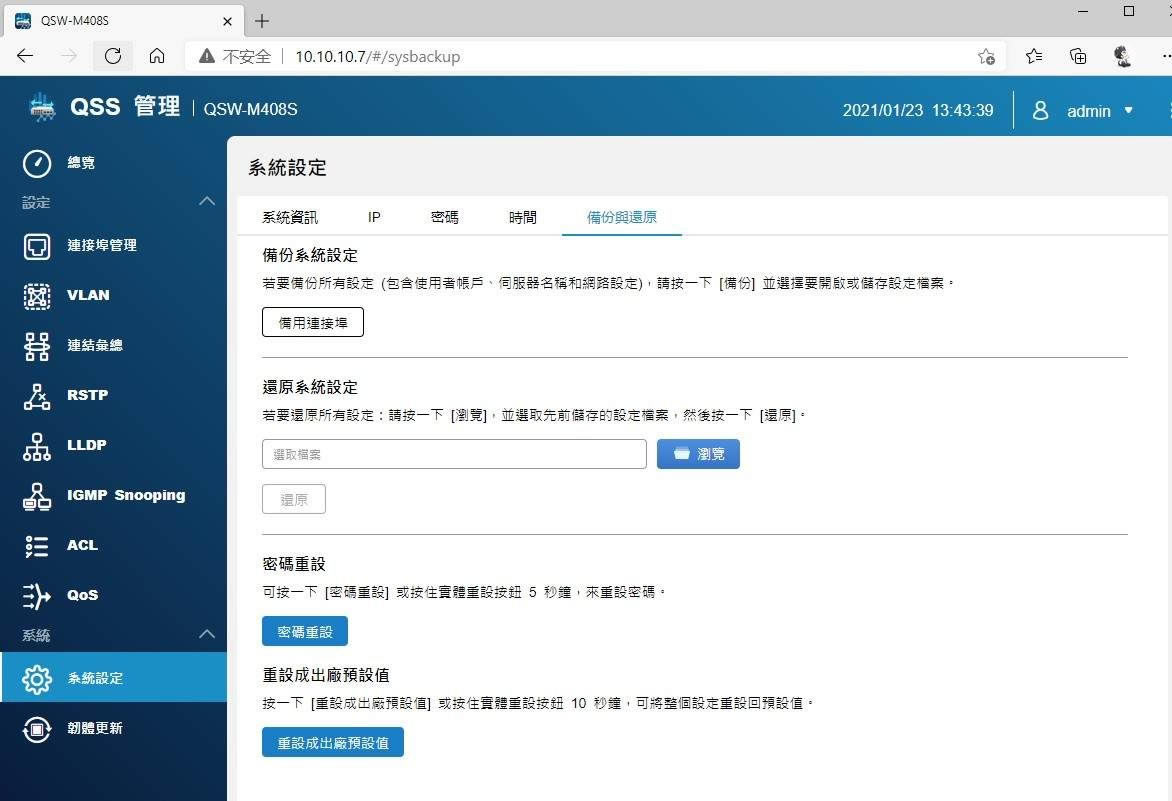
15、最后,强烈建议更新一下系统,最新版固件会更稳定:
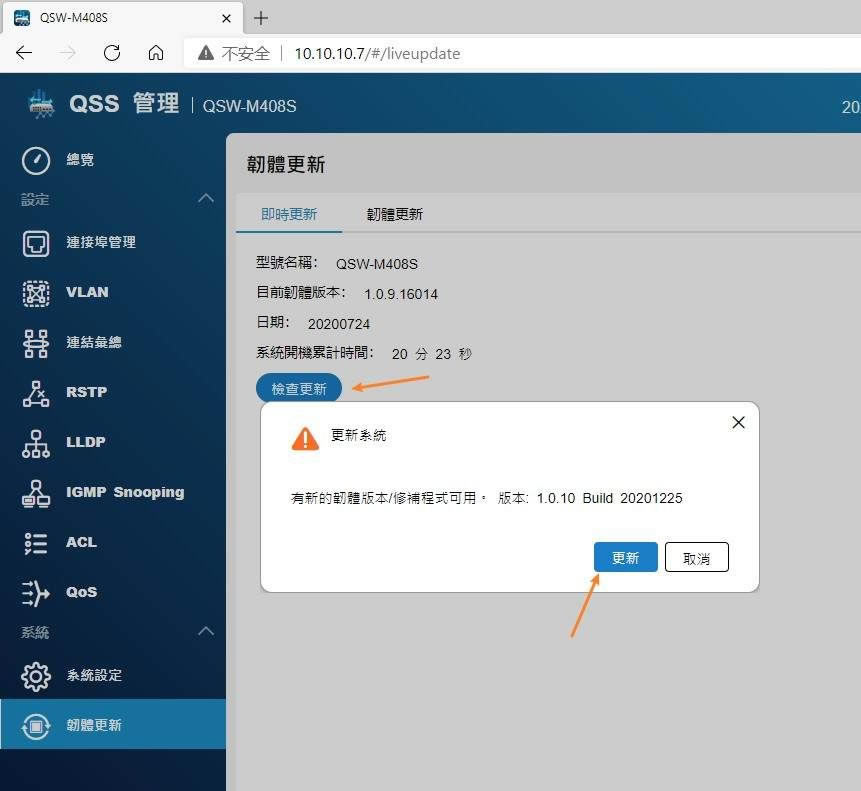
万兆NAS测速
1、既然是万兆交换机,肯定要测试一下万兆速度:
我家里目前有2台万兆NAS,1台加了万兆网卡的台式机,1台带万兆转接卡的笔记本电脑:
刚刚好,将4个万兆网口插满:

2、这里,要注意,我用的万兆光口网线,也叫SFP+网线,下图这个样子:
只兼容万兆网口,其中分为带模块的光纤线,和直接一体的铜线:
光纤价格比较贵,我后续几乎都是换成了下图右边的这种一体的SFP+铜线:

3、当插入了万兆网线后,设备开机,也可以在QSS管理系统中看到连接的信息:
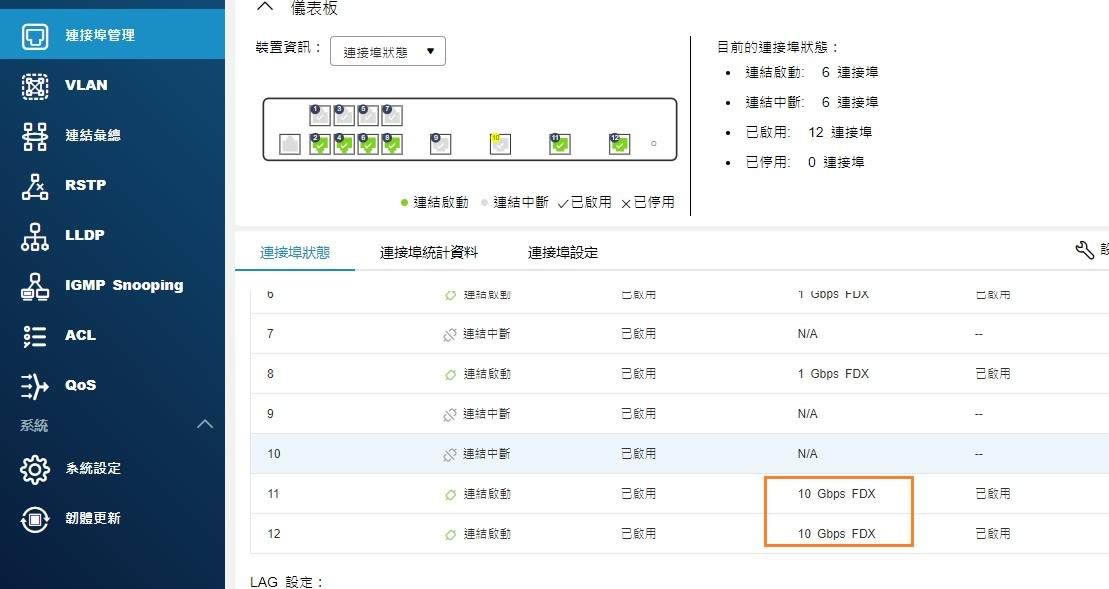
4、在速测之前,我们一定要设置一下NAS和电脑的万兆接口:
我们先设置电脑的,点击网卡的属性,点击配置:
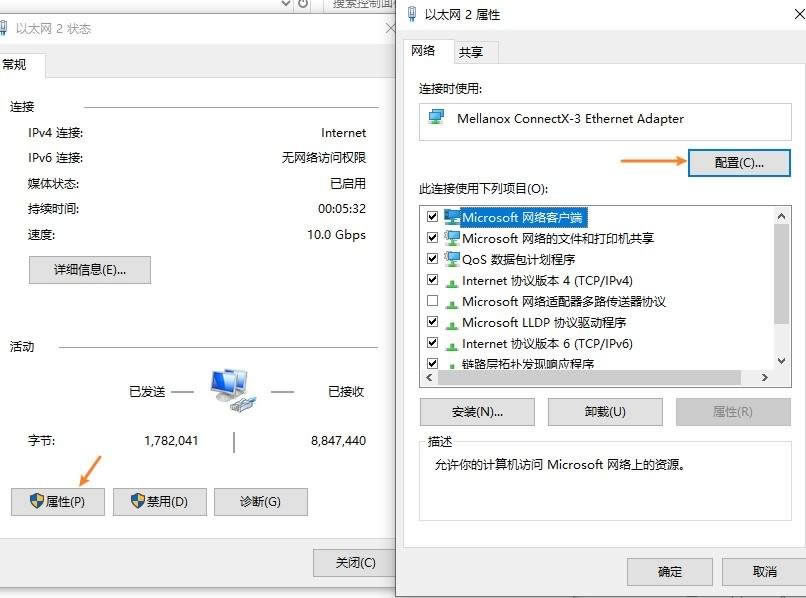
5、然后将网卡的Jumbo Packet 的值改成9014:
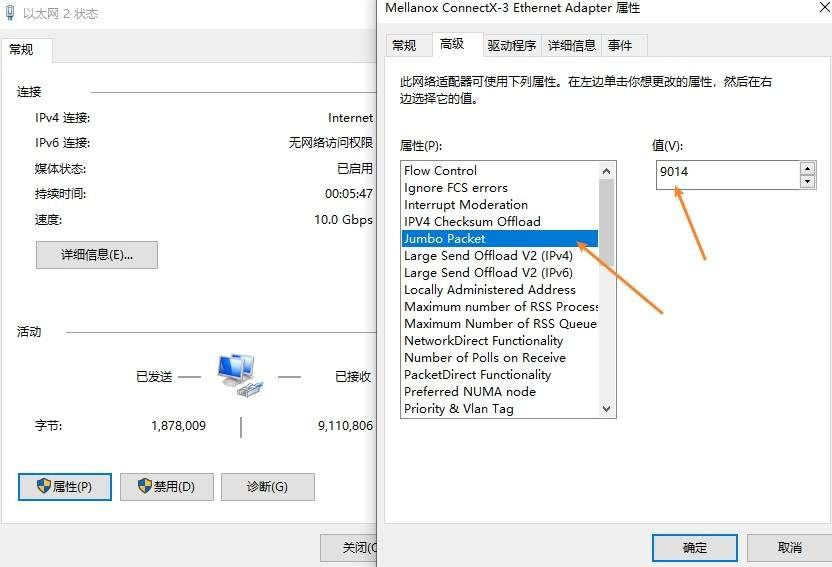
6、NAS方面,我使用的是黑群晖NAS,有6个3.5寸的机械硬盘,并且组了SHR阵列:
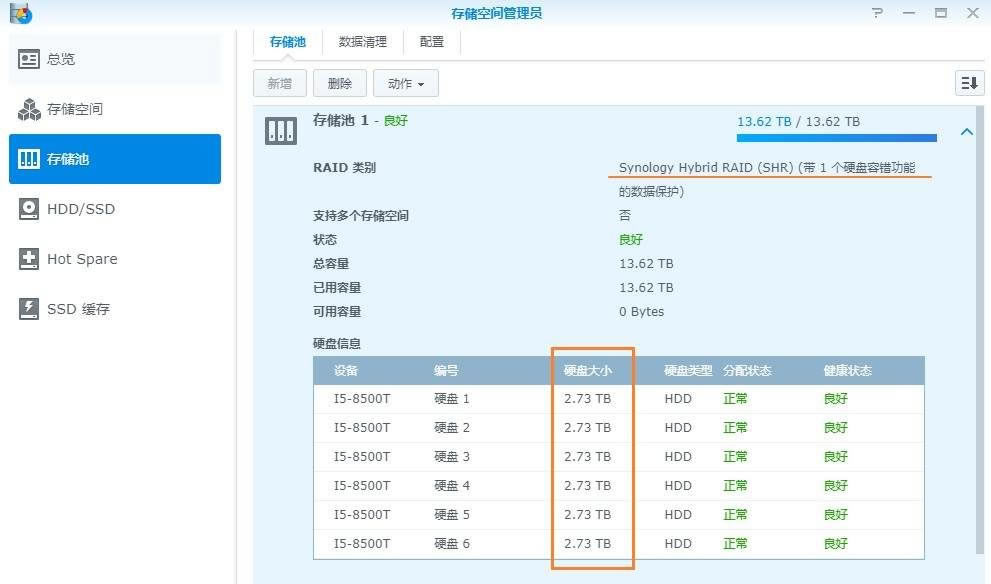
7、在网络设置中,也需要将MTU从1500的值改成MTU 9000:
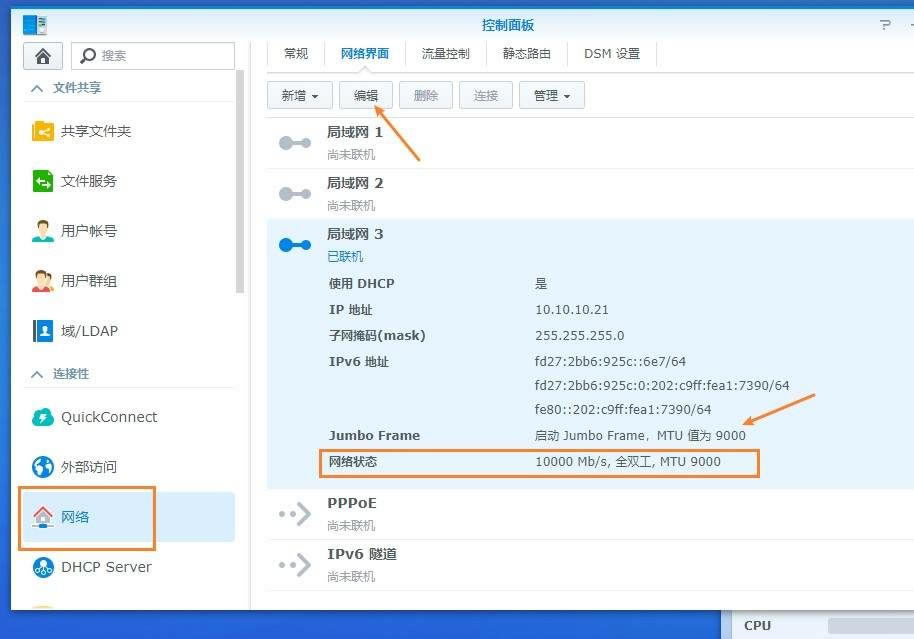
8、接下来,我们在电脑的地址栏输入\\ip地址,即可访问NAS:
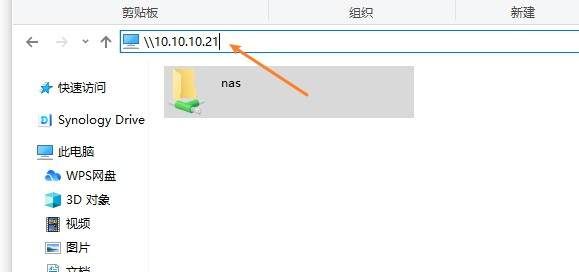
9、拷贝速度,在初步拷贝时候,因为有缓存的存在,速度会达到1GB/秒,随后会降低:
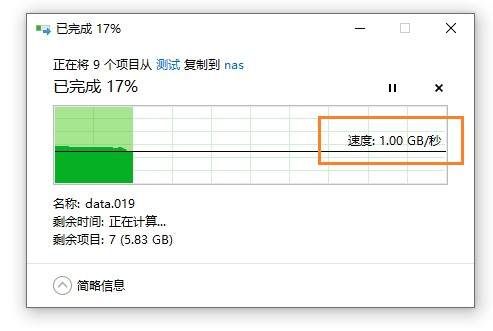
10、稳定后,也有580MB/秒的传输速率:

测试万兆交换机性能
1、由于,我的NAS并没有添加NVME固态缓存,所以速率也只有机械硬盘阵列的速度,那么无法测试出万兆交换机的真正能力!
如何测试呢?
我们可以在docker下搭建一个iperf3来进行测试:
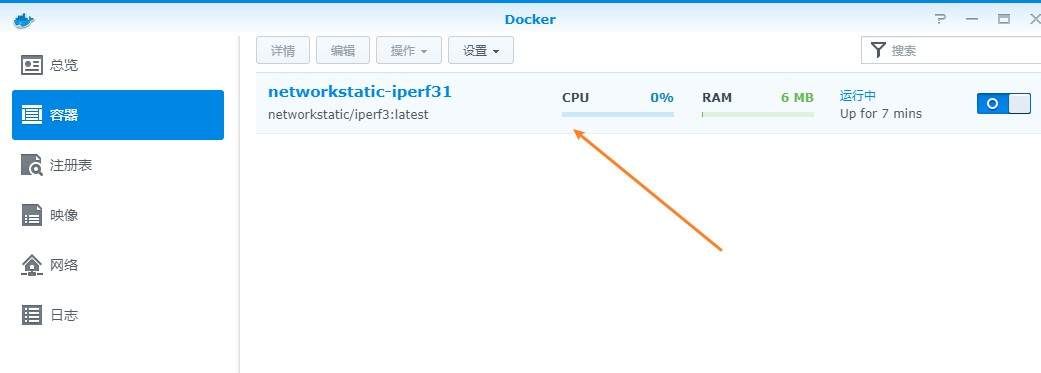
2、进入NAS的docker页面,搜索iperf,可以找到对应镜像:
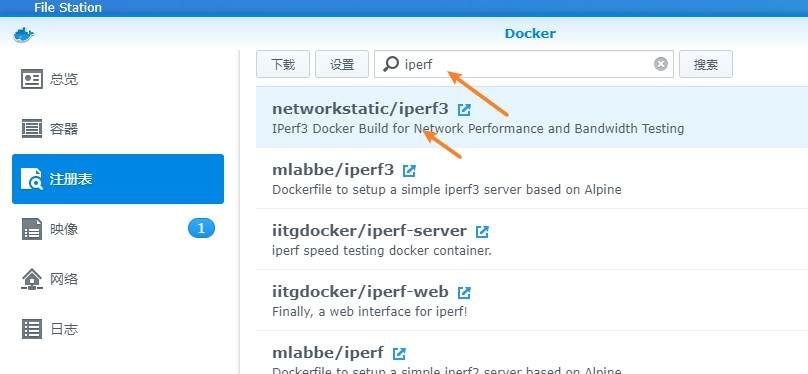
3、我们下载好了镜像,点击启动,点击高级设置:
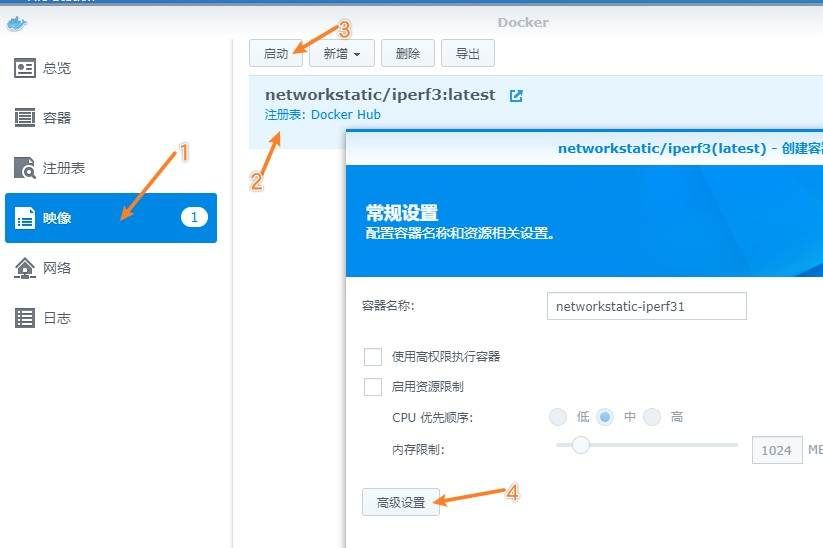
4、只需修改端口设置的本地端口,改成和容器端口一致的5201:
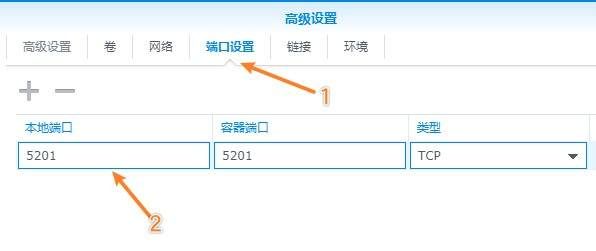
5、然后在环境变量页面,最下面的命令输入 -s :
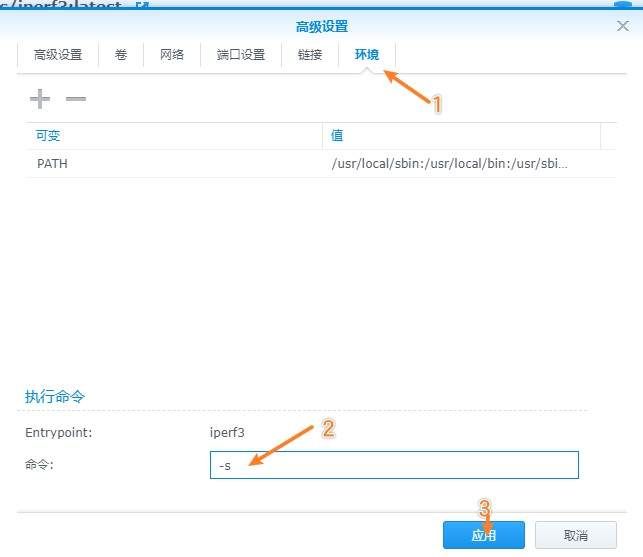
6、然后,我们下载对应的测试工具:
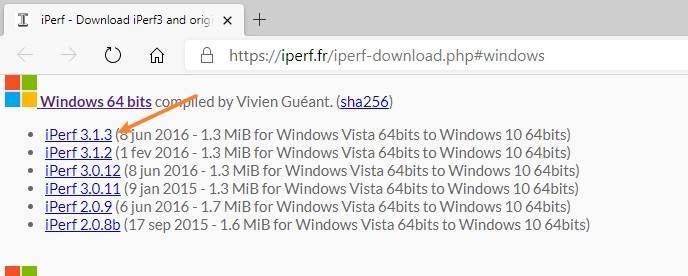
7、将下载好的iperf3.exe 文件解压到C盘根目录:
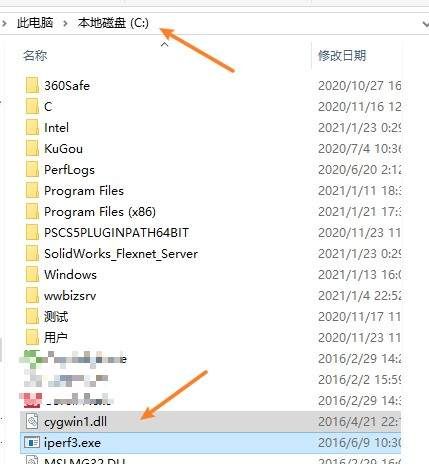
8、然后在电脑左下角搜索cmd,并且用管理员的身份运行:
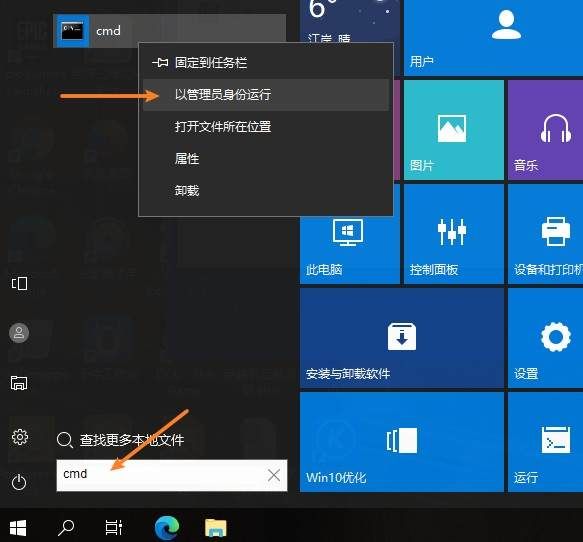
9、运行好了cmd后,我们输入代码:
cd c:\
然后再输入代码:
iperf3
当出现一些代码反馈后,就代表测速环境已经搭建好了:
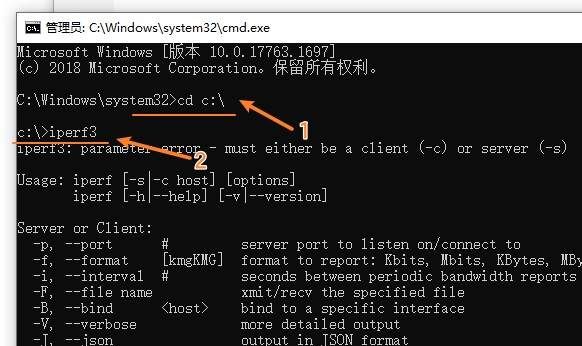
10、我们只需要输入代码:
iperf3 -c NAS的ip地址 就可以进行测速:
首先,我测试的是千兆网口的速率,可以看到 稳稳的113Mbytes:
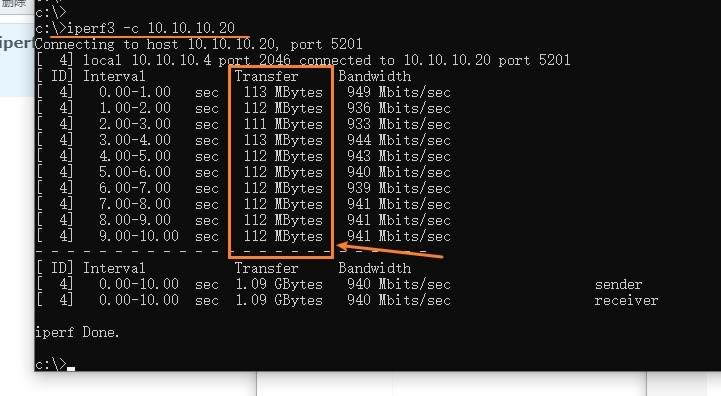
11、然后,我又测试了一下万兆的网口速率,稳稳的 1.14 GBytes,说明交换机的交换能力可以跑满万兆带宽:
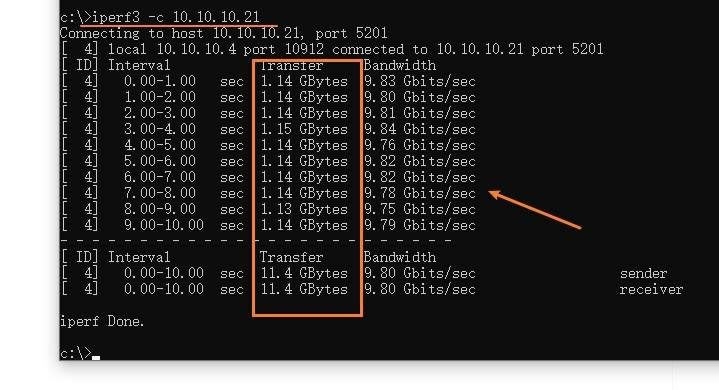
12、这里顺便提一下,为什么要进行这个测速!
因为我在使用另外一些廉价的万兆交换机时,发现万兆带宽的速率只能跑到800-900M,这样的效果,我相信各位也不想发生!
所以,在收到万兆交换机后,请一定测试一下万兆交换机的性能:
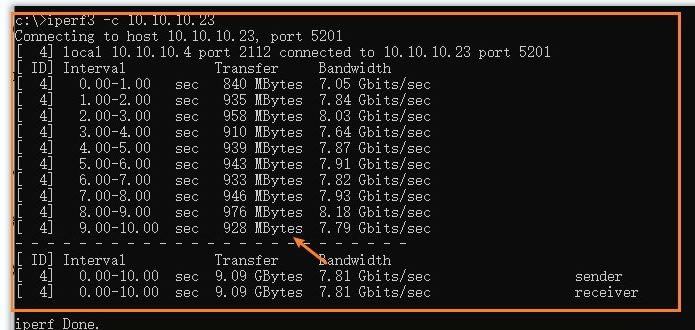
使用链路聚合功能
1、QSW-M408S交换机,不仅是万兆使用,它的千兆网口也可以利用起来:
我们很多NAS,其实是有两个网口,或者更多网口的!
其实是为了方便我们进行链路聚合,可是,带链路聚合的交换机真的贵:

2、我们今天就来用QSW-M408S实现链路聚合:
我们先将2根千兆网线插入到NAS和交换机上:

3、进入NAS后,可以看到网络接口中,已经连接上了2个网络信息:
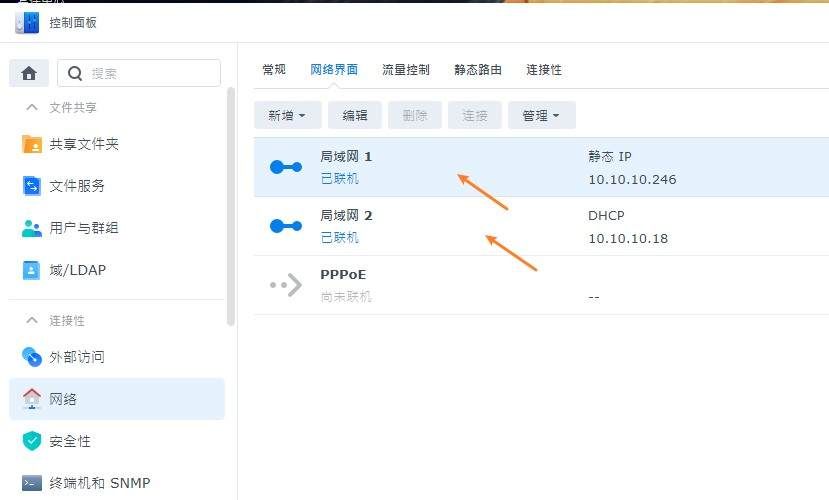
3、我们点击新增,创建Bond:
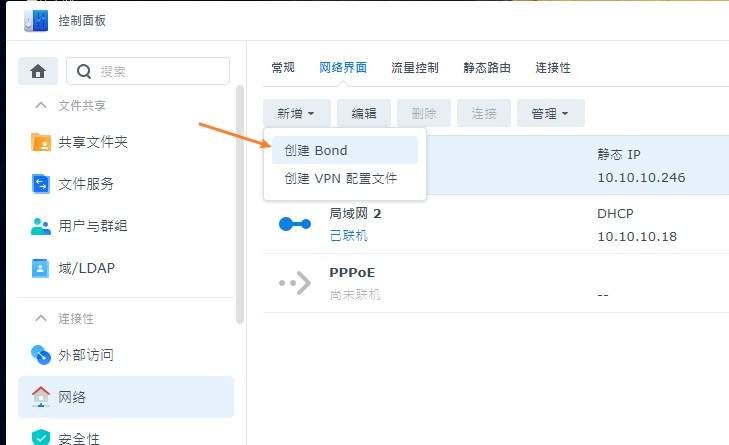
4、在创建的时候,选择带LACP的方案:
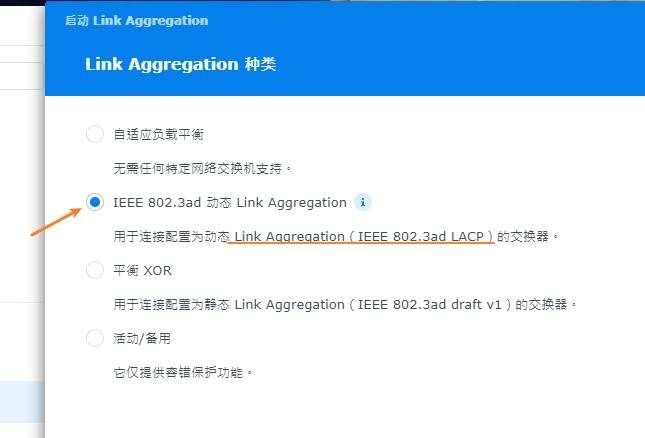
5、创建的时候,会要求选择网口,我们都进行选择即可:
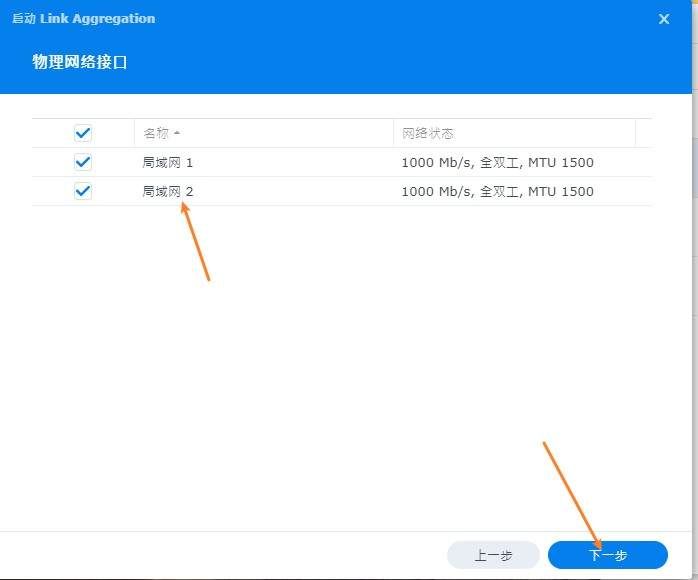
6、创建完成后,可以看到是失败的状态,因为我们还没设置交换机!
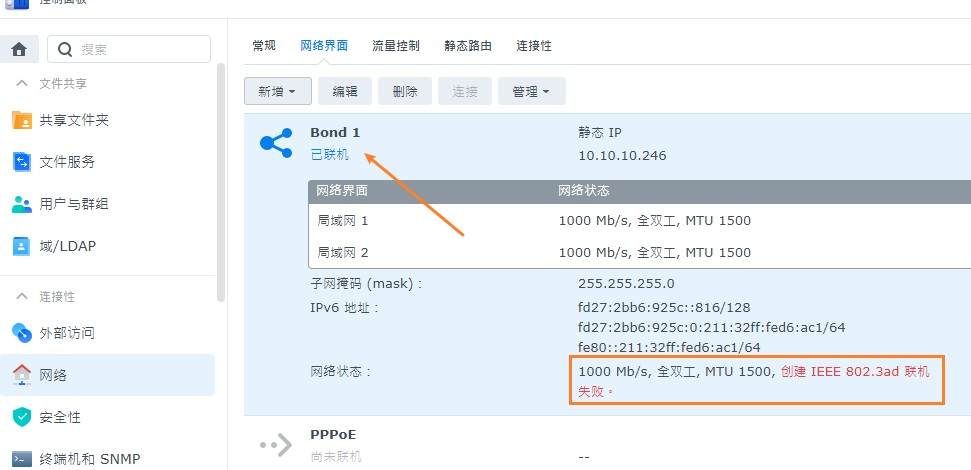
7、来带交换机QSS管理系统中,我们找到链路聚合的选项:
新建一个聚合端口,将插入的7和8网线勾选,进行设置!
可以看到,我们不仅可以聚合千兆网口,连万兆网口也可以聚合哦:
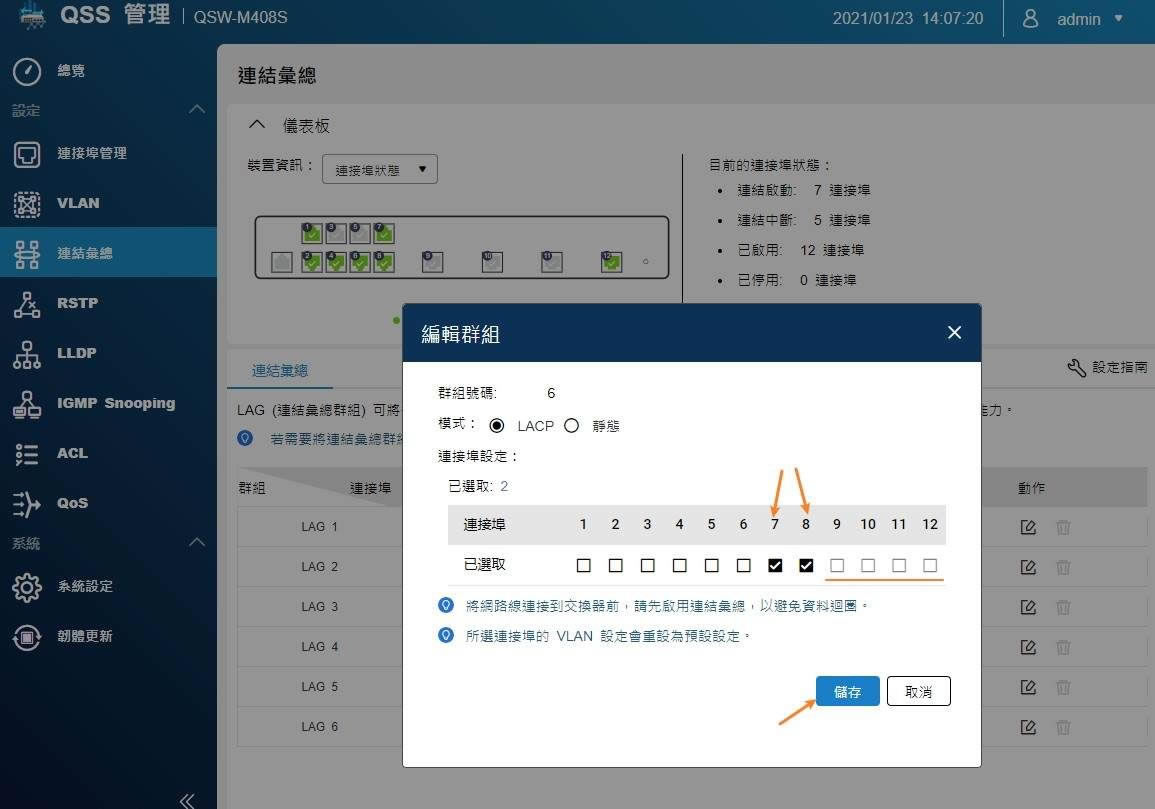
8、聚合以后,可以看到多了一个LACP信息:
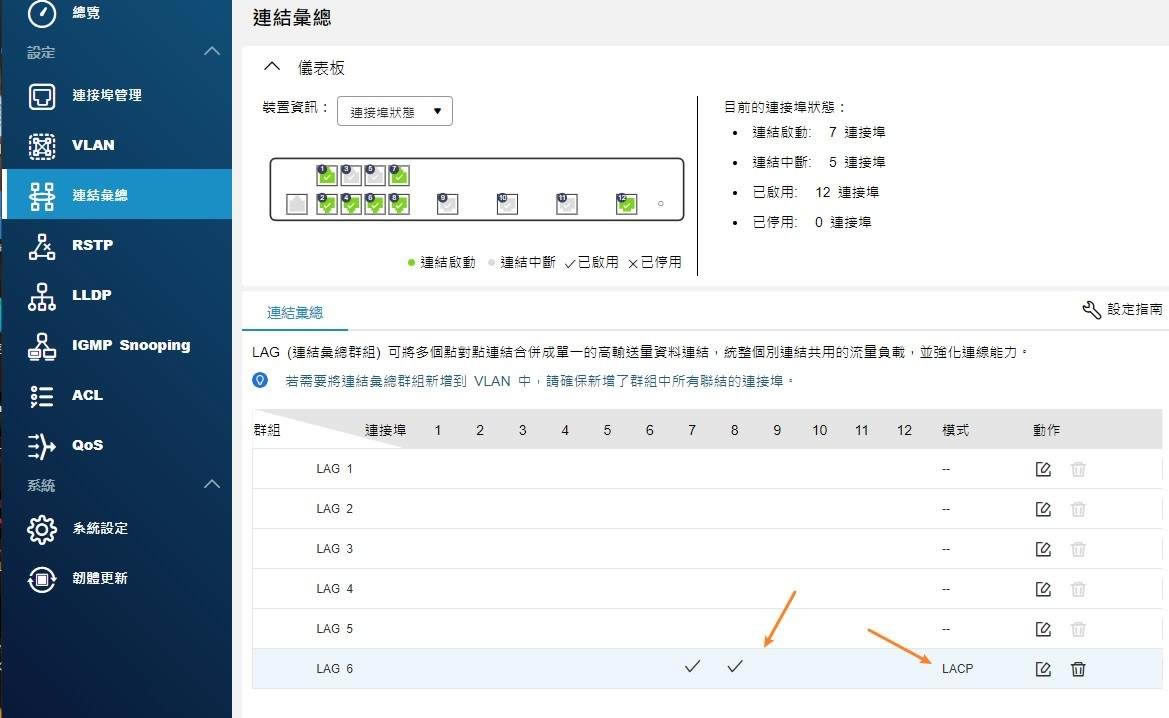
9、然后返回到NAS的网络页面,可以看到聚合的网络状态已经成功了:
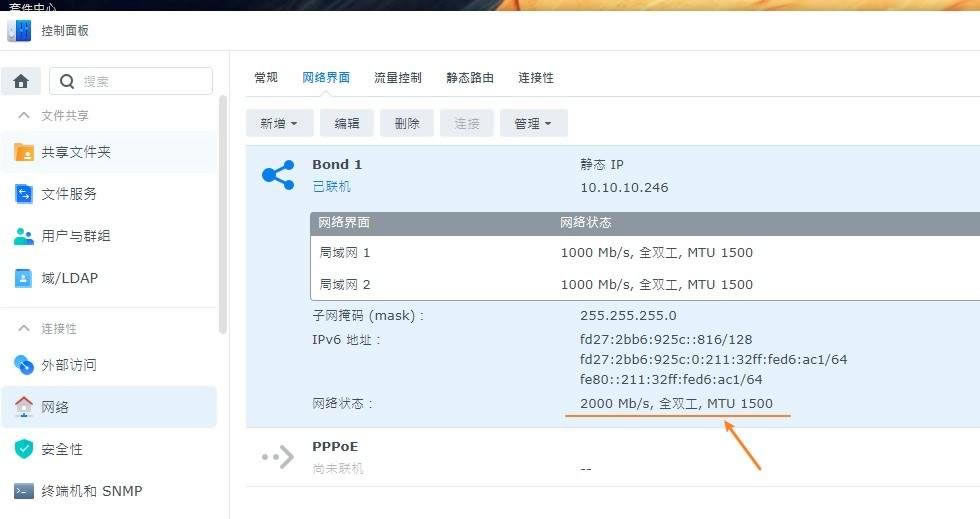
10、这里,我进行了一个测试,当我家里有2台电脑,或者1个电视盒子在播放NAS电影,1个电脑在进行拷贝文件,速率因带宽不够,会进行降低,只有60MB/s:
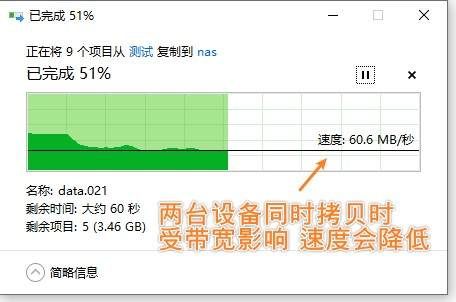
11、但是,我们经过链路聚合后的NAS,在内网下多个设备进行访问的时候,均可以保障其中一条线路能跑满千兆带宽,另外的线路进行分流,让多台设备,都能达到更高的速率:
这个功能,非常适合于,企业办公,N台电脑需要放NAS使用:
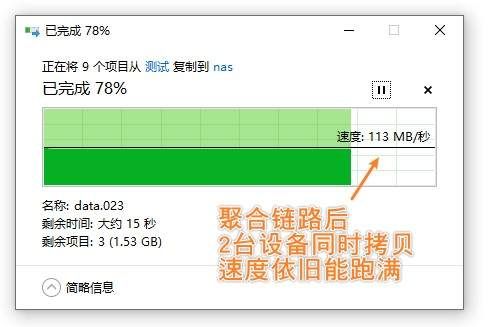
12、随后,我将家里的电视盒子,NAS,都接入到交换机上,可以看到网口都插满了,一切刚刚好:

总结
1、这个时候,再来回顾一下我文章开头的万兆组网图:
可以看到,现在就会清晰明了很多:
我家里还有一台万兆NAS是用于备份长期开机的NAS的,我暂时就没在图上标记:
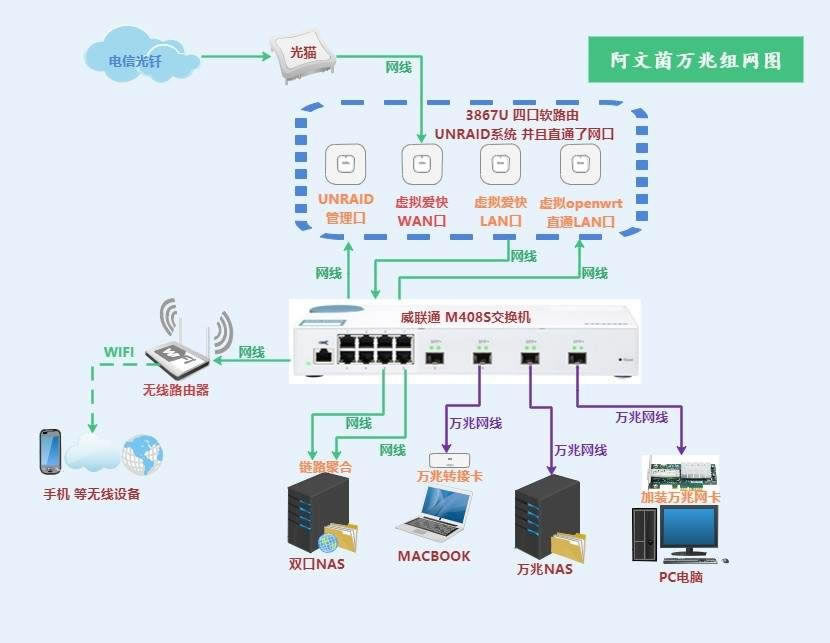
2、如果您的预算不多,也可以推荐购买QSW-308S交换机,这个傻瓜型交换机我也测试过,完全可以跑满万兆速率,是非常推荐的!
而这个QSW-M408S,是带有链路聚合的万兆交换机,而且多一个口,并且有QSS管理系统,功能丰富,则更强大:

3、如果预算更多,而且对电口也有需求,还可以买 QSW-M408-4C,这个带4个复合电口:
但是价格非常的不便宜!

4、最后,我说一下万兆网卡方面:
由于我用的万兆光口,我推荐是的买CX311A的网卡,就下图这个样子:
切记,样子不对的肯定不是,价格很便宜,只要200元左右:
这个网卡支持x4的速率,当放在我们PC电脑上,是不影响显卡性能的,也可以较好的给NAS设备使用:

5、我们DIY的NAS中,只要有PCIE接口,就可以插上这张网卡:
让我们普通的NAS升级为万兆NAS:

6、网线方面,就搜索SPF+网线即可找到,30块钱左右一条,很好用:
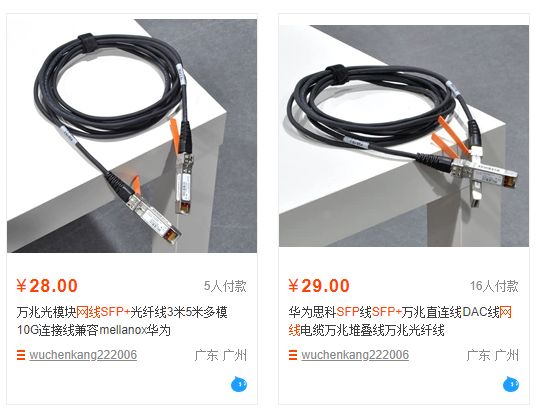
这样,实现一个低成本的万兆NAS,也是很方便的!!!
再搭配我们的QSW-M408S 万兆交换机,简直完美!
如果您的工作是有剪辑需要、设计需要,如果也习惯用NAS保存资料,那么这台万兆交换机,将是您的绝配!
如果您是企业办公使用,这台威联通 QSW-M408S 万兆交换机还支持链路聚合等功能,可以有限较少网络堵塞,也是不错的选择!
好了,到此,这就是本文的全部内容了!
感谢您的观看,如果觉得文章对您还有一点点帮助的话,欢迎点赞、收藏、评论一下下,我们下次再见!白白!!!
……