一文教你玩转WOL网络唤醒「保姆级的网络唤醒/远程开机图文详细教程」
哈喽小伙伴们,我是Stark-C。今天教大家用手头的路由器,零成本的实现远程开机+ToDesk,手机变电脑教程。
还记得我前几天给你们安利的一款非常良心的远控神器【ToDesk】吗?
虽说【ToDesk】远控强大,但是我们必须保证在远控的时候控制端和被控端都同时在线(也就是开机状态)才可以呀,所以说现在就有一个问题需要我们解决。比如说我想用手机远控电脑,不能说让电脑一直开机呀,这样做不光费电,而且电脑长时间运行对硬件设备也不好,所以我们能不能搞成需要的时候远程打开电脑,然后电脑开机后用【ToDesk】远程操控,这样不就完美了吗?
其实实现以上两点并不难。简单来说就是远程开机+远程操控。
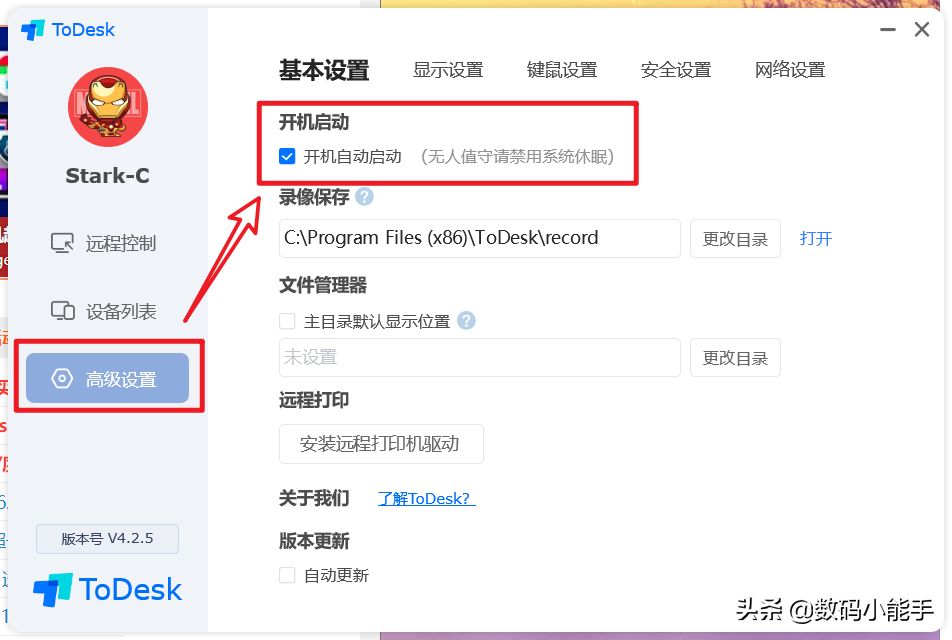
先来说说开机后远程操控,这个比较简单。直接打开电脑端的【ToDesk】,然后在“高级设置”中勾选“开机自动启动”即可。这样,只要电脑开机后,【ToDesk】就自动打开,然后,我们就可以通过手机端的【ToDesk】对电脑各种操控了,完成以后还可以一件关机,再方便不过了。
然后就来搞定我们远程开机的问题,这个也是我们今天这篇文章要说的重点,那就是「网络唤醒」(WOL / Wake On Lan)
网络唤醒(WOL / Wake On Lan)简介
Wake-on-LAN简称WOL或WoL,中文多译为“网络唤醒”、“远程唤醒”技术。WOL是一种技术,同时也是该技术的规范标准,它的功效在于让已经进入休眠状态或关机状态的计算机,透过局域网(多半为以太网)的另一端对其发令,使其从休眠状态唤醒、恢复成运作状态,或从关机状态转成引导状态。此外,与WOL相关的技术也包括远程下令关机、远程下令重启等相关的遥控机制。
其实今天要说的网络唤醒的应用面很广,不光是计算机(台式PC和笔记本),包括NAS,打印机等很多数码设备都会有此功能,有了这个功能,可以直接通过发送网络命令即可实现远程开机/重启/关机等操作。
其实网络唤醒的功能是非常实用,除了我前面说的可以任何时候随意手机远程开机电脑,还可以在我们需要的时候控制同一网络下的设备批量开关机。
实现网络唤醒的必要条件:
设备支持:这个无需多说,不管是电脑,还是NAS,以及其它的设备,肯定是有网络唤醒的功能我们才可以使用它。对于电脑而言,网络唤醒主要是看主板支不支持。不过据我了解,目前市面上90%的电脑主板都是支持的,就算一些老古董电脑,我看也有网络玩家通过购买PCI2.1标准的网卡连接主板以后,也可以实现网络唤醒。
电源保持通电:这个也好理解,你电源都没通电,就算远程网络开机指令发过来,没电怎么可能开机?有点需要说明的就是,如果是非正常关机(比如说电脑突然断电),或者说断电(拔掉电源或停电)后,可能就算电源再次通电也会造成网络唤醒失败,这个时候就需要手动开机一次后就能正常使用了。
有线连接网络:被唤醒的设备需要有线和路由器连接,并且路由器支持网络唤醒。
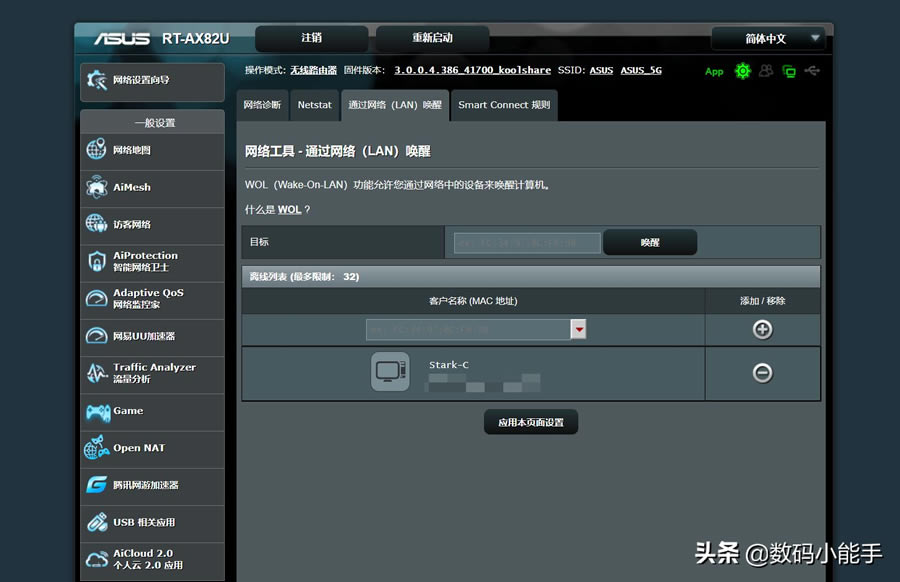
目前绝大多数的路由器都有网络唤醒功能。比如说我今天所要演示的华硕路由器,网络唤醒的位置在“高级设置--网络工具--通过网络(LAN)唤醒”里面。
网络唤醒/远程开机教程
除了上面说的一些网络唤醒的必要条件,我们还要对电脑以及路由器进行必要的设置。
【电脑设置部分】
电脑主板BOIS设置:
对于最近几年新款主板的电脑,主板默认其实就是已经打开网络唤醒服务的。不过因为每个人的电脑品牌不同,那怕是同品牌的电脑,不同型号的主板BOIS也会有差异,所以仍然需要手动设置。建议可以自行搜索解决,或者参考说明书,问客服。
BIOS 里关于 WOL 网络唤醒的选项一般是在高级电源管理中,类似这些字眼 wake on lan;resume on lan;power on PME;power on by PCI-E device; Power on by Onboard LAN 等等,将其设为 Enabled 即可,如果是中文那就更好了,一般是显示的是“网络唤醒”,“PCIE设备唤醒”等,看到以后直接选择允许即可。
下面简单说说我个人的技嘉主板的设置过程:
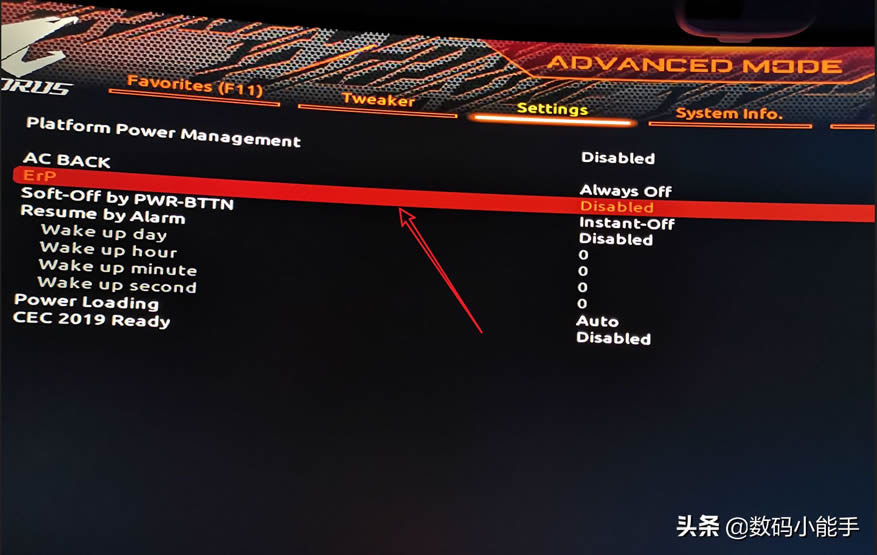
我的主板是技嘉Z390,也算是新款主板吧,所以需要在设置里面关闭“ErP"。也就是如图所示”Disabled"
PS:其实主板的“ErP"通俗来说就是它的节能功能,如果开启的话可以让主机在连通电源的时候能耗低于1W,不过虽说开启可以降低耗电量(我个人实测也就是少了6W,可以忽略不记),但是主板也关闭了一些其它的功能,比如说网络唤醒、电源管理选项不能使用等等。
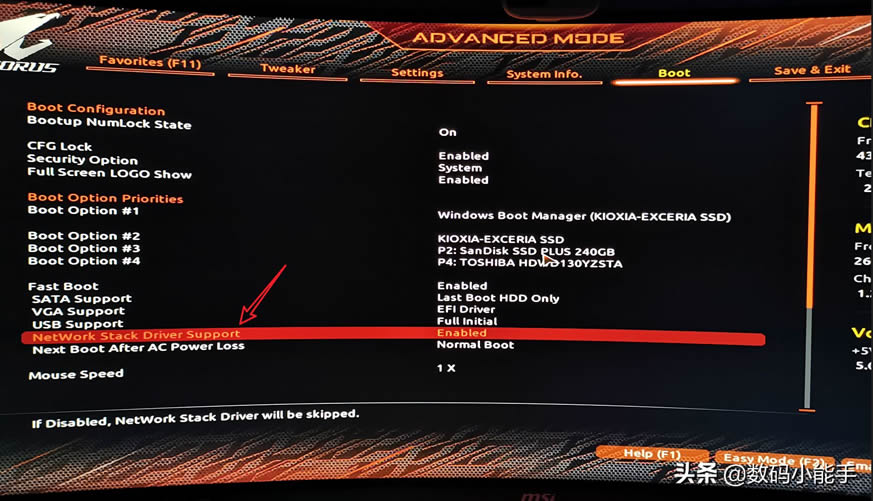
还需要在“Boot”里面的“Fast Boot”的“network stack driver support”开启,之后在将“Fast Boot”关闭。
电脑网卡设置:
需要说明的是,一定要将你的网卡驱动升级到最新。虽说WIN10/11电脑会自己安装一些必要的驱动程序,但并不能保证安装的都是最新驱动。我个人是直接在主板的官网找的对应网卡驱动,安装好以后,网卡设置界面直接从英文变成了现在的中文界面,区别还是蛮大的。
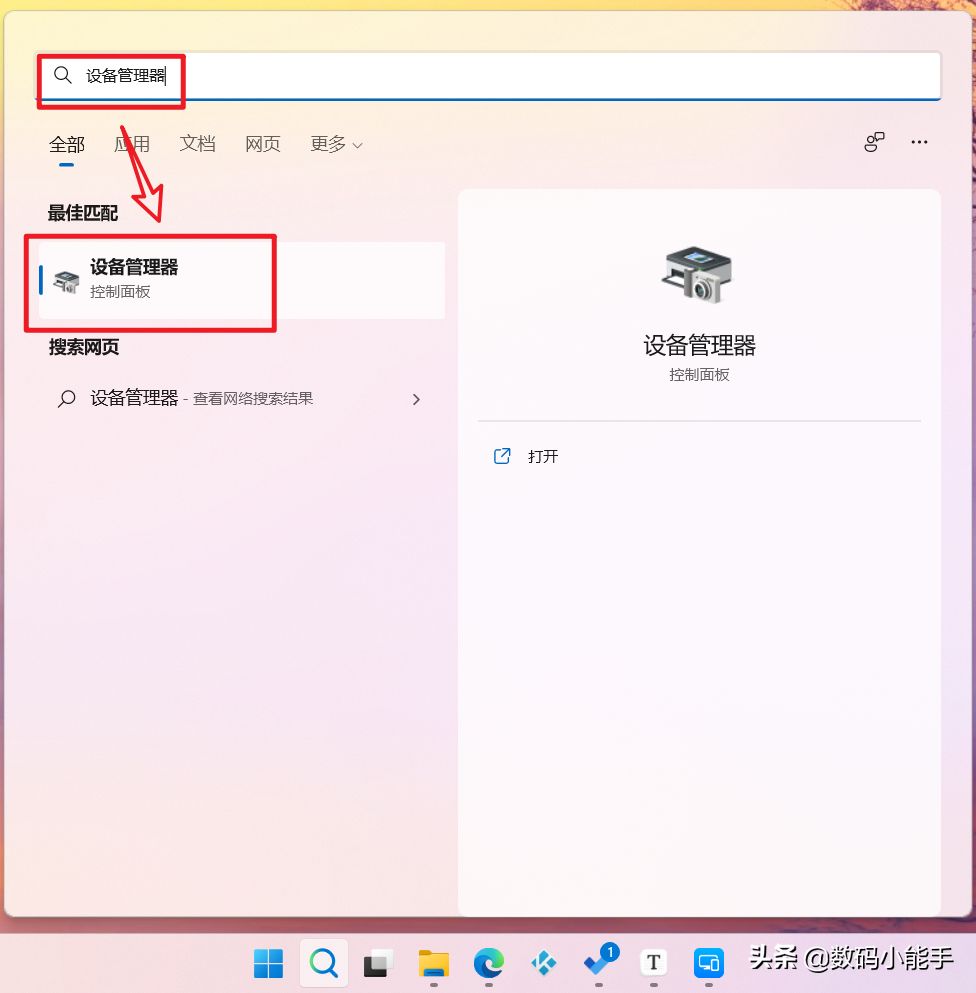
直接在电脑的搜索窗口搜索“设备管理器”,然后点击打开设备管理器
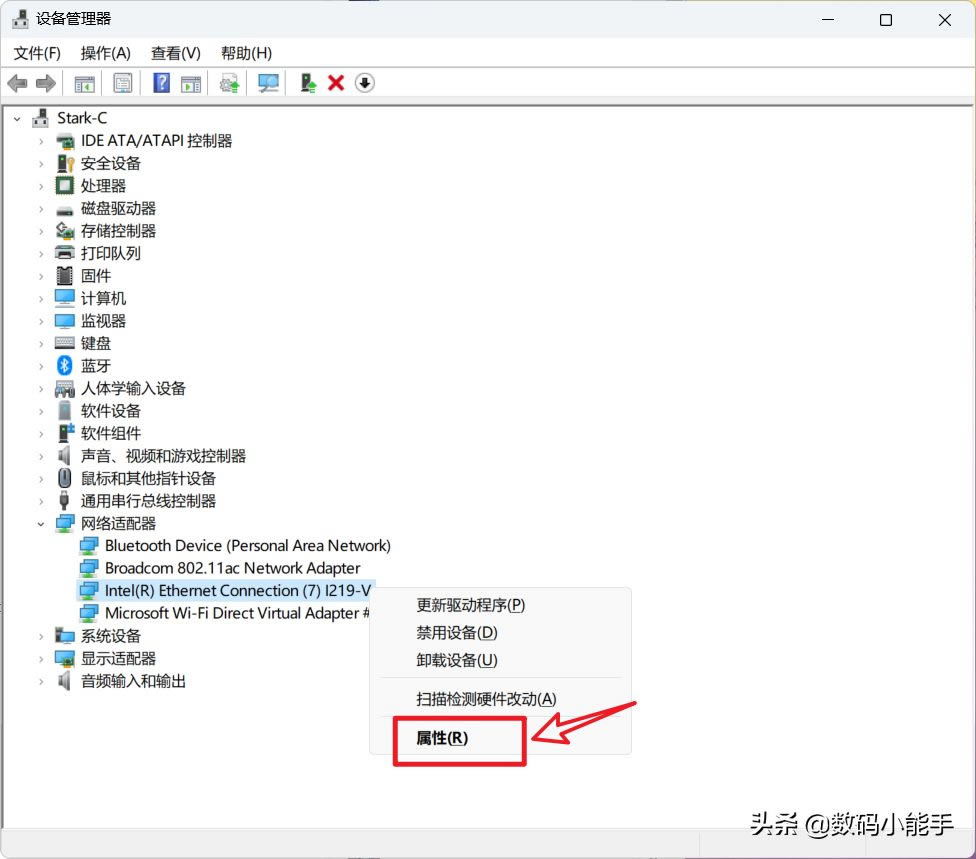
然后在“设备管理器”中的“网络适配器”中找到我们电脑网卡名称,鼠标右键选择“属性”

在“高级选项”中启用“等待连接,唤醒魔包”,不过由于主板的网卡型号不一样,可能对唤醒开启的叫法也不一样。还有就是如果有节能环保等相关选项直接将其关闭。
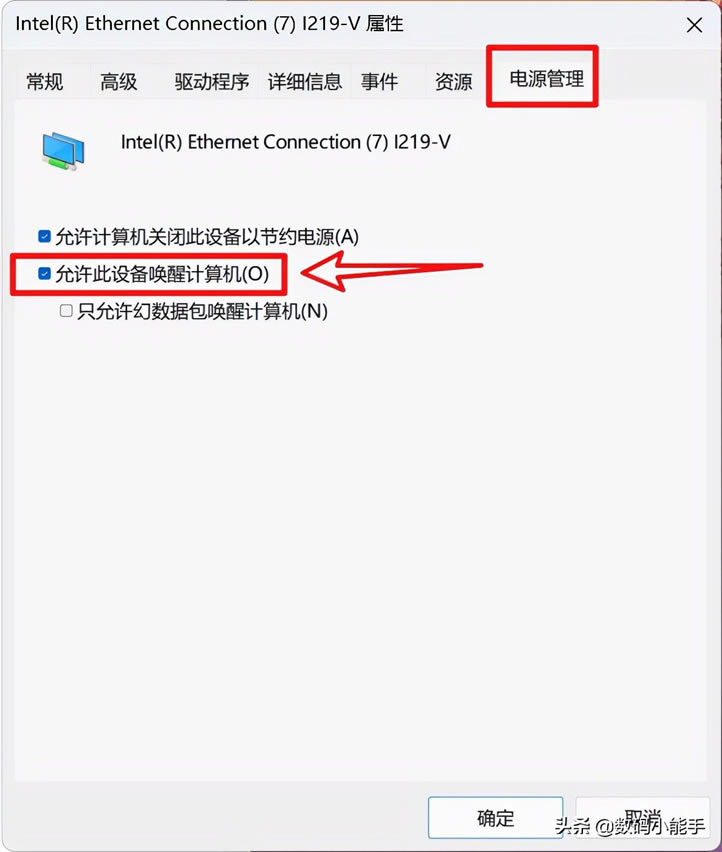
最后再在“电源管理”里面勾选“允许此设备唤醒计算机”。
PS:至于下面的那个「只允许幻数据包唤醒计算机」需不需要勾选,如果网络中机器不多,其实可以不勾选,如果网络下的设备很多(比如说公司里面),建议还是勾选上,因为这样可以避免误触发唤醒开机。
关闭快速启动
对于Windows10/11电脑用户来说,还需要关闭电脑的“快速启动”
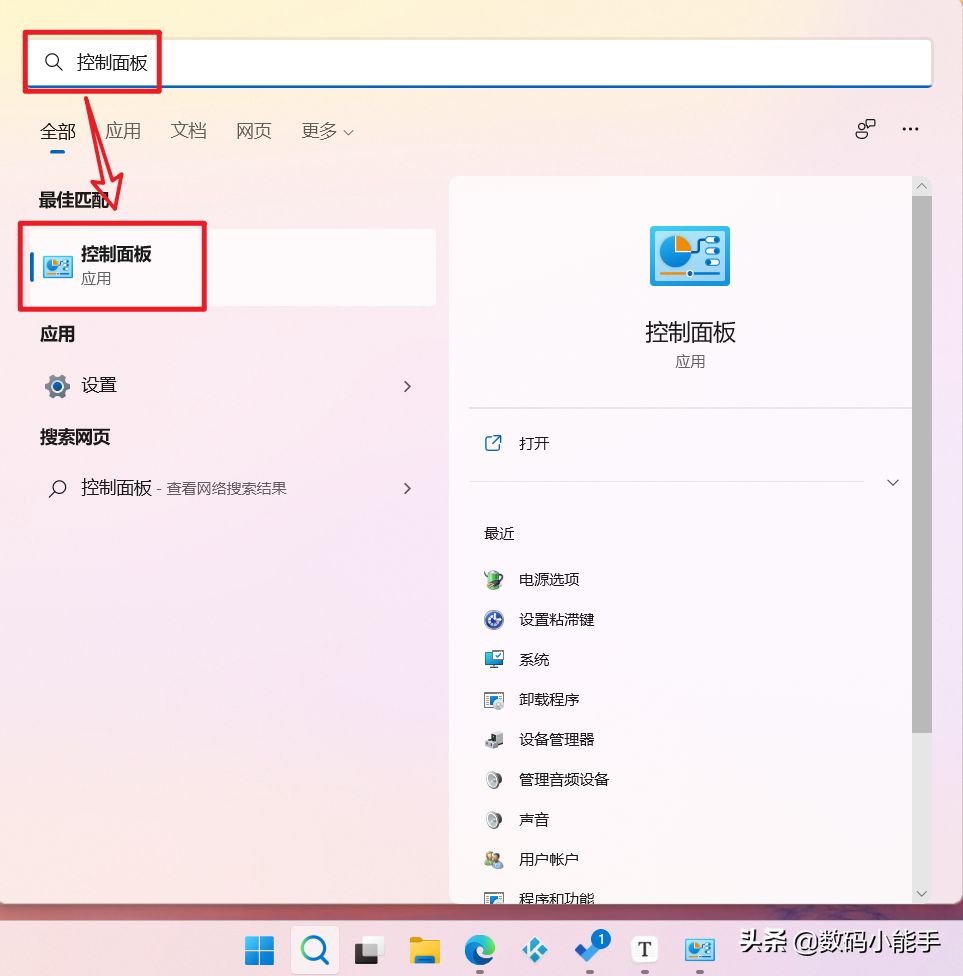
同样的方法,搜索栏搜索“控制面板”并打开
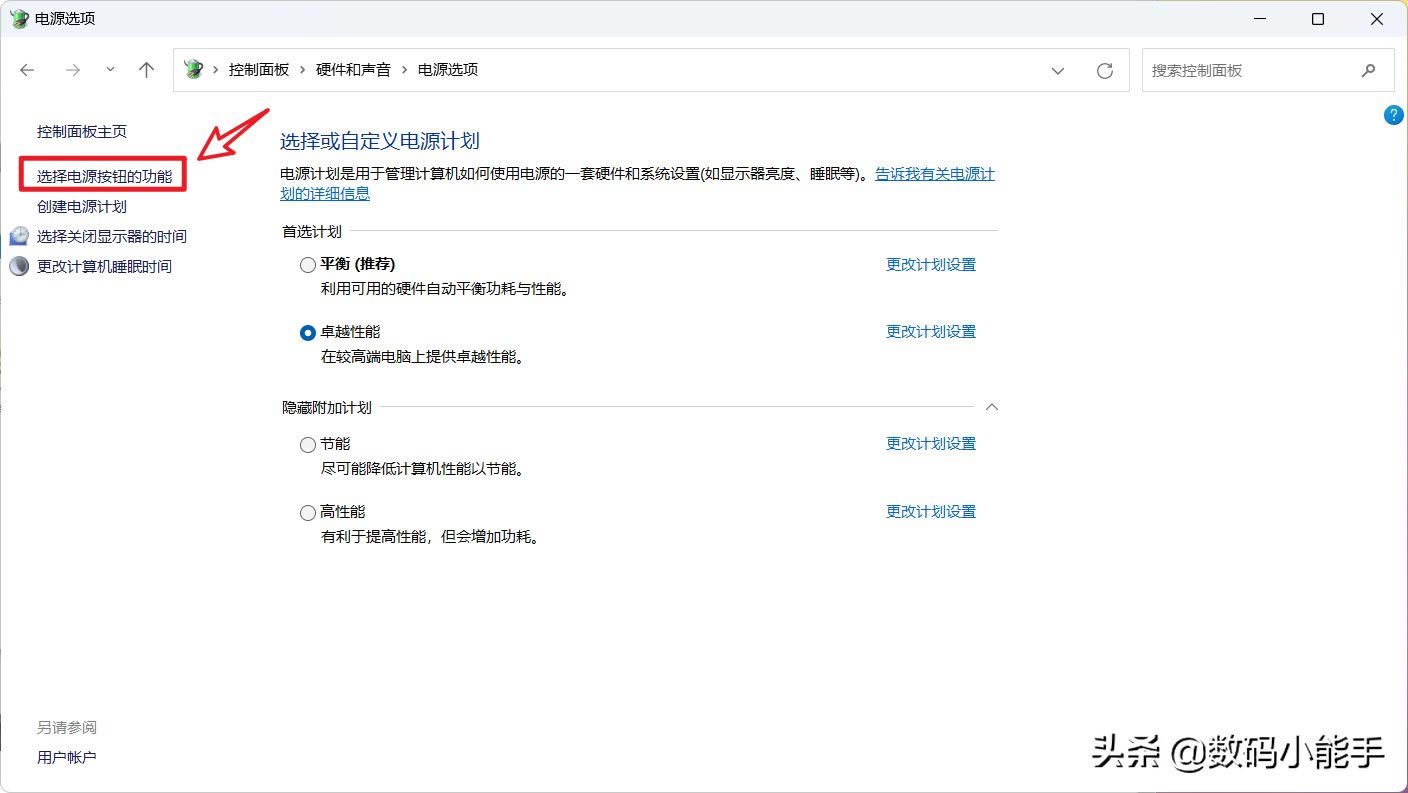
然后打开“系统和安全--电源选项”,点击“选择电源按钮的功能”
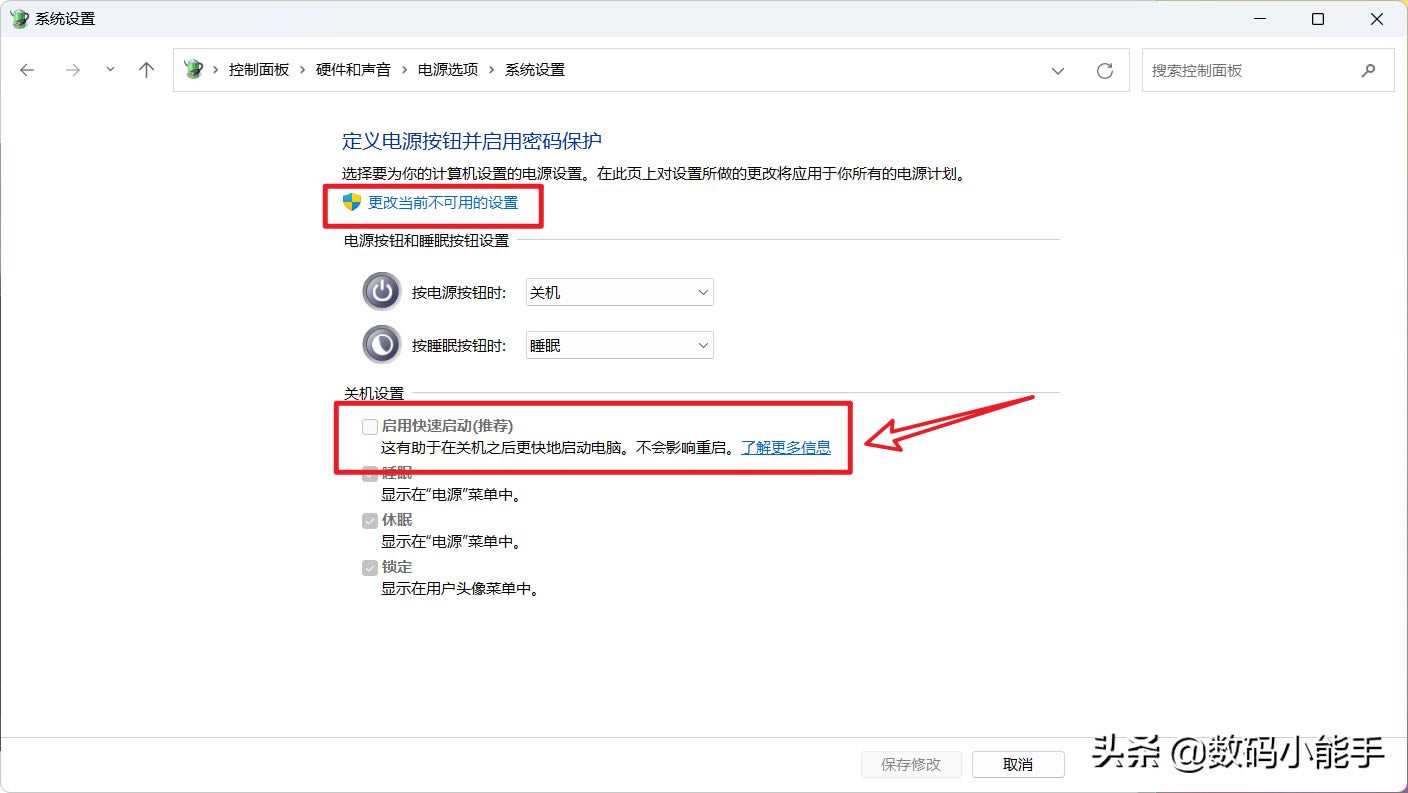
先点击“更改当前不可用的设置”,然后再取消勾选“启用快速启动”选项。
至此,电脑上的设置基本就算完成了。
【路由器设置部分】
虽说网络唤醒是在局域网的环境下才能实现,因为我们今天讲的是在任何时候都能无限制的开机,也就是说还需要在广域网 实现远程唤醒,这个时候我们还需要对路由器进行必要的设置。需要说明的是,我今天说的是在你有公网IP的情况下进行的,如果你没有公网IP,可能还需要进行内网穿透。鉴于内网穿透也不是一句两句话能说清除的,等我有时间在单独写篇文章过来讲,有兴趣的小伙伴请持续关注我吧~~
PS:个人理解,就是说我们远程唤醒电脑开机时通过连接它的路由器实现的,如果说我们在外网(也就是广域网)能连接我们的路由器,就可以发送指令给电脑开机了。
下面我还是以自己的华硕路由器为例来给大家做演示,其实各个品牌路由器的设置都是大同小异,至少以下的设置思路是一样的。
arp静态绑定:也就是说我们需要唤醒电脑的IP地址是静态的,不能DHCP分配。如果不设置arp静态绑定,出现的情况就是可能关机时间长了或者路由器重启了以后,电脑IP就会发生变化,这样就会无法唤醒电脑了。
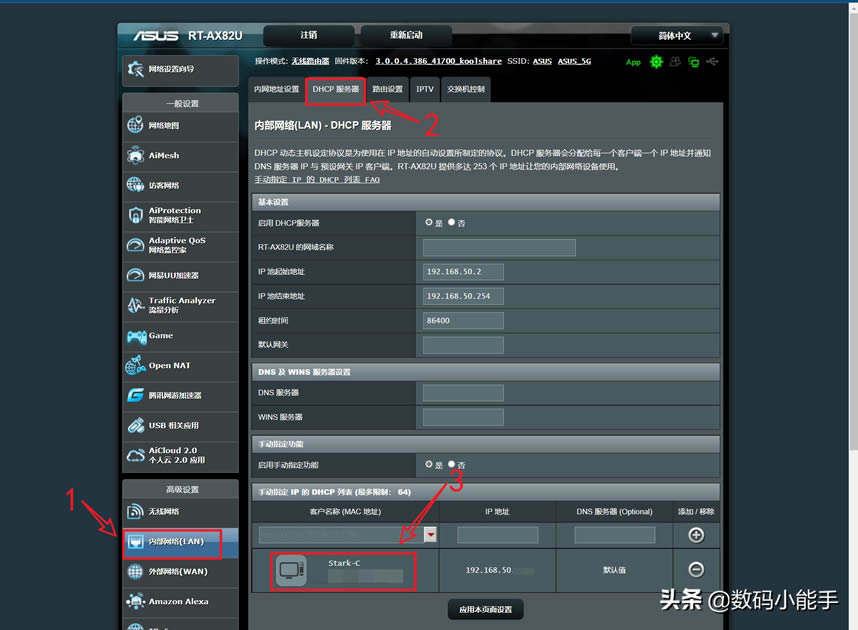
直接在路由器后台页面,在“内部网络--DHCP服务器“下面的”手动指定IP的DHCP列表中,将我们电脑的MAC地址和IP地址添加进去就可以了。
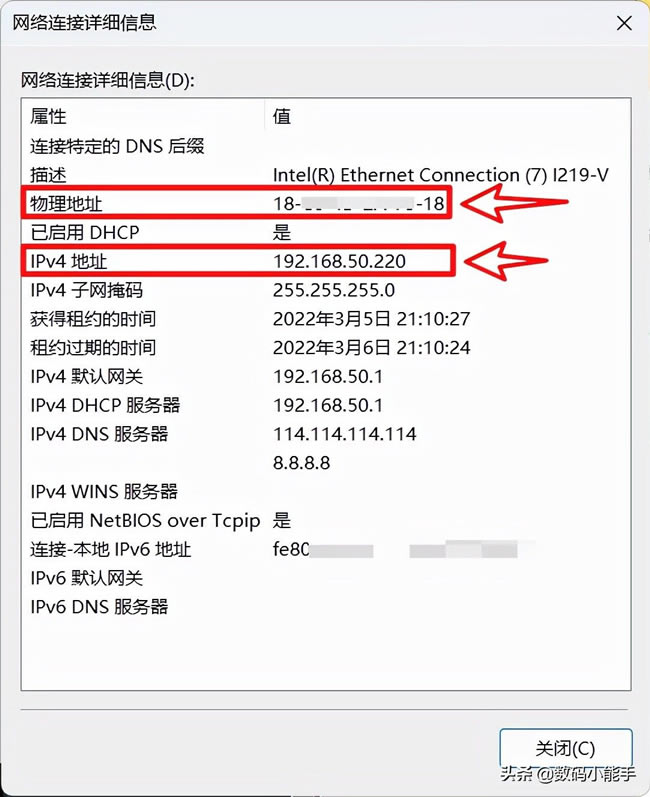
其实电脑的MAC地址和IP地址就是上图中的物理地址和IPv4地址,位置在“网络连接”中。(可以直接运行 > ncpa.cpl打开电脑的网络连接)
开启端口转发:简单来说就是新增一个 UDP 协议的端口,指向局域网内需要被唤醒的电脑的 IP,以确保公网的请求能到达最终内网的机器。因为我这边是公网IP的缘故吧,我这边实测不设置端口转发其实一样没有问题,不过为了速度快点,并且更安全,我们最好还是设置一下端口转发。
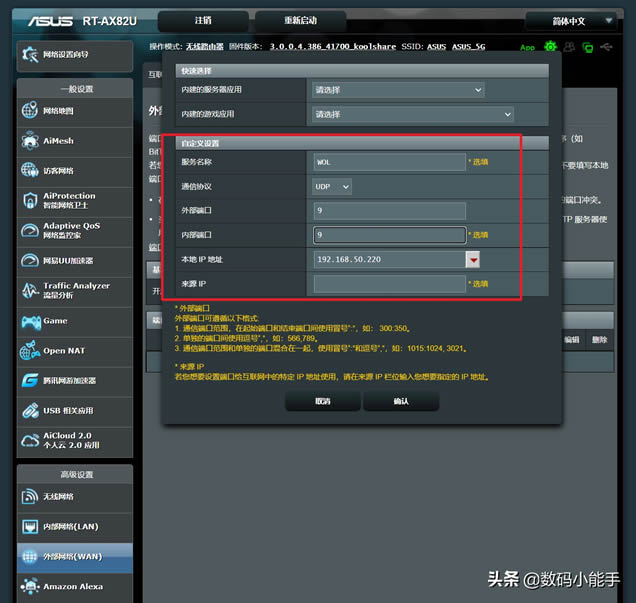
华硕路由器的端口转发在“外部网络”里面。然后直接点击“端口转发”下面的“添加设置文件”选项:
服务名称:随意
通信协议:UDP(唤醒数据包是通过UDP协议发送的)
外部端口:7或者9
内部端口:和外部端口一致
本地IP地址:电脑的ipv4地址
来源IP:可以不填
启用DDNS:这个是因为我们家用的宽带每天的公网 IP 都会变化,因此我们还需要设置一个 DDNS来获得一个固定的域名,只有这样,我们在广域网才可以顺利的访问家里的路由器并发送唤醒指令给电脑。
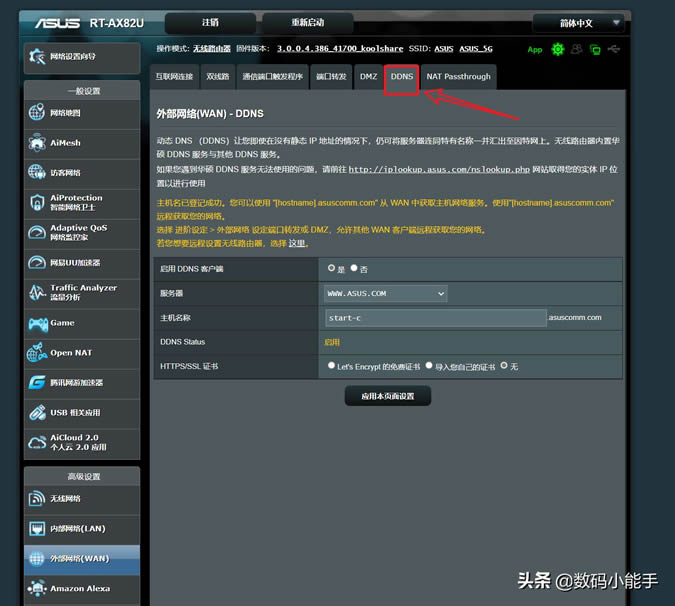
华硕路由器的DDNS也是在“外部网络”里面。好在华硕的路由器自带它自己的DDNS服务,并且还是免费的。如果你的路由器不是华硕的,个人建议可以用【花生壳】的DDNS服务,也是免费的。
基本上到这里,路由器上的设置也是全部完成了。然后你就能愉快的玩耍了!
总结
今天的这篇WOL网络唤醒教程我来来去去折腾了好几天,各种反复测试,可以说是非常保姆级的了,所有的设置步骤和注意事项我都说的很清楚,几乎让你避开所有的坑,那怕你是第一次接触这个功能的小白,按照我上面的步骤一步步来,也能一次成功。
好了,以上就是今天给大家分享的内容,我是爱分享的Stark-C,如果今天的内容对你有帮助请记得收藏,顺便点点关注,我会经常给大家分享各类有意思的软件和免费干货!谢谢大家~~
……