零门槛,超便捷—网件RAX50刷梅林图文详细教程分享(含固件)
选购之路:

开篇先吹一波某讯K3,即便是放到今天,依旧是妥妥的“千元以内无敌手”。楼主当初 2万多买的这台 K3,在陪伴我走过三四个年头之后,开始逐渐表现出力不从心——哪怕已经给它做了“开颅”手术,还配上了散热风扇 ▲
对于日常刷剧下载来说,它完全可以胜任。不过楼主闲暇时会玩一下《王者》,这个游戏对于延迟还是比较敏感的,在这种情况下,K3就有点不够用了。

小米AX6000
有阵子网上流传着一种说法:斐讯的工程师去了小米的研发团队;再加上小米 AX6000被吹得神乎其神,于是楼主就入了一台试试 ▲
结果就不多说了,信号强度确实可以,但稳定性一言难尽…于是退货。
再后来 618遇到华硕的热门型号 AX88U大促,楼主又下了一台。都说华硕的路由器价格偏高,楼主原本以为好歹也是 2000元级别的机器了,性能应该没有问题吧。但非常遗憾,隔一堵墙后稳定性不太理想,甚至有些糟糕。于是再次退货。
这也是楼主开篇就要吹一波 K3的原因——家用路由器真的连稳定性都保证不了吗?
此时楼主想到了一向以稳定著称的网件。又考虑到原来的 K3在不隔墙的情况下依旧稳定好用,弃置有点可惜。综合考虑之后,入了一台网件中端型号的 RAX 50,打算和手里的 K3做个有线桥接——一台放客厅,另一台放主卧;如果觉得全新价格贵,其实可以考虑官翻,非常稳妥。
网件的路由器在稳定性方面优势明显,但槽点同样显著:操作界面不够本土化,固件相对没那么好用。但这又何妨,楼主前阵子在论坛看到,网件 RAX50早就已经有了大名鼎鼎的梅林固件可以刷。刷一下不就搞定了!
基本参数:
首先简单来看一下这款路由器的基本参数:
※ 天线数量:4组;
※ 无线传输速率:2.4G最大600Mbps +5G最大4800Mbps;
※ 处理器:博通1.5GHz三核心中央处理器;
※ 闪存和内存:256MB Flash及512MB RAM;
※ 网口:1个10/100/1000 Mbps WAN网口、4个10/100/1000 Mbps LAN网口;
※ USB 3.0接口:1个;
※ 尺寸:295.8x206x57.2mm;
※ 重量:566g;
※ 保修:2年;
网件RAX50初体验:

机器背面除了电源接口之外,有 1个 WAN口和 4个LAN口,另外还有一个 USB 3.0接口,可以用于外挂 U盘 ▲
对于大部分朋友来说,在初次使用路由器的时候只需要通电,然后在 WAN口(上图黑色网线对应接口)插入来自光猫的网线即可。而楼主家因为在路由器后还有一台交换机放在弱电箱,所以额外需要用到一个 LAN口(上图黄色网线对应接口)引网线至交换机。
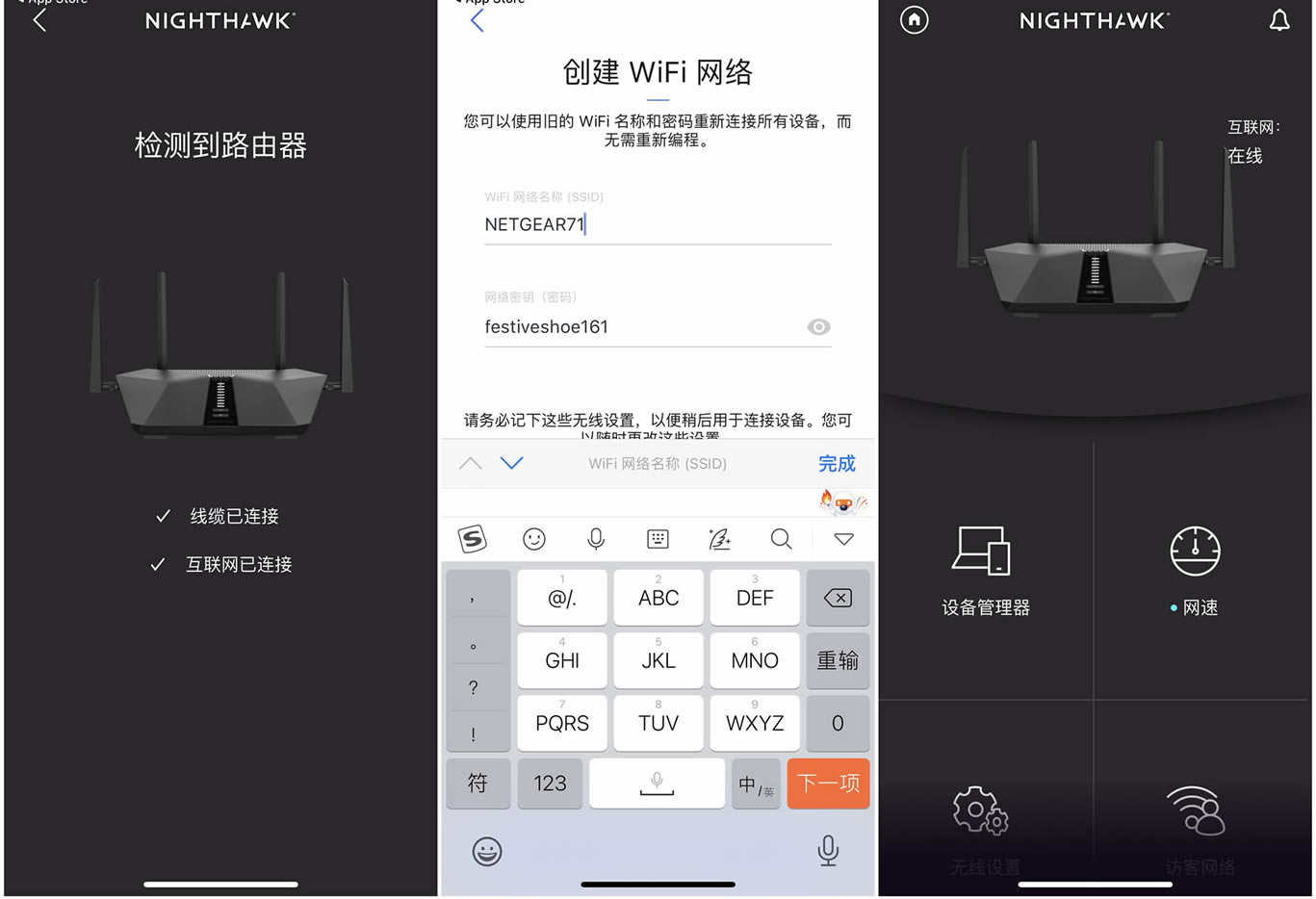
虽说网件 APP操作界面体验一般,但是设置引导还是非常友好的,几乎可以说是零门槛操作,甚至完全不需要懂网络设置也可以轻松完成 ▲

此时路由器正面的电源指示灯、2.4G以及 5G频段信号灯全部正常亮起 ▲
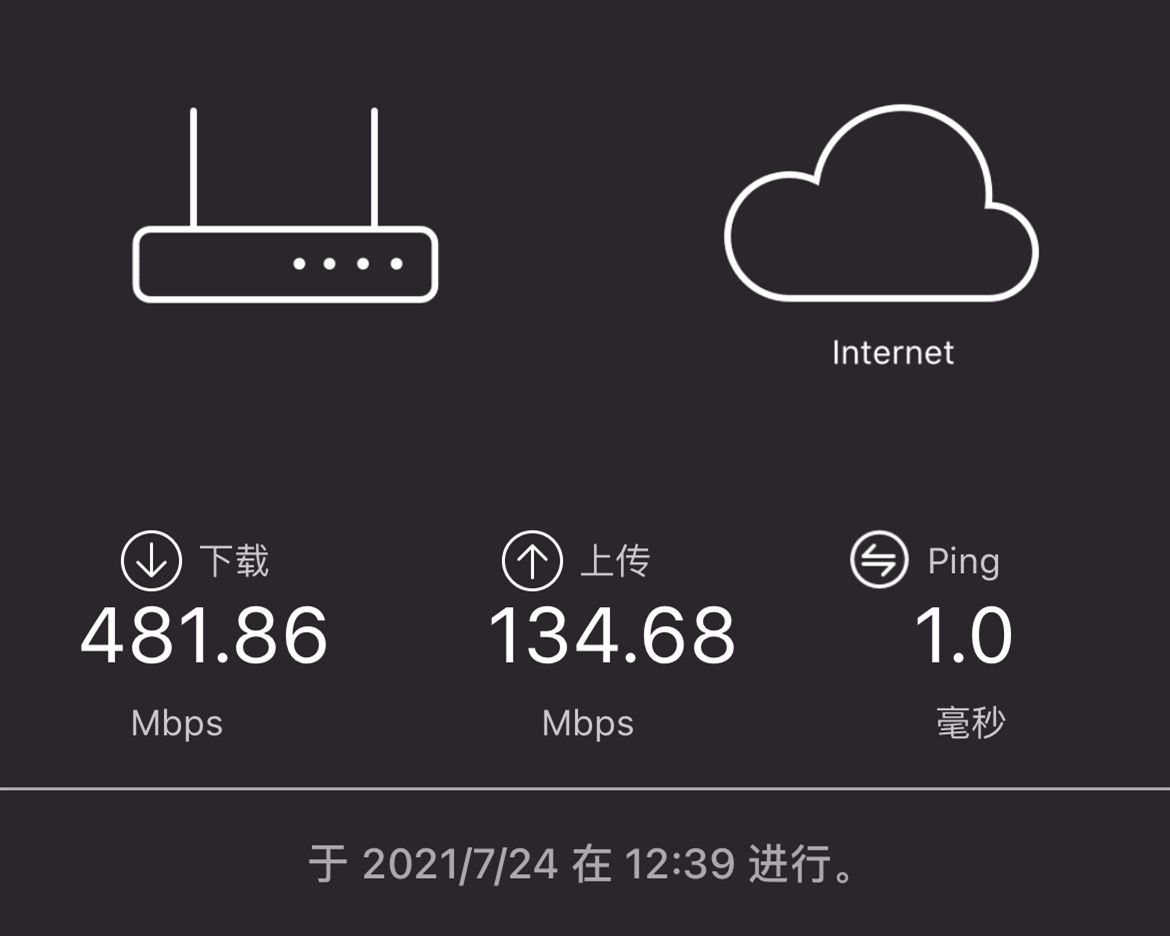
接着用官方固件下测个速:楼主家里用的是宽带有 500兆带宽;测试中,下载跑出了 482Mbps,上传也高达 135Mbps,几乎跑满;PING值仅有 1ms,响应速度极快 ▲

不过它也没有那么完美,楼主发现走到主卧之后,手机显示 Wi-Fi信号强度就不满格了。为此楼主特意查看了电源适配器的输出功率,仅有 12*2.5=30W,相较于 K3等机器的 48W,低了整整 50% ▲
在这种功率参数下,信号覆盖相对弱一些其实不难理解。更何况,楼主原本就打算用 K3做个有线桥接,根本不在乎单台路由器信号是否能够完美覆盖主卧。

散热孔

机器顶部后半部分以及背面有大量散热孔,到了晚上,这些小孔会被灯光投影到墙上,倒也挺好看的 ▲
下面就简单分享一下刷固件的过程(含固件下载)。
刷梅林教程分享:
路由器刷固件这东西,对于会的朋友来说小菜一碟,简直轻松加愉快;但是对于不会的朋友来说,听到“刷机”这两个字可能就会产生本能的抗拒。
因此,这部分内容其实是给没有任何刷机经验的朋友看的;对于熟悉刷机的“老鸟”来说,可能显得有些“低幼”,可以直接略过。

既然要刷机,首先就得准备好固件。固件来自 KOOLSHARE论坛,想要下载的话可以点击超链接跳转。
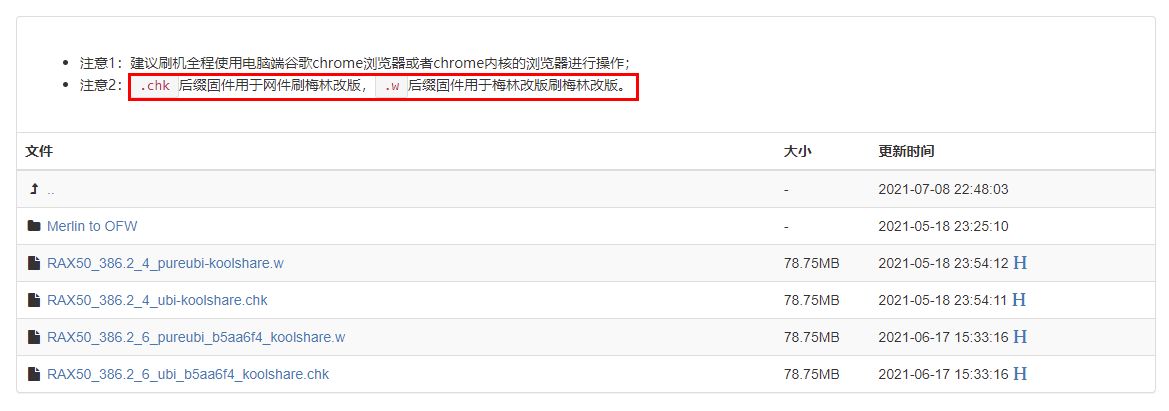
下载界面有两个提示:
①需要用 Chrome或采用 Chrome内核的浏览器刷机;
②后缀名为 .chk的固件用于网件刷梅林;后缀名为 .w的固件则用于梅林刷梅林。
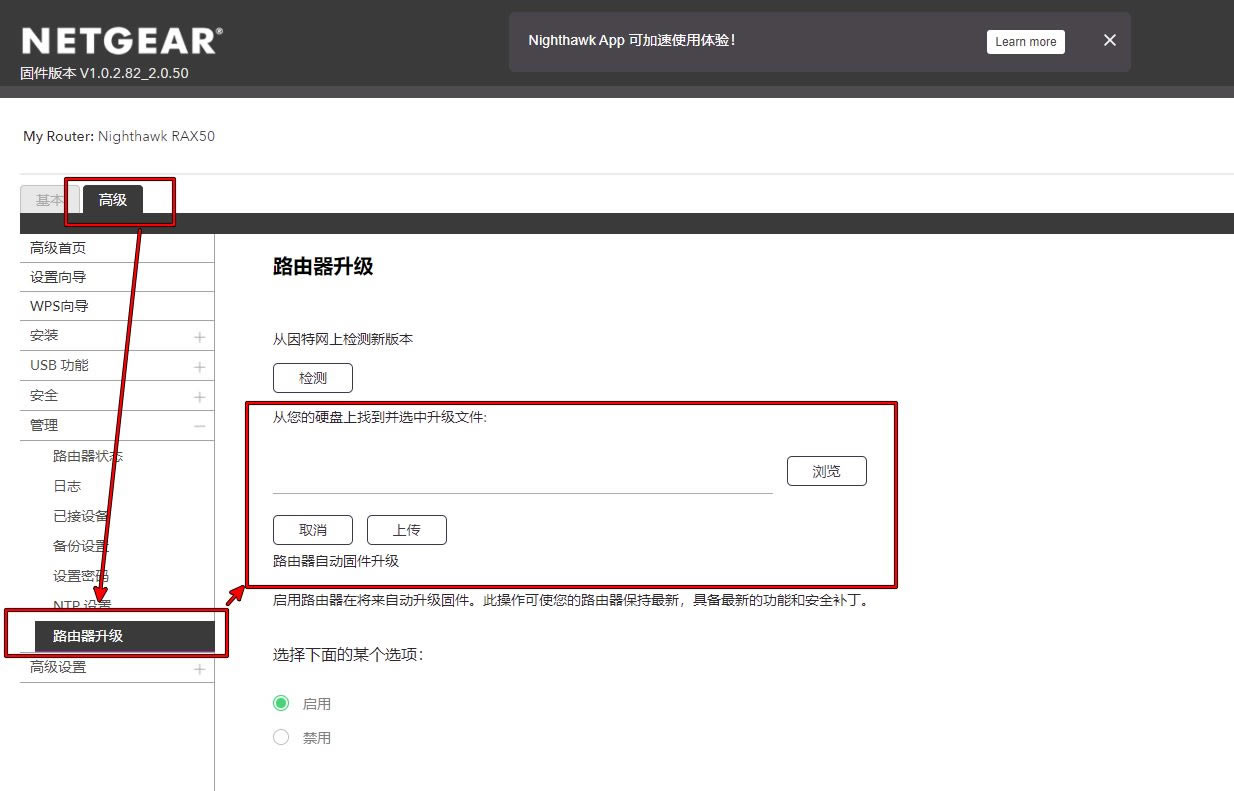
将路由器通电并用网线连接电脑(也可以用无线连接),在 Chrome浏览器中输入“routerlogin.com”访问网件路由器固件后台,然后依次进入【?级】 - 【管理】 - 【路由器升级】,在此??上传 .chk后缀的固件。
PS:理论上还可以通过“192.168.1.1”访问网件默认固件后台,但是该地址大概率会和家中光猫冲突。如果在刷机时没有接入光猫,也可以通过“192.168.1.1”访问。
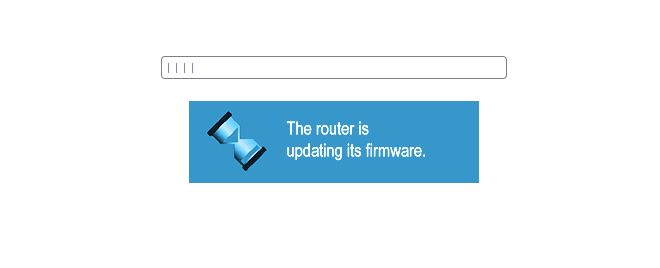
点击“上传”按钮之后,页面就会出现如上图标,机器上传完成固件后,可以开始刷机,并自动重启。
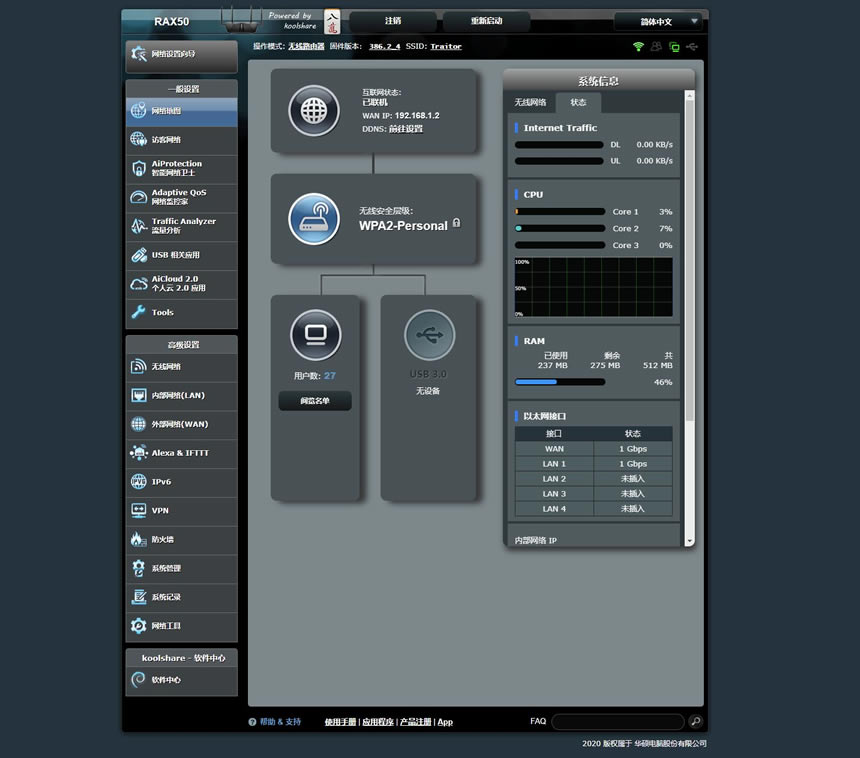
路由器重启后,其实梅林固件已经刷进去了,此时固件后台的访问地址也发生了变化,默认为华硕的“192.168.50.1”或者“router.asus.com”。进入固件后台之后,我们就可以看到位于浏览器顶部的“Powered by koolshare”标志和“?萬”的?将 LOGO ▲
在这一步,我们可以初步设置上??式、?线?络、帐号密码等基本参数。
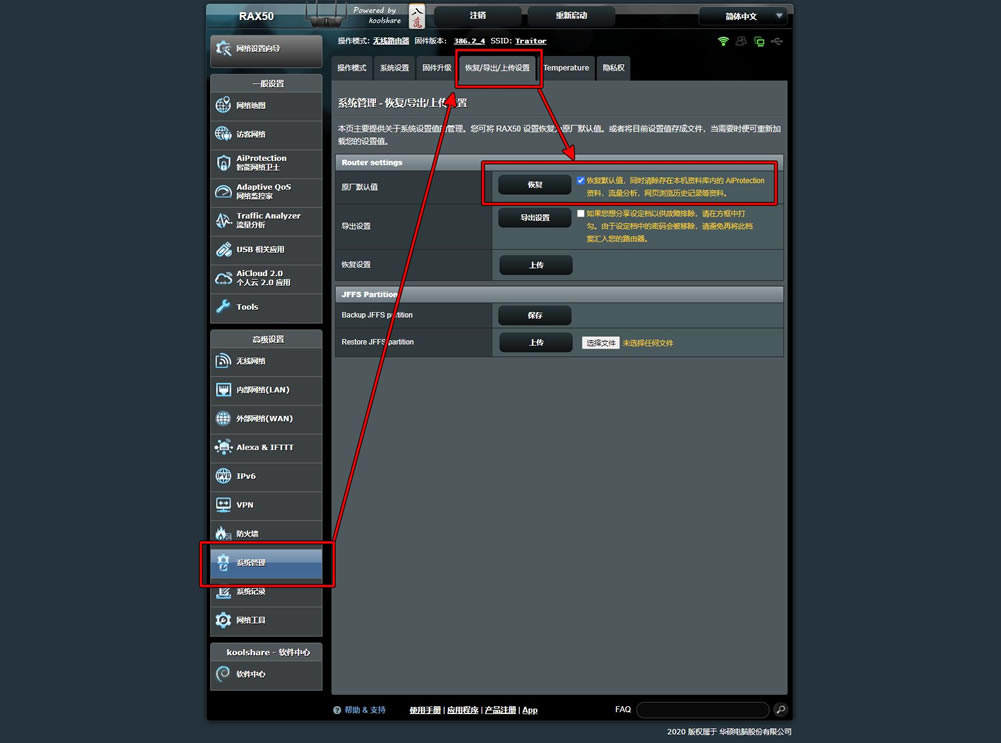
接着还需要进行一些小的设置。
在 【系统管理】 - 【恢复/导出/上传设置】- 【原?默认值】处,勾选【恢复】按钮右上?选框,点击 【恢复】后并确认操作,此时路由器将重启,并将固件恢复到出?设置 ▲
PS:恢复到梅林固件出厂设置,不是网件固件的出厂设置。
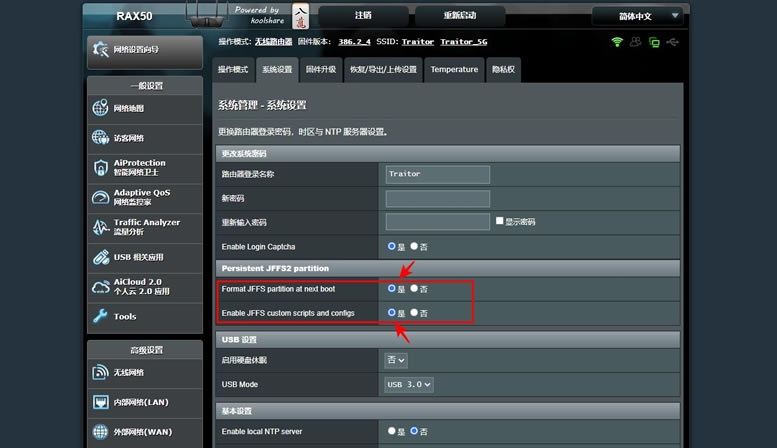
路由器重启后,继续访问“192.168.50.1”这个地址,在【系统管理】 - 【系统设置】内,将 Format JFFS partition at next boot 和 Enable JFFS custom scripts and configs 勾选为“是”, 然后点击??下?【应?本??设置】按钮,再点击??顶部 【重新启动】按钮,重启路由器 ▲
到这一步为止,梅林固件就算刷进去了。我们可以通过【软件中?】标签栏进?koolshare软件中?,在线安装插件,或者使?离线安装功能安装第三?插件了。
PS:楼主当初刷梅林时,教程来自于 KOOLSHARE,此教程分享思路也是来自于该论坛的帖子,楼主做的工作只是配图说明,并对文字进行重新组织整理。此处特别感谢 @sadog的分享。
有线桥接:
成功在网件 RAX50上刷入梅林固件之后,楼主要做的另一件事就是将 K3和网件实现有线桥接(如果前期没有布线也可以无线桥接)。
操作也很简单:
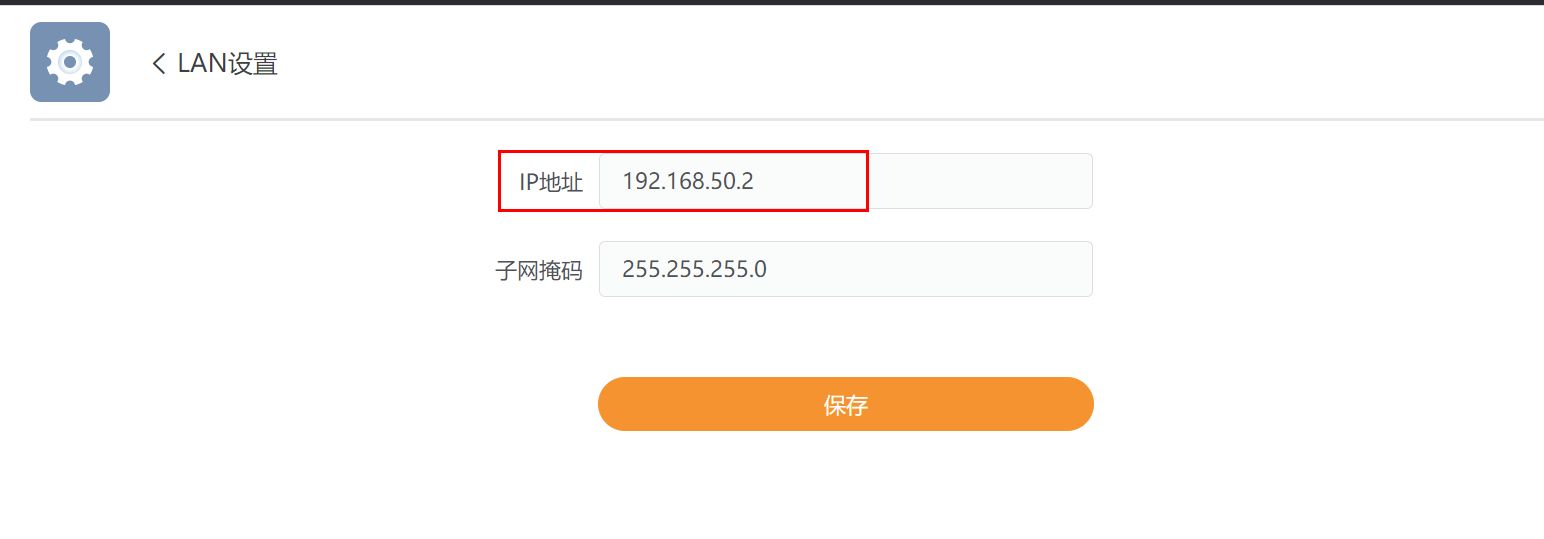
为了防止可能的 IP冲突,首先在“LAN设置”中,将路由器 IP设置为“192.168.50.*” ▲
PS:“*”可以为数字“1”以外的任何数字。
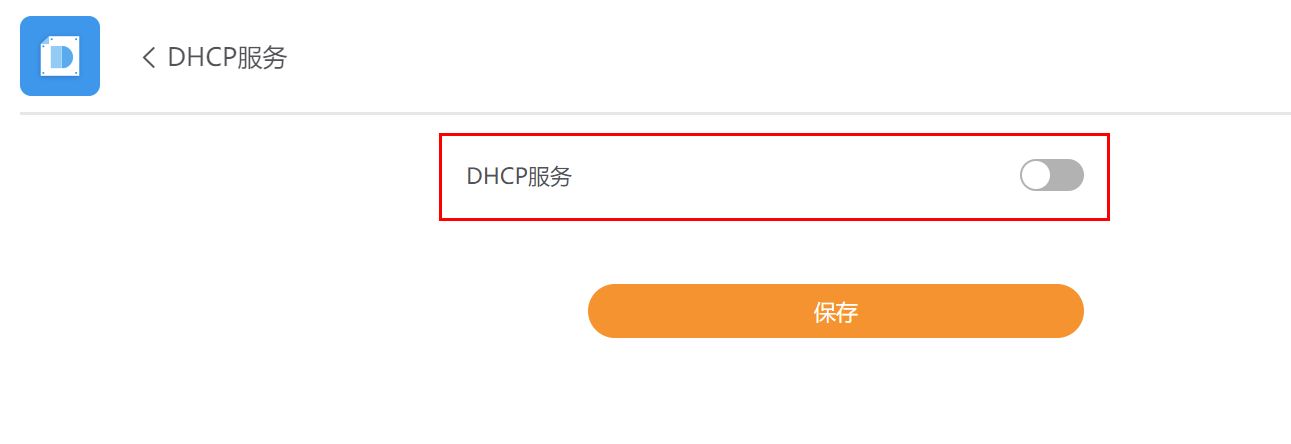
为了让家中所有无线设备都处于同一局域网中,在“DHCP服务”中,关闭“DHCP服务” ▲
PS:不关闭DHCP服务也可以正常桥接,但是会产生另一个局域网,此时如果无线打印机连接在副路由中;而台式机又连接在主路由LAN口下,则无法用台式机直接控制打印机,会带来诸多不便。因此楼主建议关闭 DHCP服务,并且通过副路由 WAN口进行有线桥接。
最后,为了让路由器实现无缝切换,可以将主副路由的名字设置成同一个。至此,大功告成!
有兴趣的朋友可以继续深入了解一下路由器 AP模式、桥接模式和中继模式之间的差别。楼主理解中,这里所谓的“有线桥接”,实际上就是把副路由设置成了 AP模式。只是不太明白中继模式下是不是可以省掉“无缝切换”的过程,会不会更加稳定?恳请知道的朋友指点一二。
梅林固件的作用:
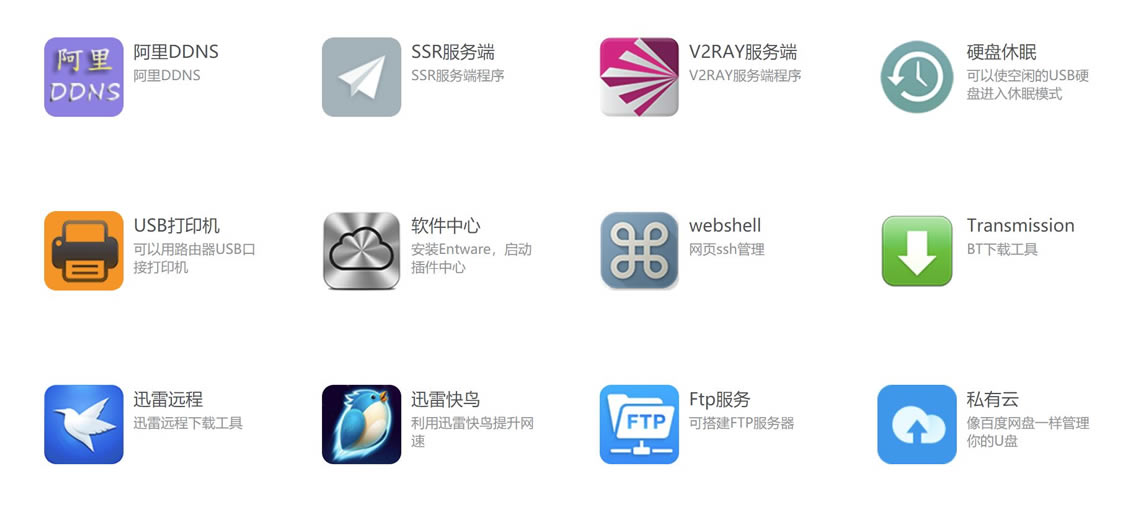
很多人都听过所谓“梅林”,但是并不知道梅林固件的优势。其实刷梅林的优势还是挺多的,比如:
①可以安装游戏加速器,采用双线路网线增加带宽和稳定性;
②可以接上硬盘实现挂机下载的功能;
③可以通过它可以解锁一些路由器被屏蔽的功能;
④还可以屏蔽广告之类。
更多玩法,大家可以根据自己的实际需求去挖掘。
总结:

本次的分享到这里就接近尾声了。进行这样一个分享,主要也是给大家的路由器配置提供一点思路:
①网件 RAX50也支持刷入梅林固件了,并且操作非常简单;
②如果想搭建一个稳定的家用 Wi-Fi,可以考虑购入两台 RAX50,参照楼主后半部分的方式进行桥接,拓展信号覆盖,增强无线状态下的游戏稳定性——这种方案绝对比花 2台 RAX50的钱去买单台路由器更加稳定实用!

关于大家担心的机器散热问题,楼主也用热成像仪进行了实测,夏季自然放置温度约在 40℃出头,散热状况还是比较良好的 ▲
最后,感谢各位耐心阅读,我们下一篇再见!
……