小型工作室的网络利器(小型工作室用哪一个路由器)
前言
哈喽,又是我,欢迎回来「Geek7even《极物研习社》」
之前的文章有提到,笔者这边其实是个广告行业的工作室,因为不想要在传统的写字楼工作,所以租赁在一个小区里,也分享过关于大户型工作室无线Mesh组网的文章。而这次也是一次工作室无线Mesh组网的分享,但不一样的是,这次的产品是来自知名NAS厂商QNAP威联通的新品:「QMiro-201W」
众所周知,影视工作室一个项目的素材量都是以TB论的,为了更方便的进行项目协作,我们都是使用万兆NAS进行素材存放,基于万兆网络实现高速调用▽▼
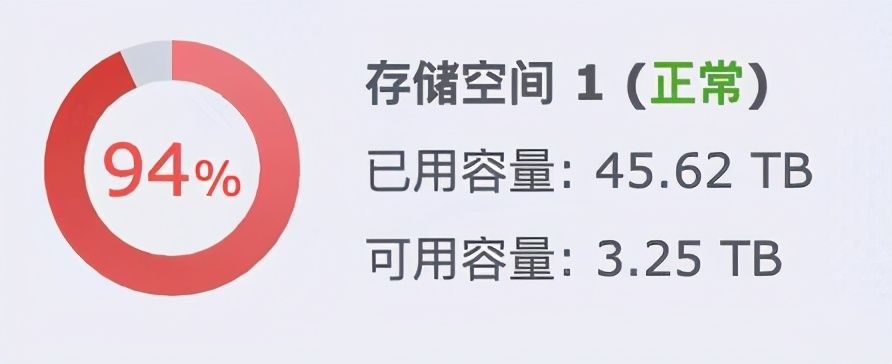
而工作室里用的万兆交换机也基本都是威联通的,分别是8口万兆的QSW-M804-4C和3口万兆的QSW-308S
长期使用下来,非常稳定,没出过岔子,所以对威联通的网络产品非常有信心,这次新品发售后也大胆地成为了第一波吃螃蟹的人。改造后的网络拓扑图就不放了,在之前文章里说过很多次了,我们这次着重测试的就是这款产品的实际表现~
开箱看产品
这是两个单款的QMiro-201W,因为主打是Mesh功能,所以凑齐一对才更好地测试▽▼

▲△外包装箱体是非常朴素的牛皮纸,让笔者想起了早期的小米手机外包装。上门面印刷了一些产品信息,这里就不赘述了,我们跳过
箱子里面则是产品本体、电源适配器、说明书、超五类网线一根。先看电源适配器,输入100-240V~50-60Hz0.6A,输出为12V2A,无论是宽电压输入设计还是,24W输出设计,都是值得好评的地方▽▼

▲△现在很多网络产品只给个12V1A的电源适配器,简直无良至极,带机量稍微上去一点,在遇到高负债情况下12W的电源输入非常断连,18W也只能说够用,24W就非常舒服了
网线和说明书就不说了,产品本体为青色,外壳是塑料材质,这配色在网络产品中真的极其少见,但笔者更喜欢黑色的产品~希望以后出个黑色的版本▽▼

机身顶部有个多功能按键,具体干嘛的其实笔者不是很清楚,就连说明书上都没写▽▼

机身正面顶部有一圈半透明的N型导光条,内部有LED指示灯▽▼

▲△灯光指示有四种不同状态,分别是:蓝色灯光闪烁代表第一次按使用或机器重置后的安装准备状态;蓝色灯光常亮代表正常工作状态;红色灯光常亮代表工作异常;白色灯光常亮代表机器接通电源启动中
机身背部有印刷着产品信息的标签贴纸,这批产品默认的SSID都是:QMiro_201W_****,此处的****则是MAC地址245EBE44****的后四位,而默认的password也是MAC地址,非常统一,一旦接受了这个设定,还挺方便的▽▼

▲△笔者就很好奇,当QMiro-201W卖到10000台后,是不是就需要加入英文字母去扩充标签池,还是说威联通就只打算产10000台进行市场试水
机身采用下大上小的设计,侧面看有点像一个月字。IO背部接口处又采用了內凹的设计,增加机身站立时稳定性的同时也不影响线缆连接,占地面积也非常小,符合当下房价高涨,单位面积寸土寸金的社会现状(点名批评小米那款大棺材)▽▼

背部下方的IO接口部分从左到右分别为:电源接口、重置按钮、千兆WAN口、千兆LAN口、USB3.0接口▽▼

▲△没有2.5G接口,没有WAN/LAN标识,让部分人失望了哈哈哈哈
非常有意思的地方是,机身无论正面侧面还是背面,甚至底部都开有大面积的散热栅栏,通风良好的情况下,发热量就可以忽略不计了▽▼

为什么还用Wi-Fi5
好了,产品的外观设计和开箱都看过了,接着来实际体验下产品功能。首先先放出官方的产品信息图▽▼
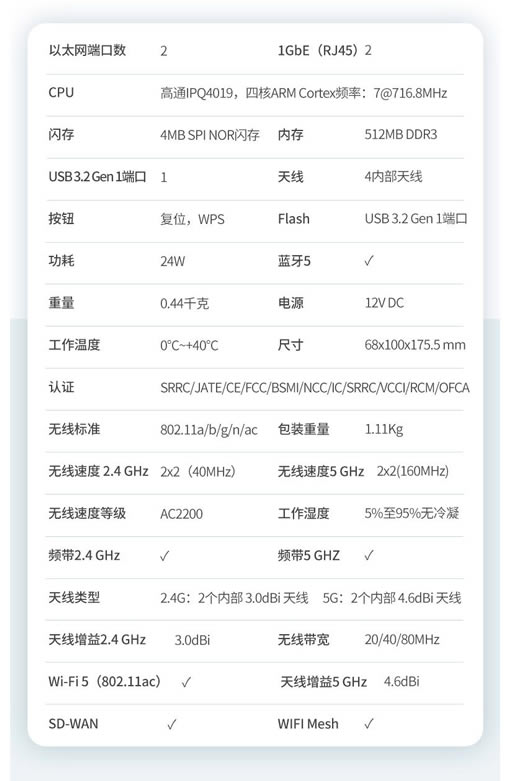
▲△这是一款三频Wi-Fi5的网络产品,并不是最新的Wi-Fi6,这里可能大多数人都要失望了,但笔者需要指正一个观点,关于Wi-Fi6,目前厂商、各类博主宣传的都有一个刻意忽略的地方
“当Wi-Fi6无线发射终端下,同时连接有Wi-Fi6、Wi-Fi5的接收终端,Wi-Fi6的绝大多数新特性都会失效”
这是什么意思呢?就是当你有不支持Wi-Fi6的手机、iPad、笔记本电脑或者其他智能产品在连接Wi-Fi6无线路由器的5G信号时,那你手里那台支持Wi-Fi6的手机、iPad、笔记本电脑或者其他智能产品就被迫向下兼容,变成Wi-Fi5设备。2.4G也同理▽▼

所以现阶段想要完全使用Wi-Fi6协议的新特性,要么你单独购置一台Wi-Fi6无线路由器(至少4*4 MU-MIMO,最好是6*6、8*8),只给Wi-Fi6设备进行连接;要么你所有Wi-Fi5设备进行淘汰换新。这两种方案都是对金钱的极大浪费,所以没必要过分纠结Wi-Fi6不6
但笔者后面会出一篇关于Wi-Fi6和Wi-Fi5混合组网的分享,达到同时完美使用Wi-Fi6特性和兼容旧设备的目的,感兴趣的记得关注哦
非常简单的安装使用
好,回来说正题无线Mesh组网,对于无线Mesh来说Wi-Fi6协议的作用远不如三频(专门有一个独立的5G频段信道进行组网,有效避免拥堵造成的延迟),没有三频的无线Mesh就是个残疾产品,而QMiro-201W和上次笔者分享的也都是三频Mesh产品,大家放心抄作业
首先按正常步骤接入电源和网线开机,等机身的信号指示灯从白灯常亮转到蓝灯闪烁即可,这时候会发出一声蜂鸣声进行提示,这点还是非常人性的
由于产品偏向专业用户,我们就是使用电脑连接Lan口进行配置,偏向一般用户的手机操作方式待会儿再说。从机身背面标签印刷和网络连接信息中都可以看到,该产品的默认设置为192.168.100.1,避开了常见的192.168.1.1真的太舒服了▽▼
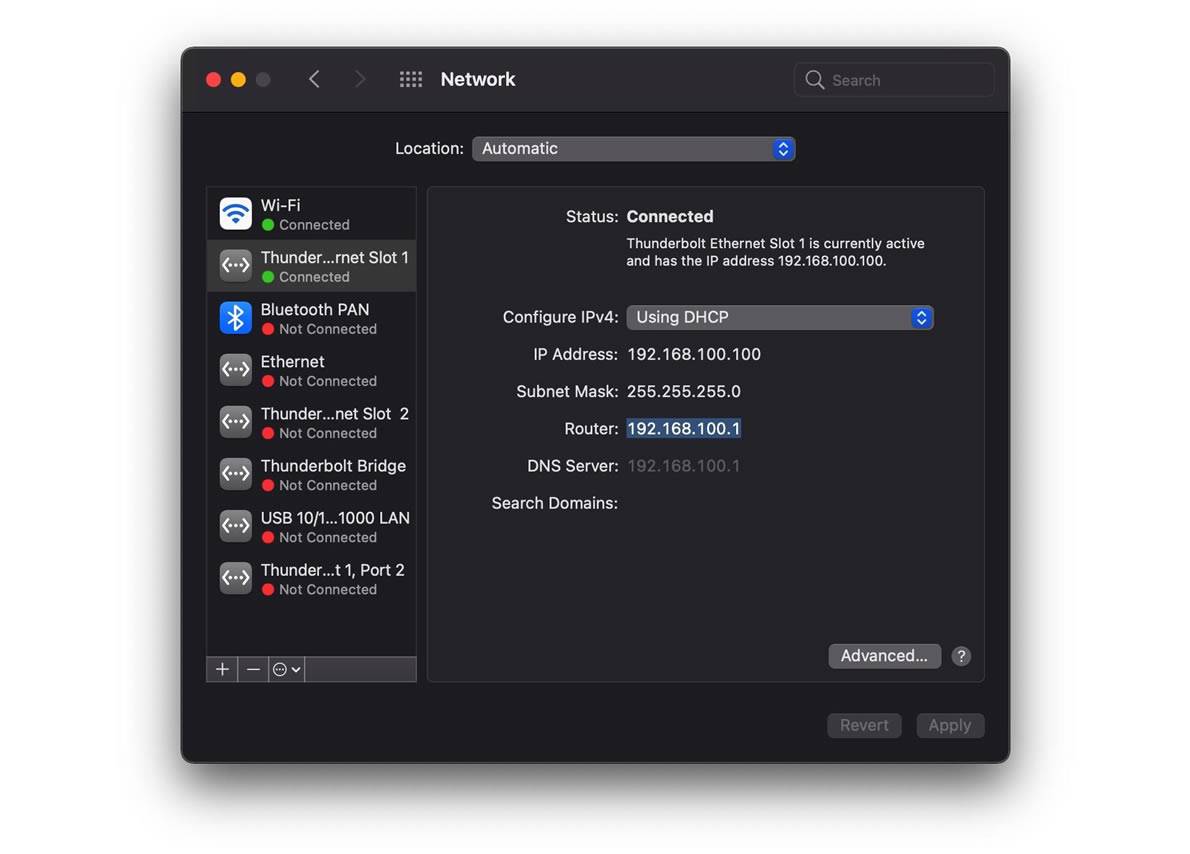
由于这款是QNAP第一次做无线路由,属于新产品,这里笔者就详细地讲(水)下操作步骤,大家抄起作业来也方便许多。浏览器登陆192.168.100.1,来到第一次启动的欢迎页面▽▼
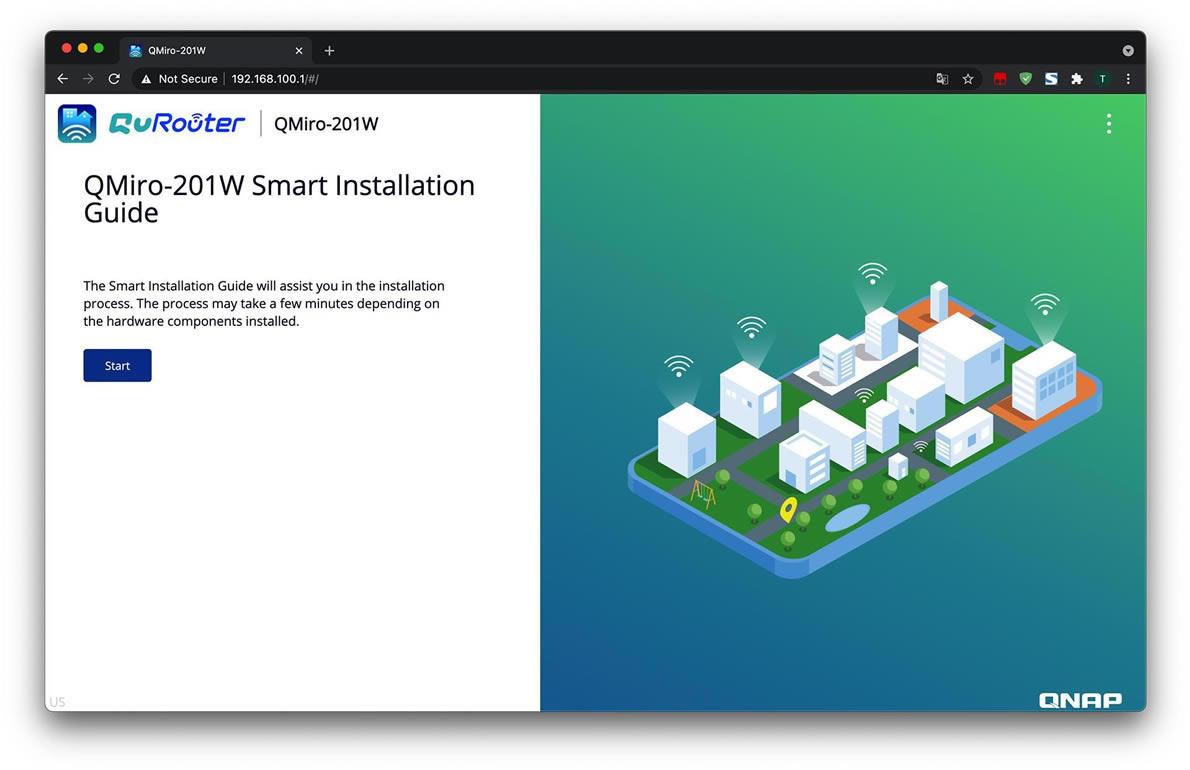
▲△看不懂英文没关系,右侧那三个点可以切换语言,这个笔者后来才发现哈哈哈哈▽▼
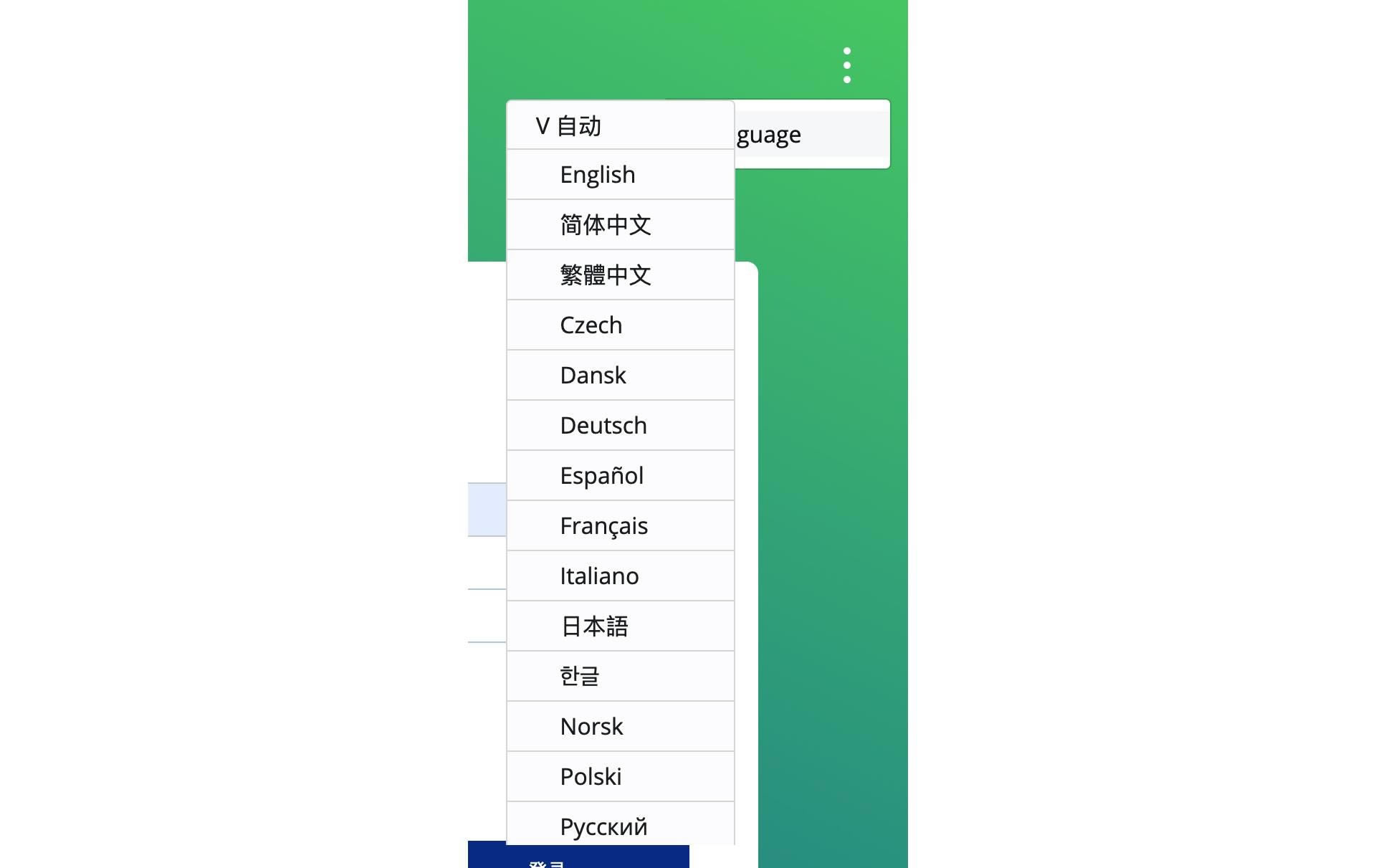
下一个页面是QuWAN的介绍页面,也就是SD-WAN,这个我们之后再说,先跳过▽▼
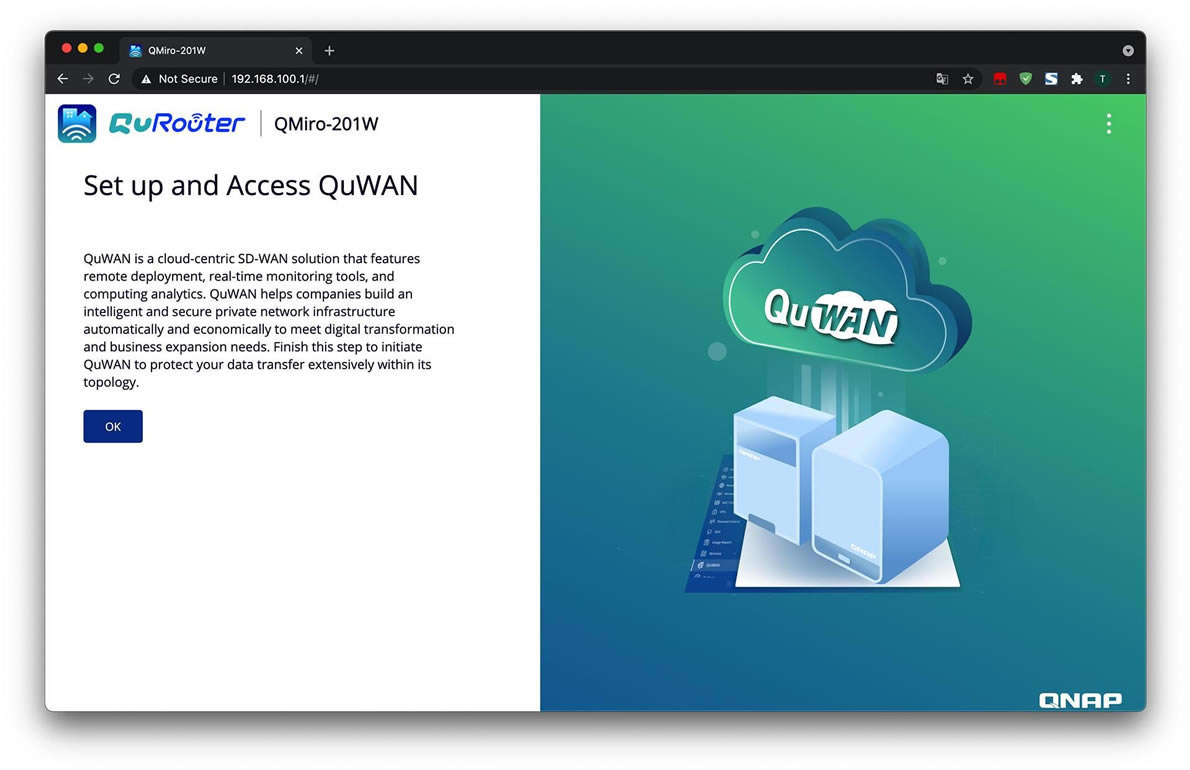
下一步提示接入WAN,因为在前面我们已经操作了这一步,只需要选择一下网络连接属性就行了▽▼
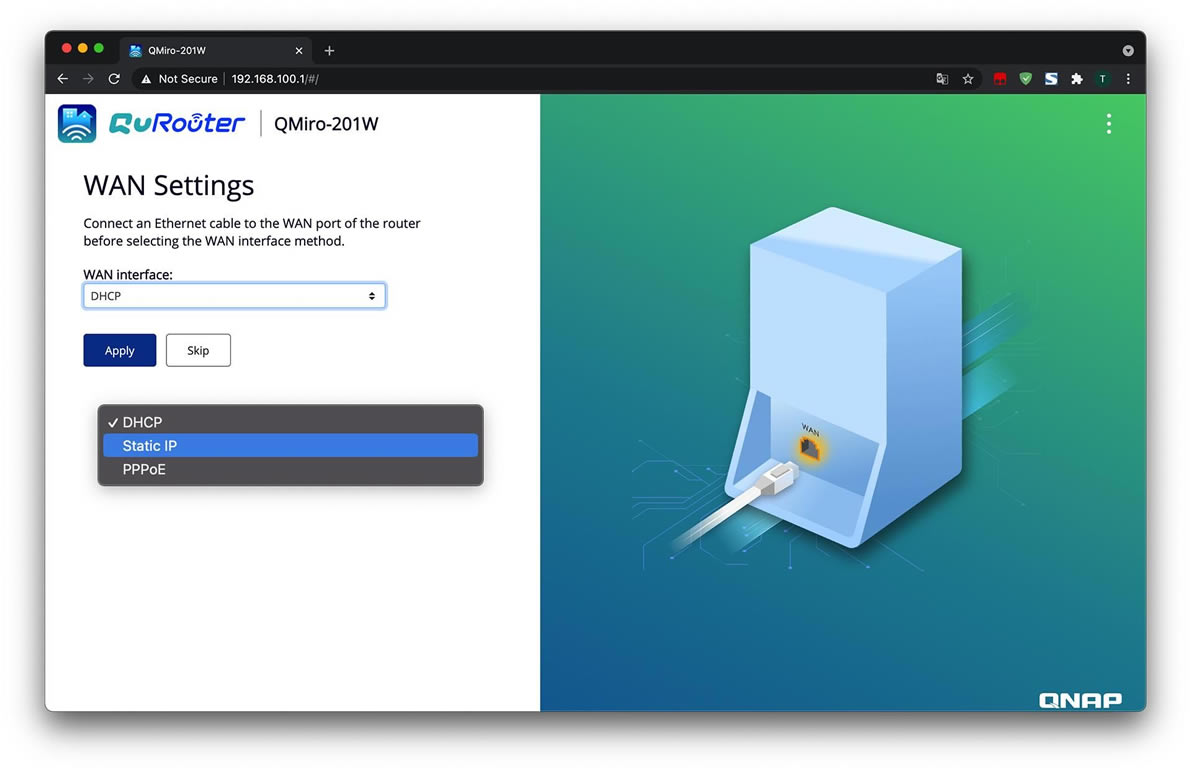
▲△一般来说,上级有带拨号的光猫或者路由,都可以直接选择DHCP,即动态IP地址;Static IP(静态IP地址)供有需要的高端玩家使用;PPPoE(拨号)则是作为一级路由使用时才需要
下一步就会提醒更新固件,我这边先跳过了,之后更新也行,但建议新用户第一时间更新~毕竟新固件会修复不少BUG▽▼
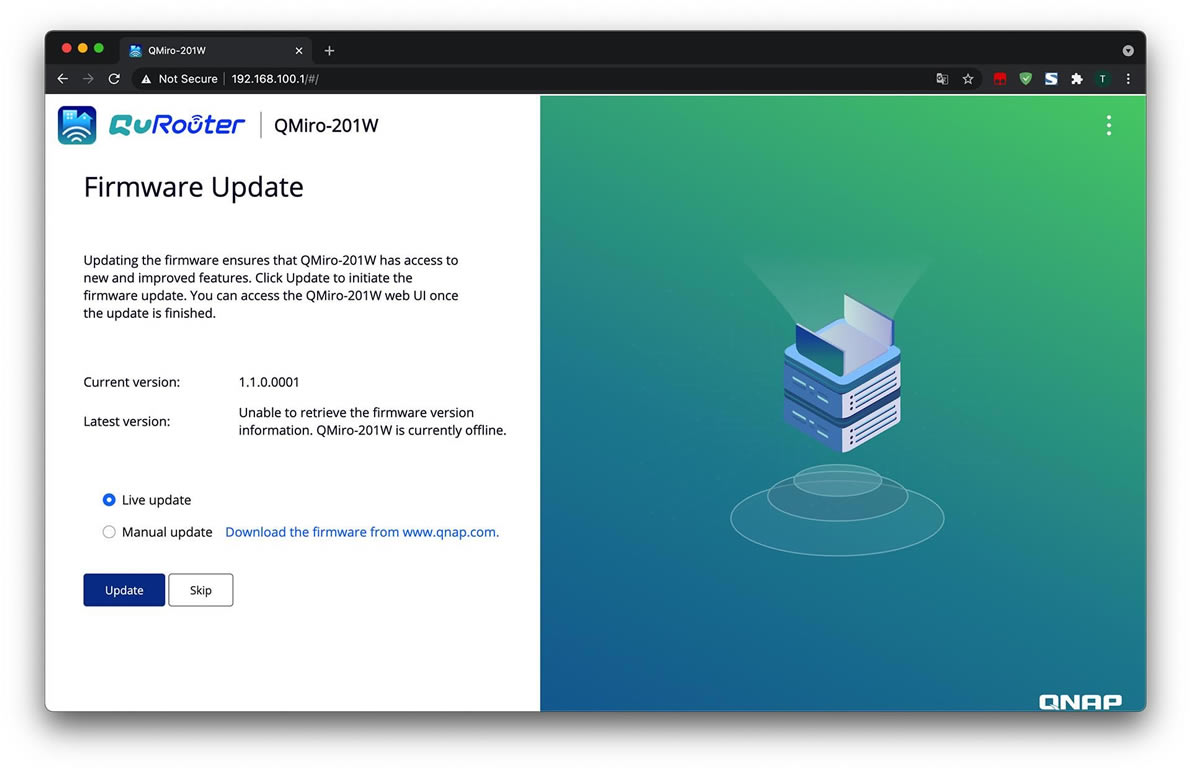
这一步之后就是登陆页面,输入QNAP账号或者默认的Admin和密码也行,登陆后会提示绑定QNAP ID▽▼
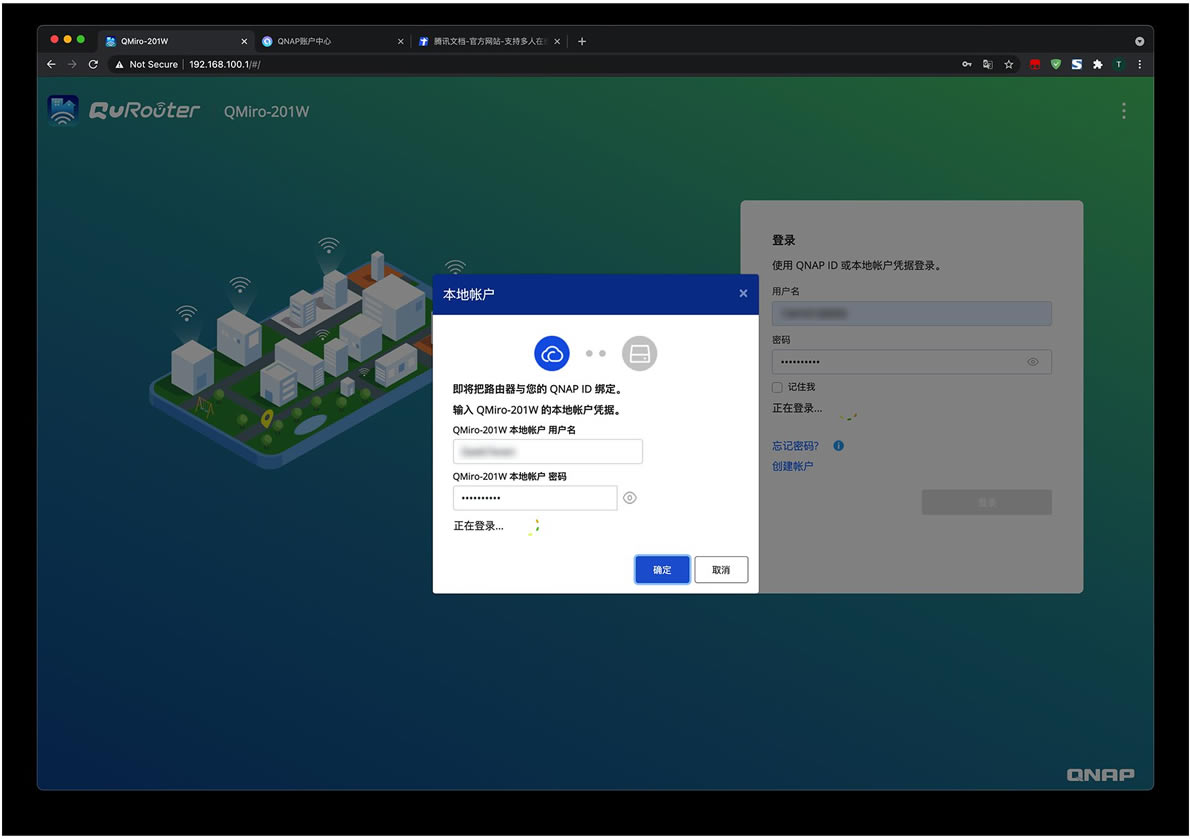
进去后主页就长这样,有一些系统信息啥的,该有的功能基本上都有▽▼
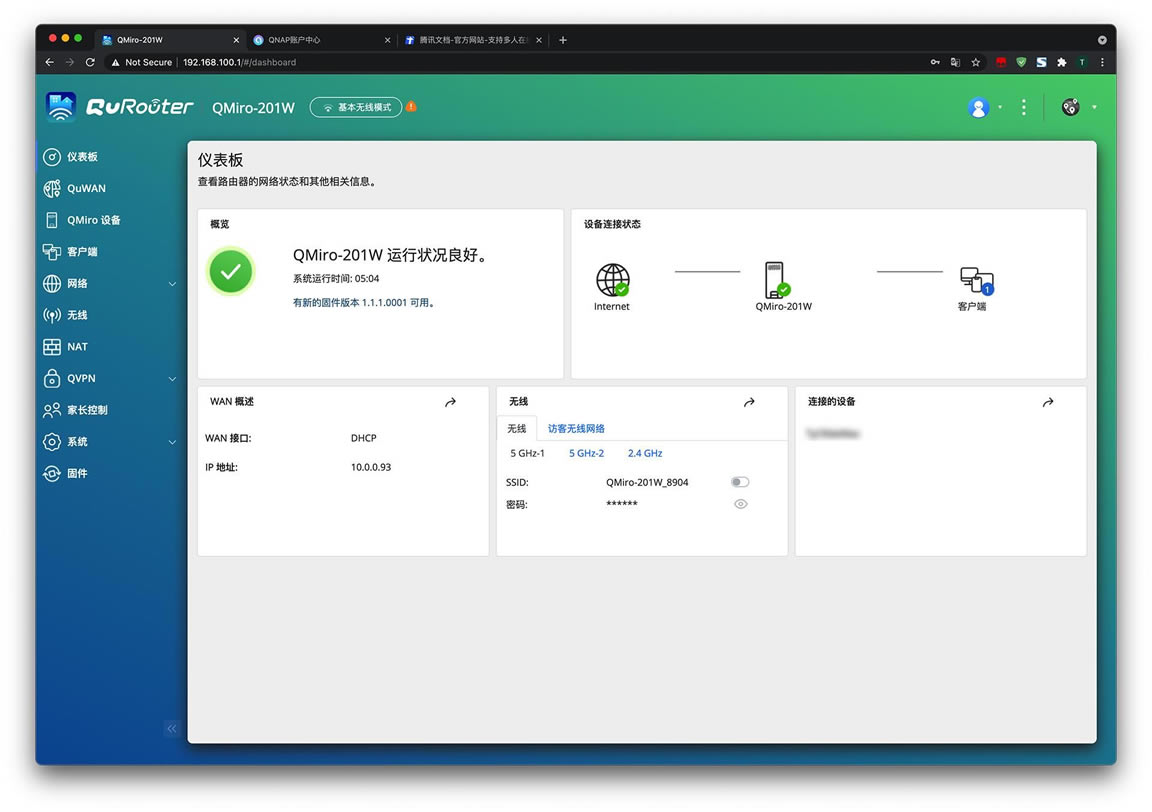
路由器页面的详细设置就不赘述了,我们来看下怎么添加第二台QMiro-201W进行无线Mesh组网!首先依然是将另一台QMiro-201W进行接通电源开机,快进到蓝灯闪烁的时候,这个时候并不需要连接LAN线缆,我们直接在上一台QMiro-201W的设置页面进行设置即可,非常方便!
在左边的功能栏中,点击第三项「QMiro设备」,然后选择添加节点,这时候就会自动扫描附近已经开机了的QMiro-201W▽▼
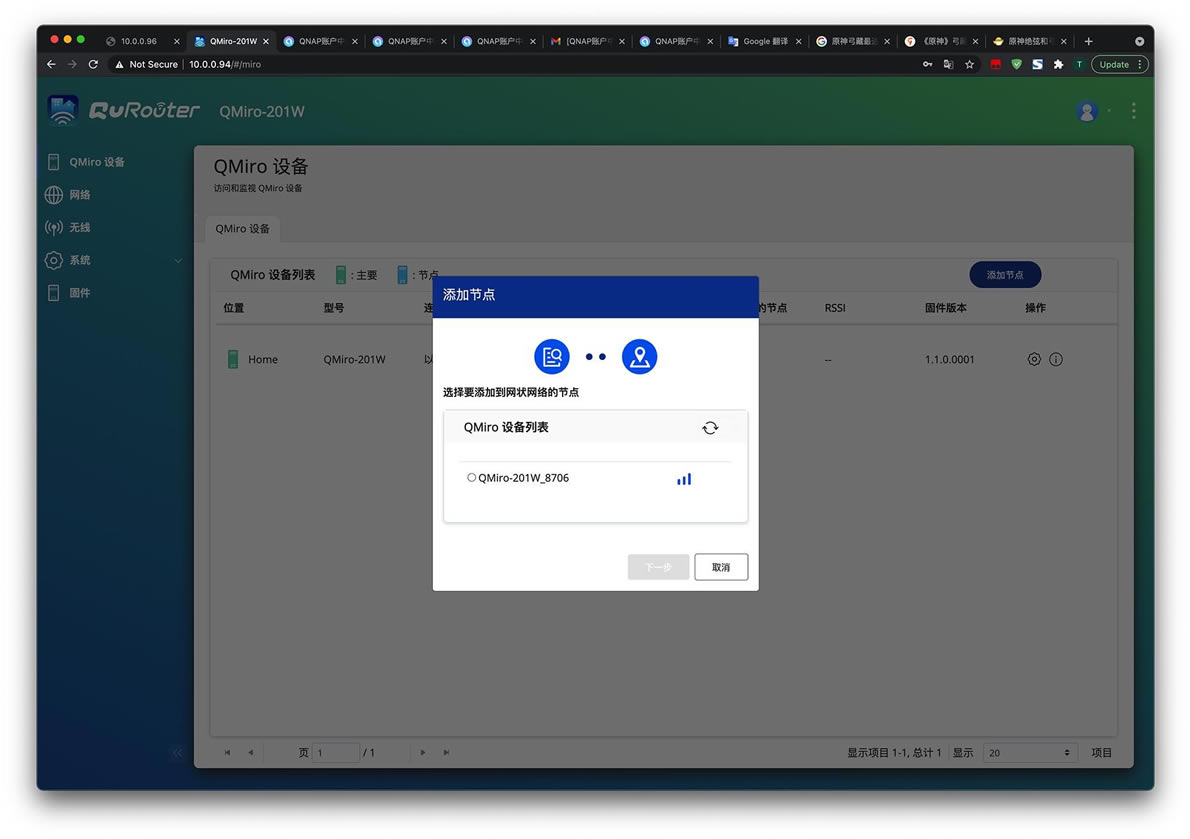
▲△扫描出来后,我们点击设备名前面的小圈圈,选中它,然后点下一步即可。接下来就来到了这个位置选择页面,根据需要选择一个房间名字或者自定义都可以▽▼
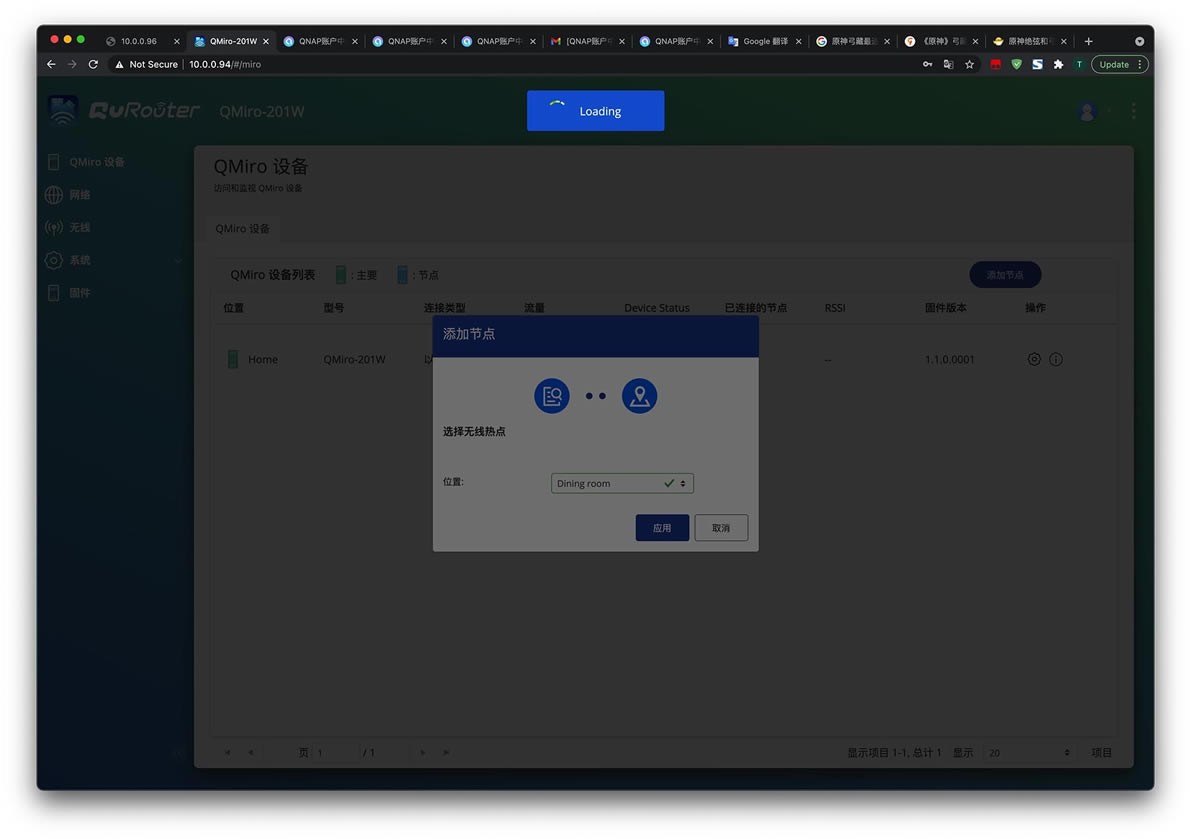
稍作等待就设置完成了,管理页面会提示是否还需要添加新的节点,由于笔者只有两个QMiro-201W,就点了取消▽▼
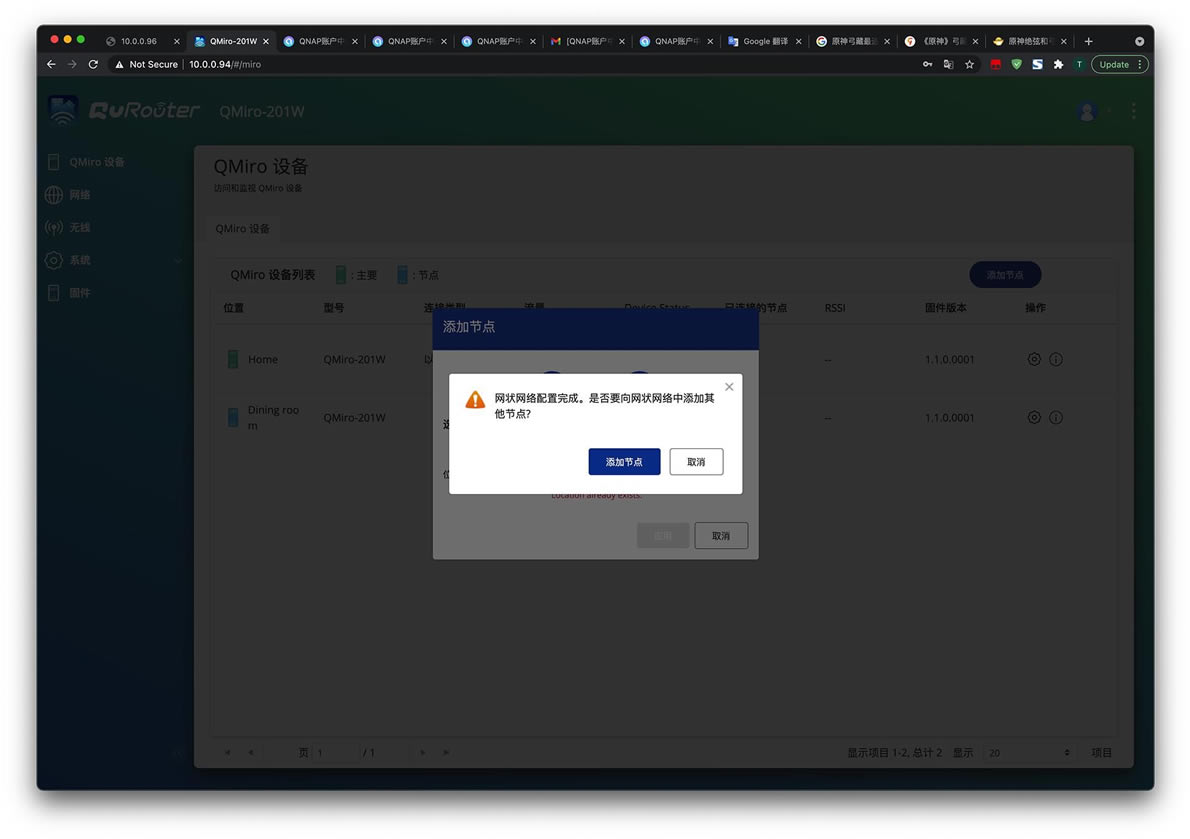
▲△接着就是等待一段时间的机器重启,等到蓝灯常亮后我们的无线Mesh组网就设置完成了,操作步骤还是非常简单的
另外假如是使用手机进行操作,笔者也试了一下,来抄作业吧▽▼
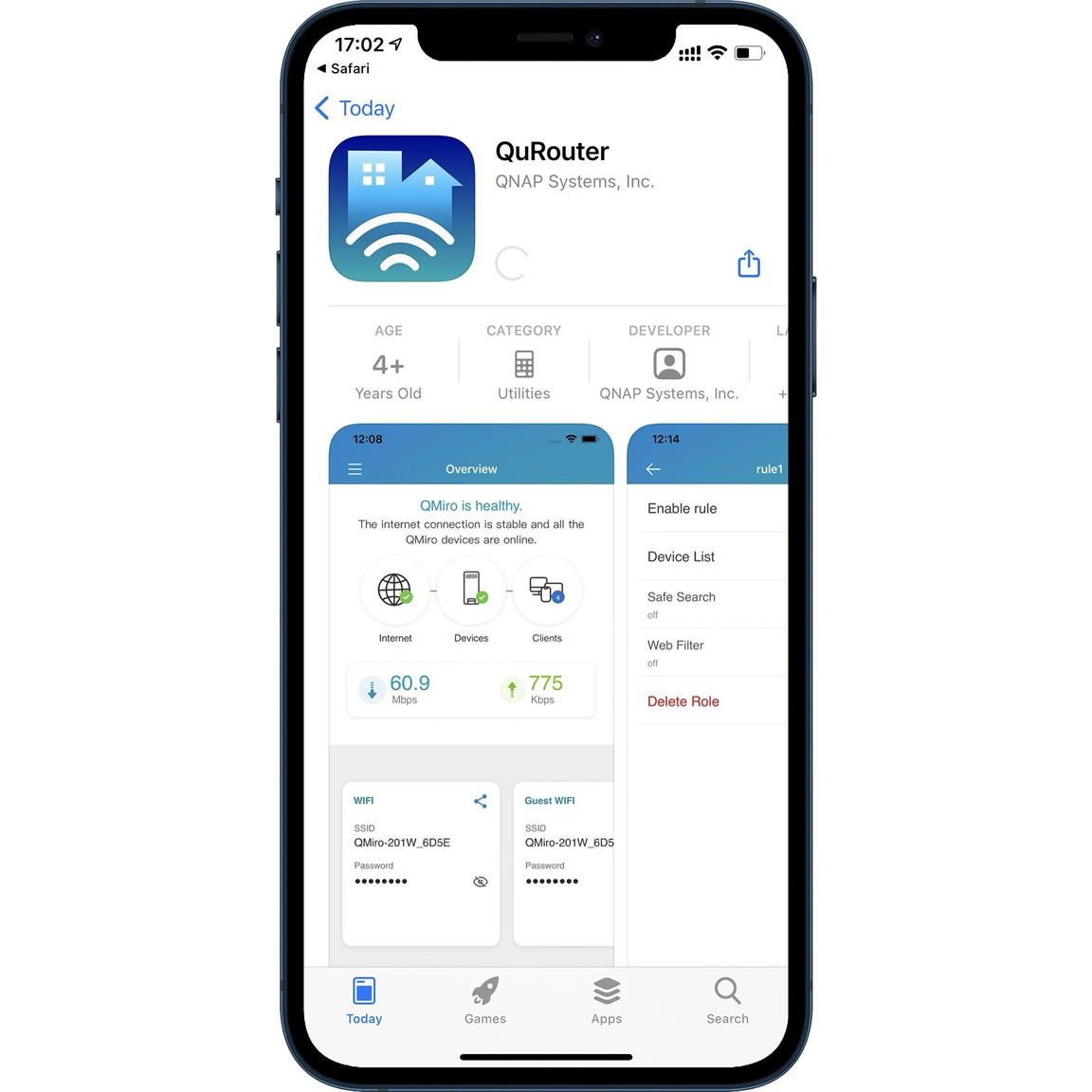
▲△先根据机身上的提示(说明书上也有)扫码下载这个APP,安装成功后我们打开它,由于是第一次使用,我们选择设置新设备,按照页面提示连接好WAN口即可▽▼
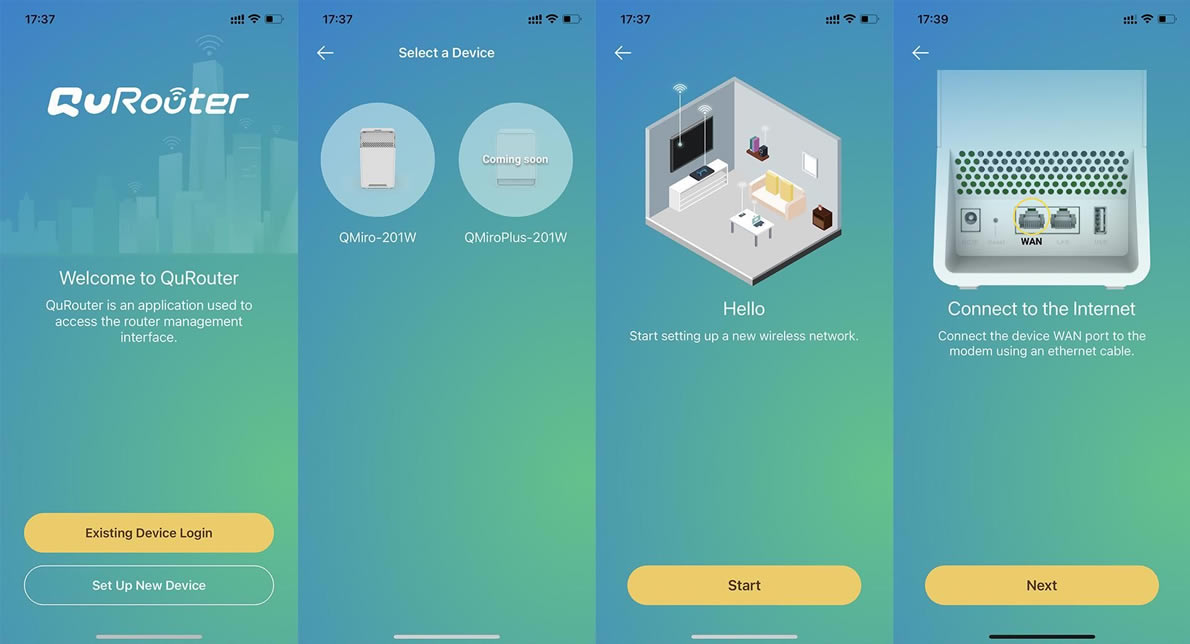
▲△笔者用来演示的是一台英文版操作系统的iPhone,大家正常使用的话是中文版的,不必担心。另外在APP中看见的QMiroPlus-201W,我猜是接下来发布的新品吧,估计性能更强,如果能支持到2.5G WAN/LAN就太好了
继续根据APP提示输入机身背部的MAC地址后6位数即可▽▼
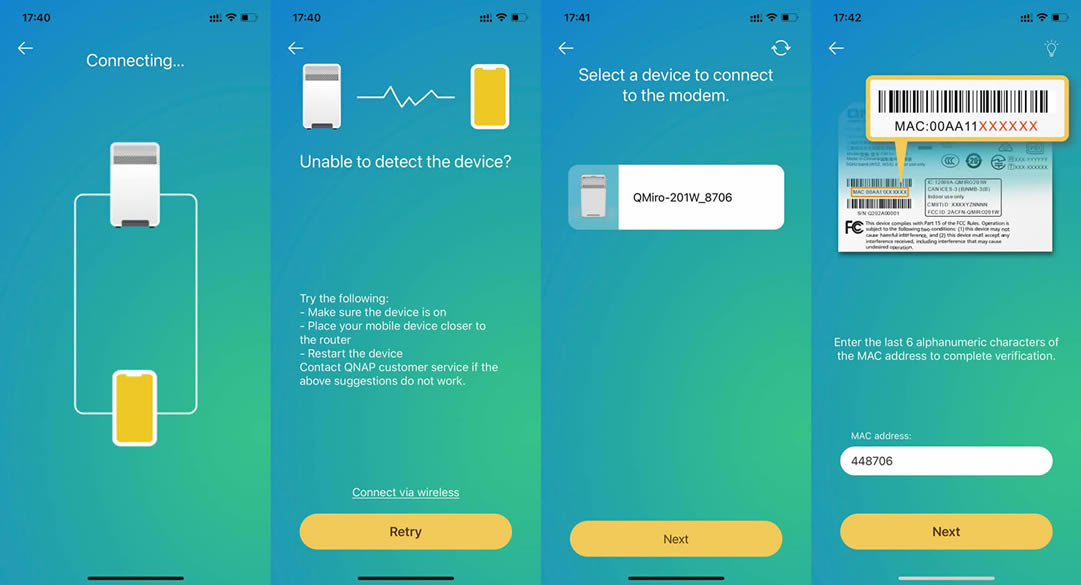
操作到这里我们就绑定成功了,接下来只需要设置一下QMiro-201W的房间位置(方便无线Mesh组网下进行识别辨认),在设置下Wi-Fi的SSID和密码就可以启用了▽▼
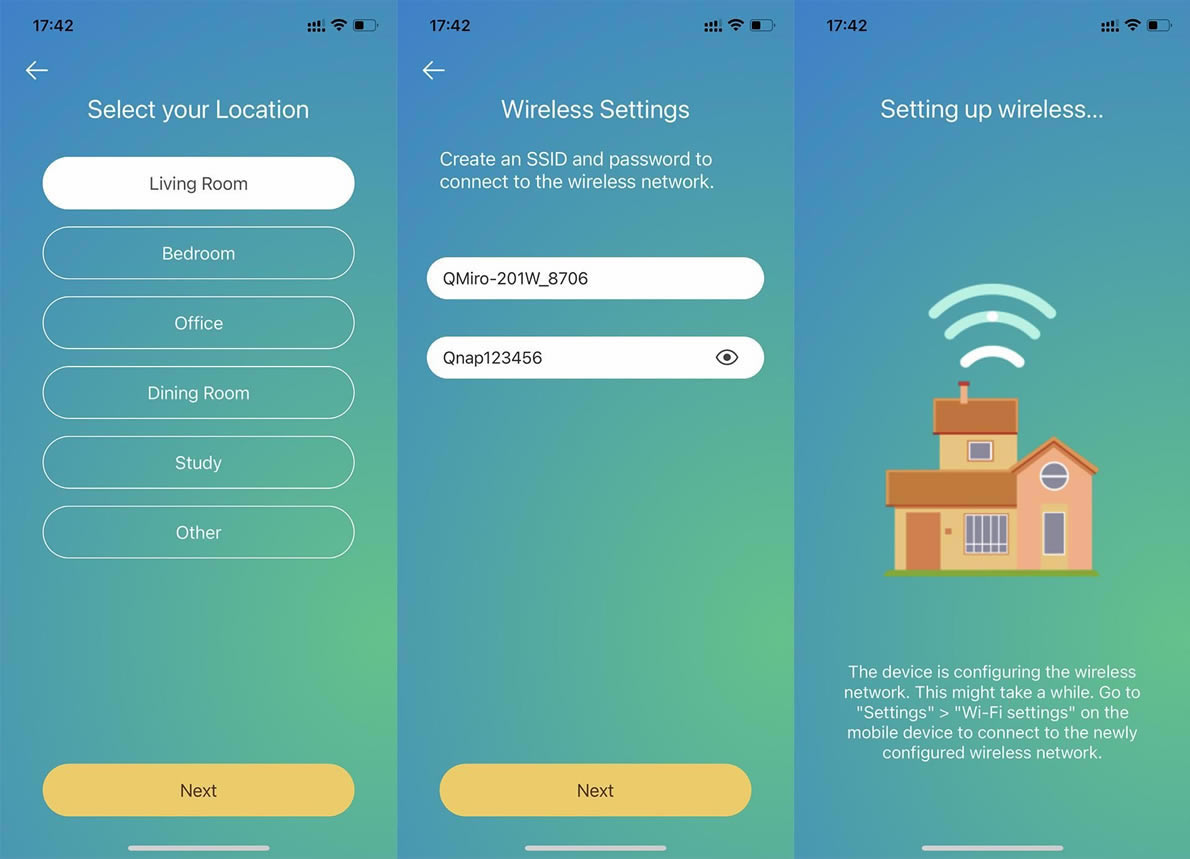
▲△假如是单设备使用者,到这一步就完事了,Enjoy it!但笔者是两个QMiro-210W进行无线Mesh组网,所以就会有接下来的步骤,来看看吧
更简单的无线Mesh组网
无线Mesh的设置是比初次设置使用QMiro-201W更加简单,现在基本主打Mesh组网的产品都是用这类的套路,对用户来说非常方便友好
首先是把第二个QMiro-201W接通电源开机(不需要接网线,先放置在一号机附近),等到灯闪蓝色的时候,我们回到之前设置好的一号机的管理页面▽▼
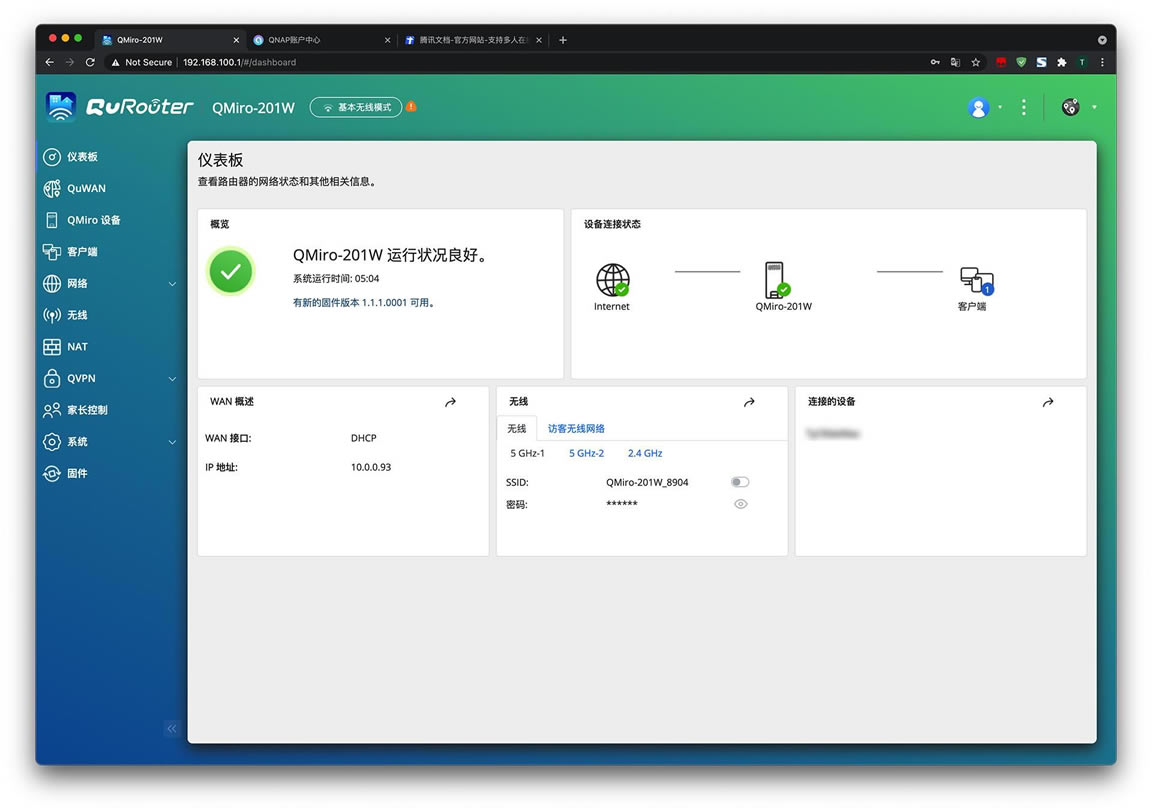
▲△对,就是这个页面,我们点击左边选项卡的第三个标签「QMiro设备」,跳转到下一个页面,然后点击右侧蓝色按钮「添加节点」▽▼
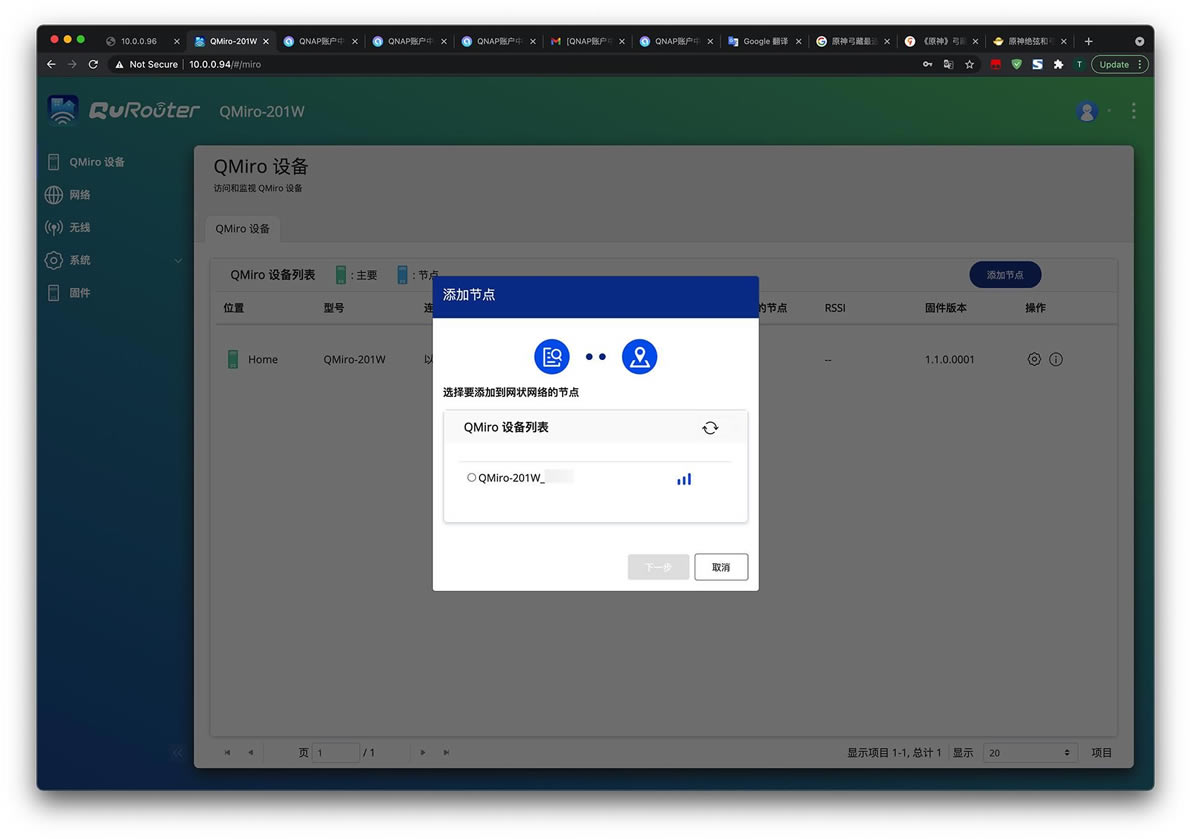
▲△一下的功夫,我们一号机就成功找到了二号机,这里就选中2号机,点击下一步即可,要注意的是,需要精确点击到QMiro标签前的小圆圈,才能进行选中,控件有点小,希望之后固件更新能把这里的点击范围改大一点
接着我们只要给二号机设定一个房间即可▽▼
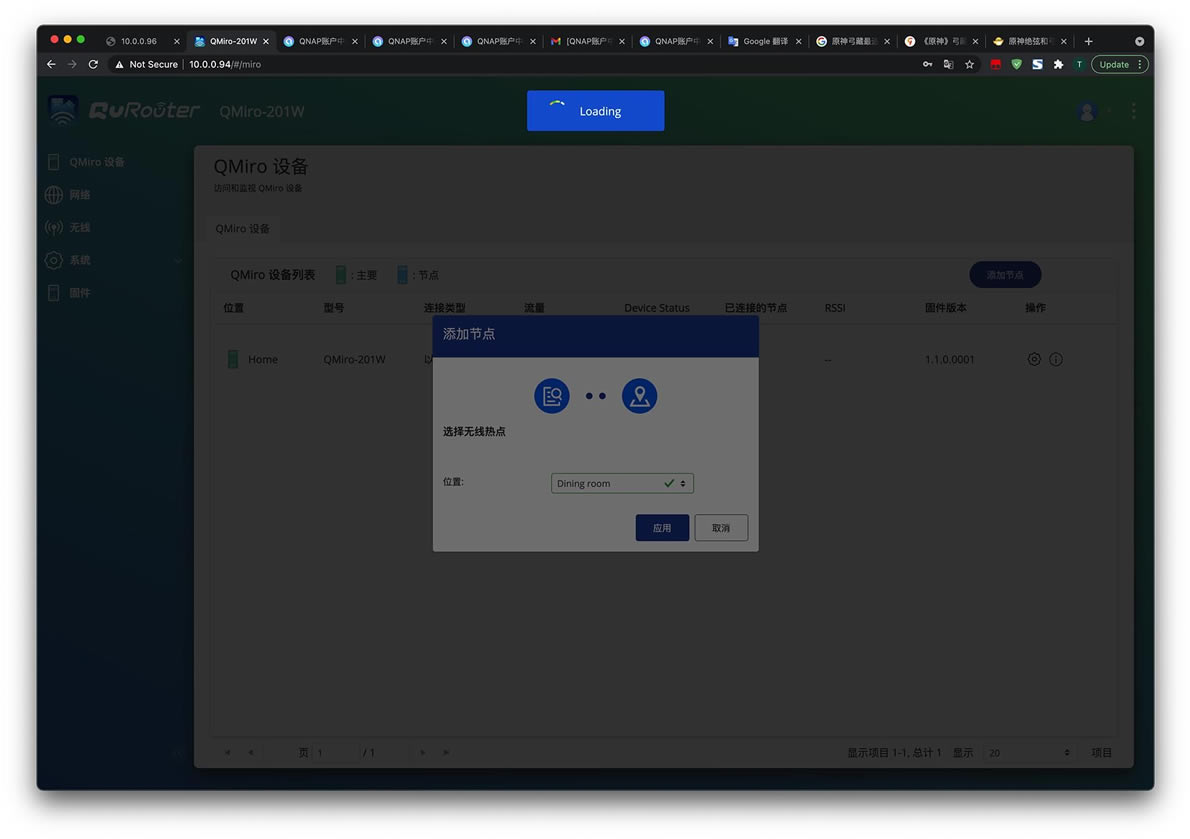
看到这一个提示的时候,我们就设置完成了▽▼
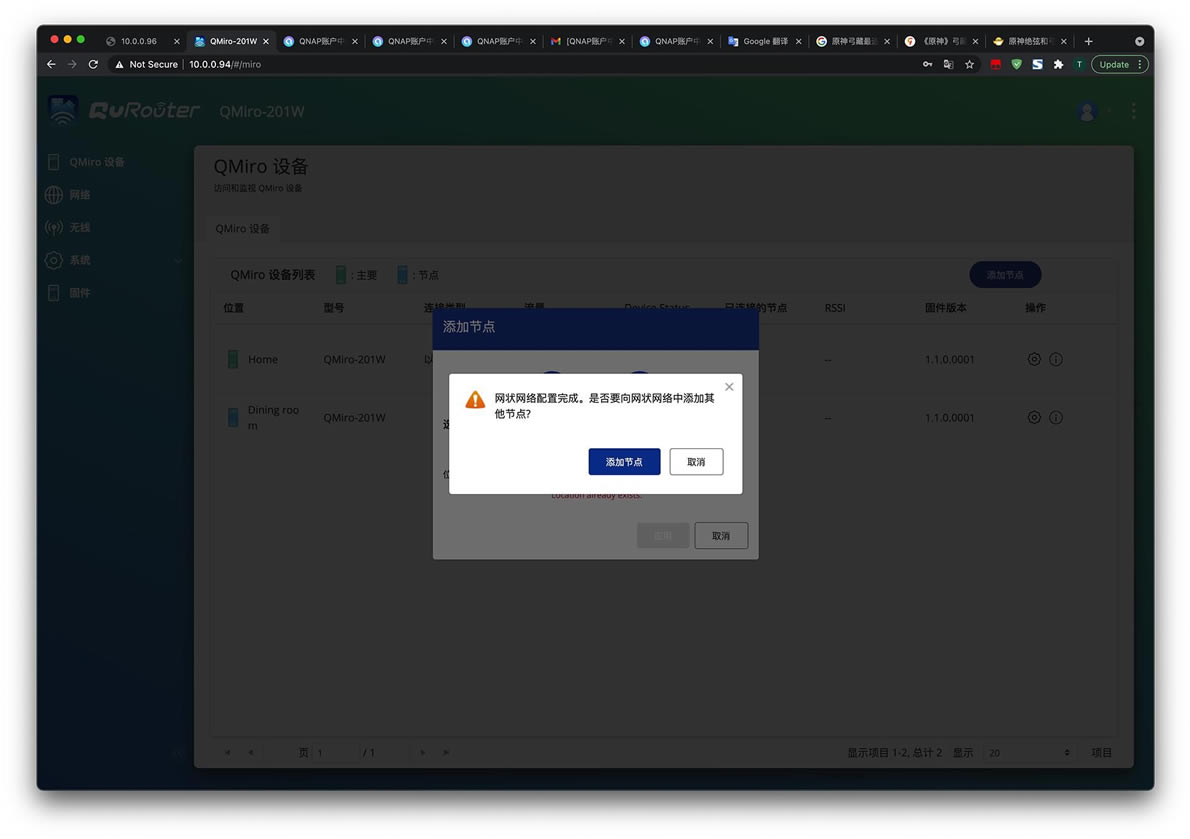
▲△由于没有第三台设备,我们这次的无线Mesh组网就做成了子母机模式,并没有完全发挥Mesh组网的纸面能力,但信号扩大将近一倍,同时不用接网线,也是达到了绝大多数普通用户的改造目的
所以在这里点击取消即可,到这里我们的无线Mesh组网就设置完成了,是不是非常方便?接下来Enjoy it!
我有主路由想改AP模式
部分高阶用户的网络环境都是将路由和AP功能进行拆分的,各司其职也方便管理,二级路由、旁路由之类的知识等到以后笔者再跟大家详细说吧,我们接下来看看如何把QMiro-201W设置成AP模式,且保留无线Mesh组网功能
让我们再次回到管理页面▽▼
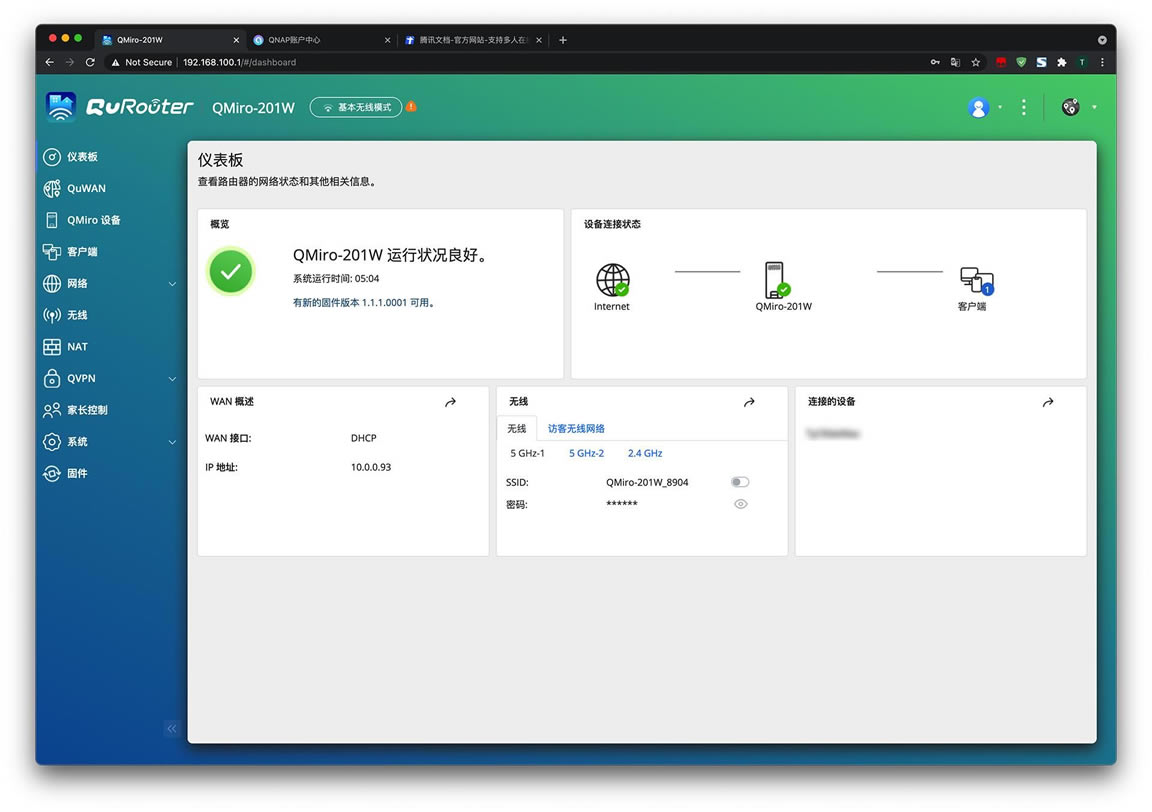
这次点击左侧选项卡的倒数第二项「系统」,然后在二级菜单中选择「操作模式」▽▼
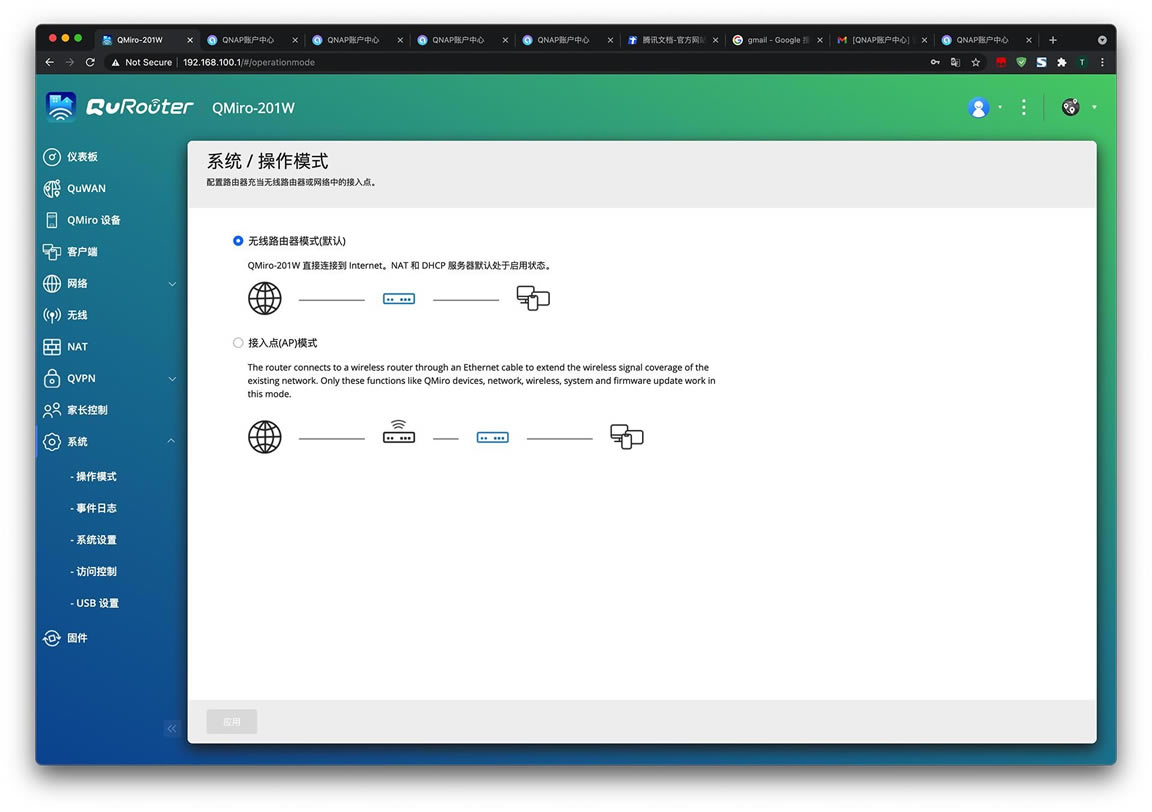
▲△我们能看到页面中刷新出了这么两个选项,第一个就是默认的无线路由器模式,第二个则是AP模式。只要点击第二项,然后点下方的应用即可▽▼
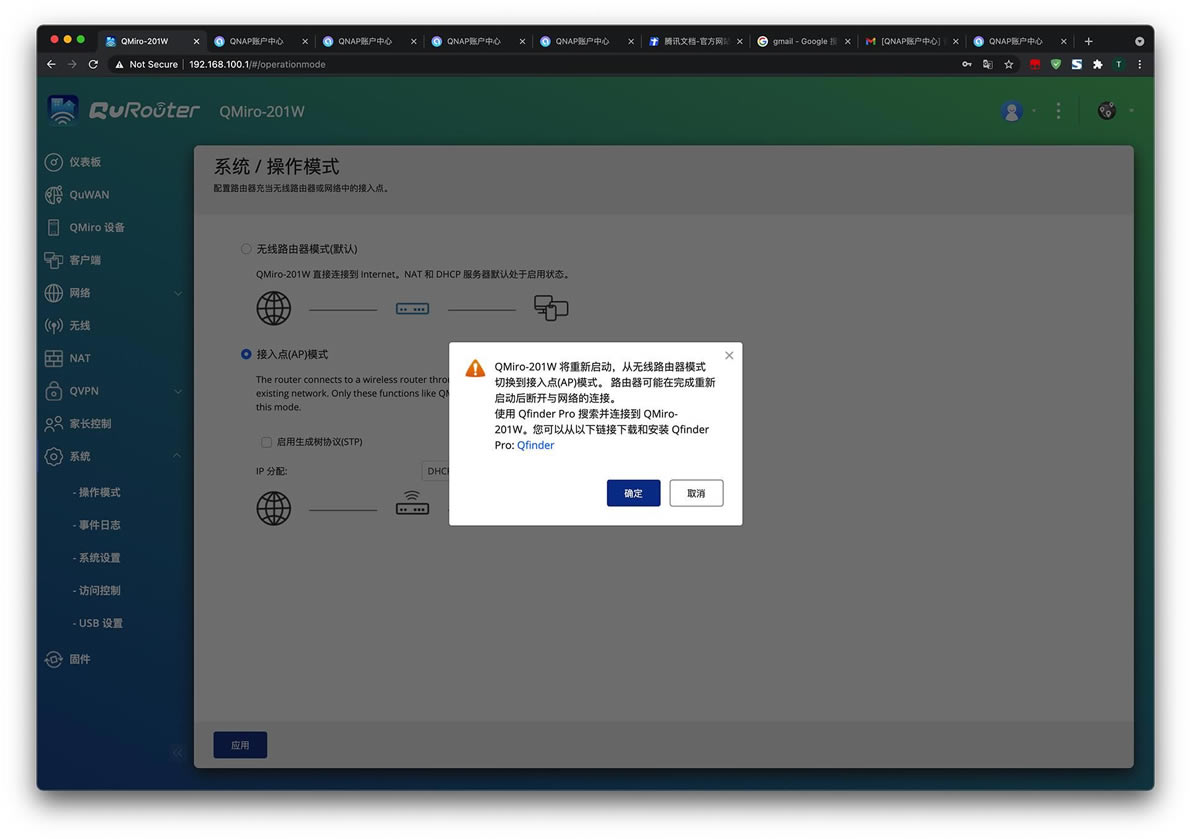
▲△等到一段时间的重启(蓝灯、滴一声),我们就能使用AP模式下的QMiro-201W了
QuWAN到底是个啥
QMiro-201W主打两个功能,第一个是QMiro,即威联通的无线Mesh组网;第二个叫QuWAN,即上文有说的SD-WAN功能。这个功能对于绝大多数用户来说很陌生,笔者也是恶补了知识后才用上的。简单的说就是通过SD-WAN功能进行异地组网,让你在家的同时可以连接上公司的局域网(NAS),可以说是目前疫情下小团队进行协同工作的好方法▽▼
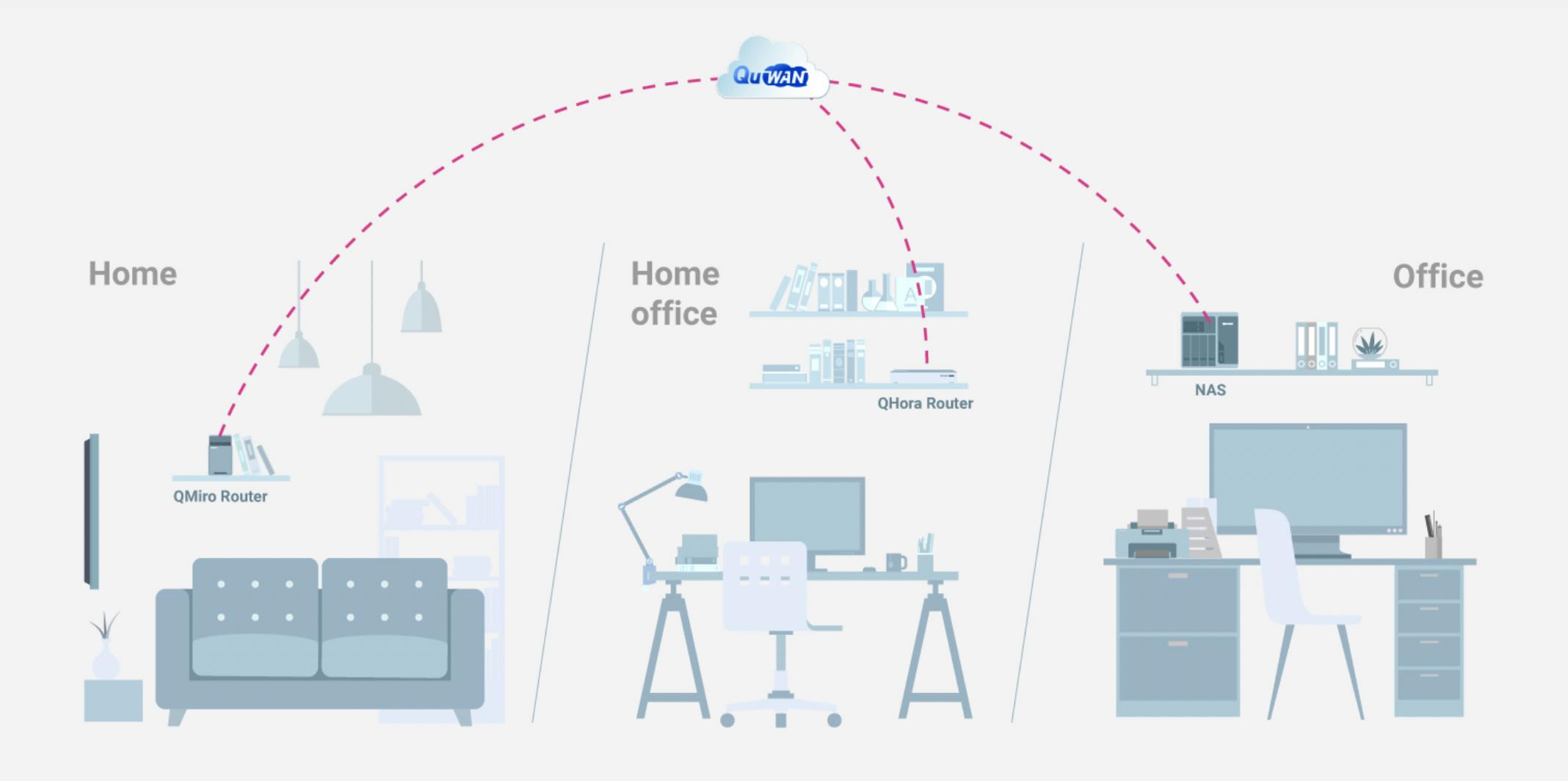
首先机器要处于路由模式,而不是AP模式,否则无法开启该功能。接着在管理页面首页的QuWAN选项卡上就能看见相关设置了▽▼
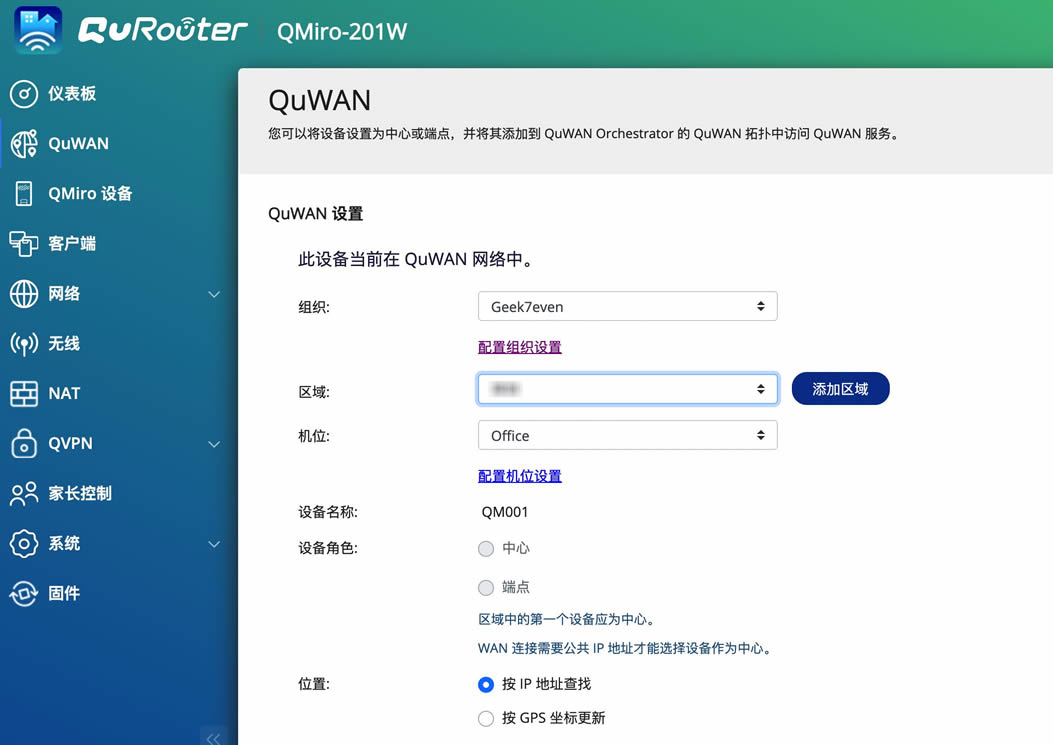
▲△这一块的组织、区域和机位的相关设置,是在官网的账户管理中进行设置的▽▼
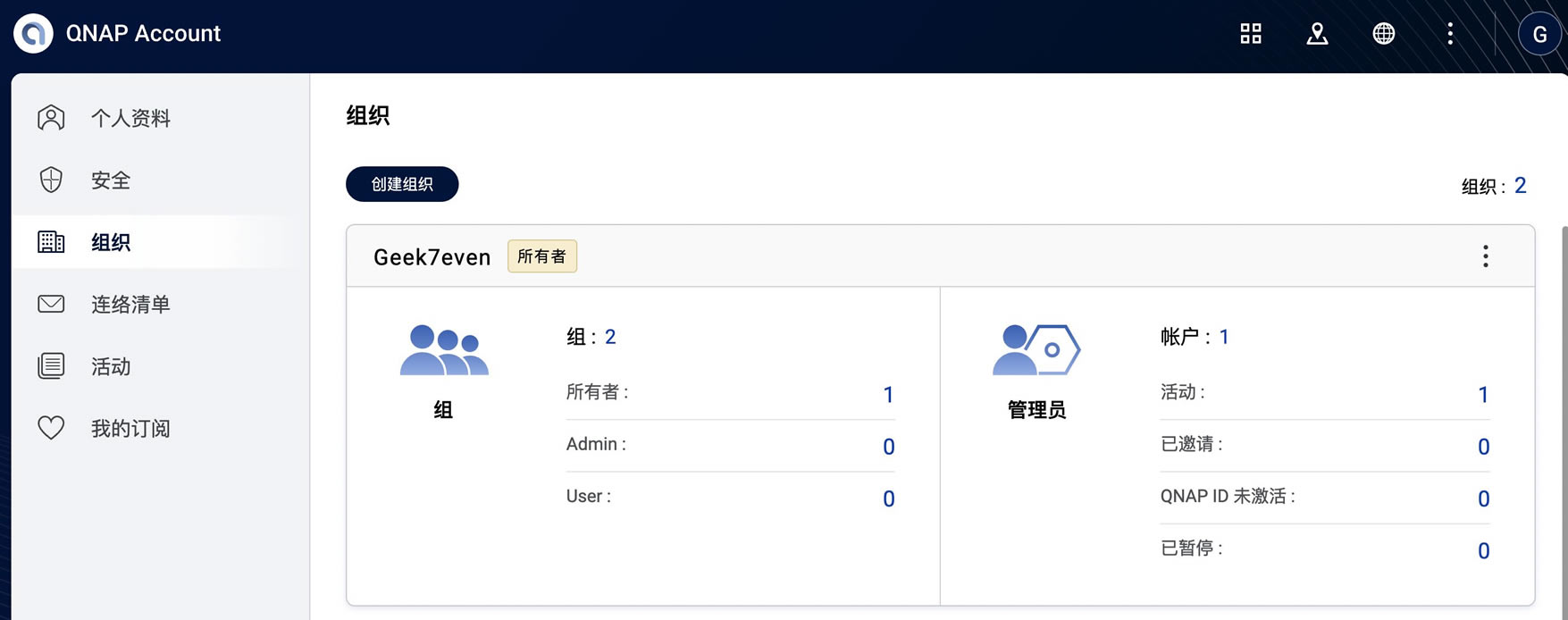
▲△简单解释下,组织可以理解为群组(或者公司、集团),即该群组下的用户可以设置异地组网,同一个用户可以加入多个组织,但同时只能配置一个组织的异地组网,需要的时候自行切换组织即可;区域则是群组和机位之间的TAG,例如北京的工作室TAG为“BEIJING”,深圳分部TAG为“SHENZHEN”;机位就更好理解了,每个支持QuWAN的威联通设备都是一个机位
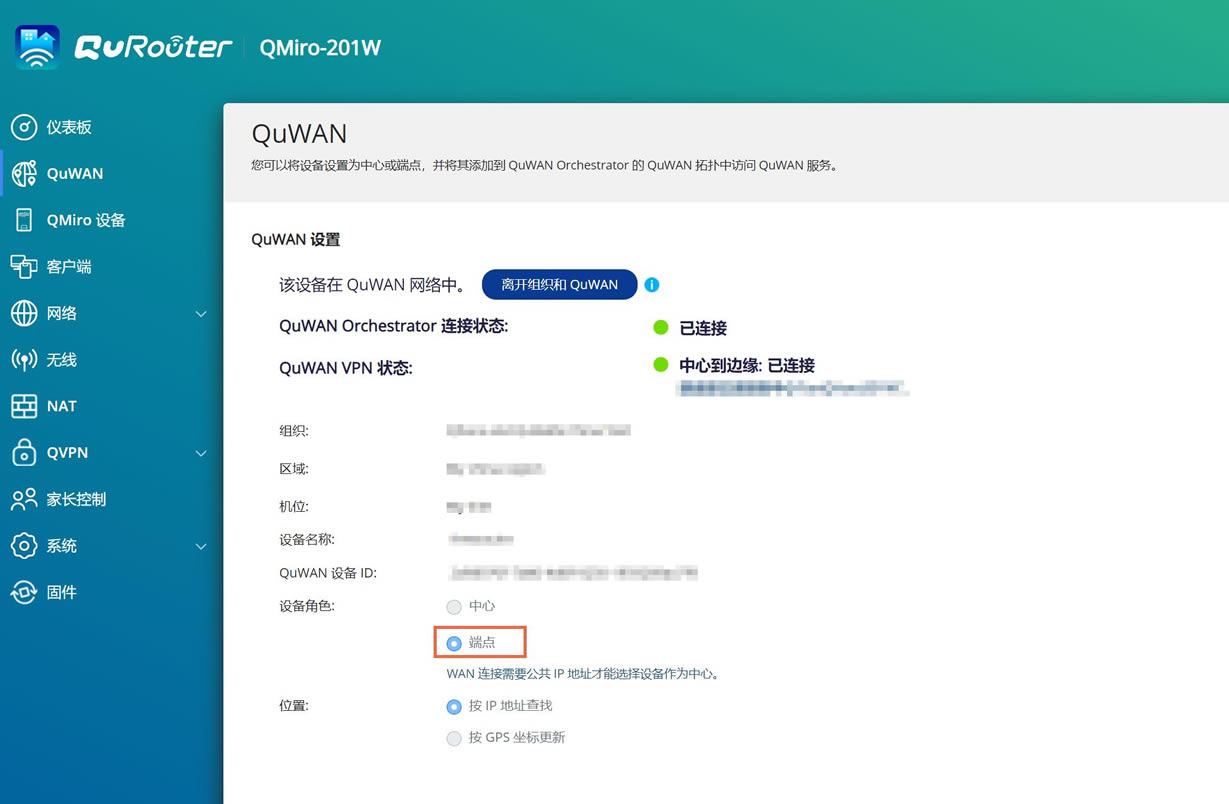
▲△一般QMiro-201W都是配合QNAP的NAS做异地组网,即使用QMiro-201W连接异地的NAS。这种模式下,QMiro-201W端都是“设置角色”为端点
当上诉设置完成后,就能愉快地加班啦,打工人再也没有不在公司的借口,记得千万别给老板知道这个神奇的技术
USB3.0能干嘛用
上文有说到,机身背后带有一个USB3.0的接口,那么这有什么用呢?我们可以点击管理页面左侧选项卡的底部「系统」-「USB设置」,进入到USB的功能页面▽▼
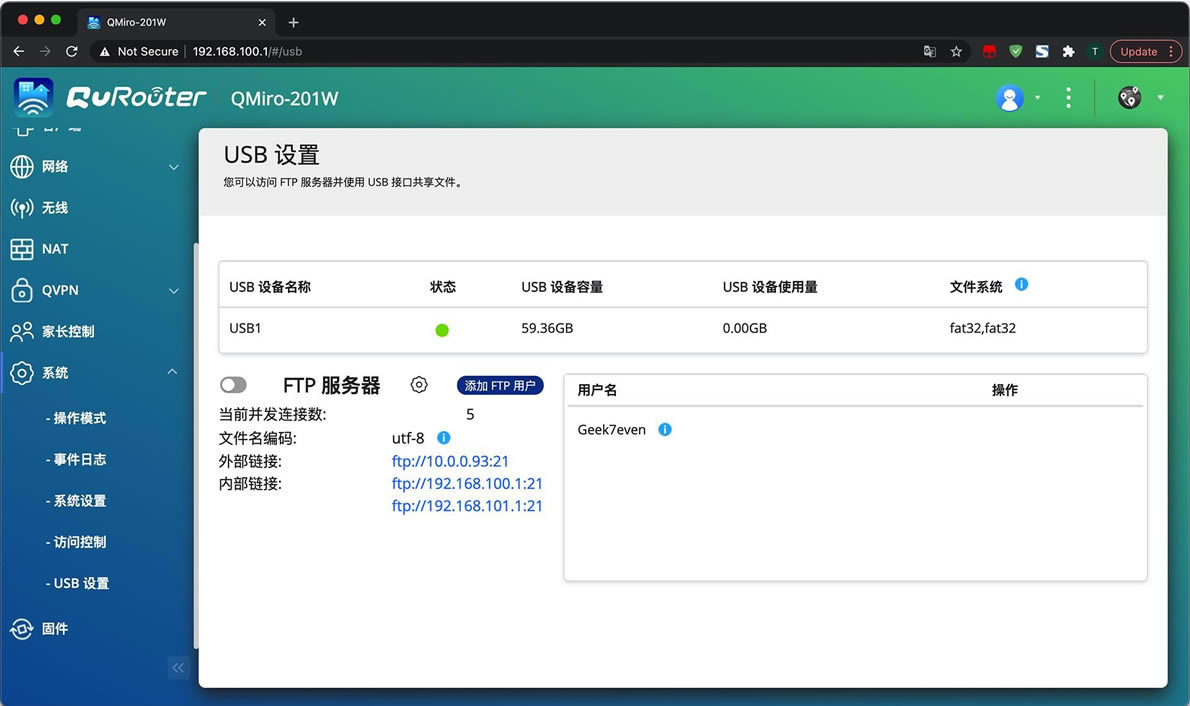
▲△在这里我们能看到挂载的USB设备,以及所有分区。但需要注意的是USB设备的文件系统仅支持FAT16/FAT32、ext2、ext3、ext4,像Windows阵营常见的NTFS、exFAT都是不支持的
插入U盘后,打开页面中的「FTP服务器」左侧的开关,就能激活这个功能了,接着按照提示进行连接即可▽▼
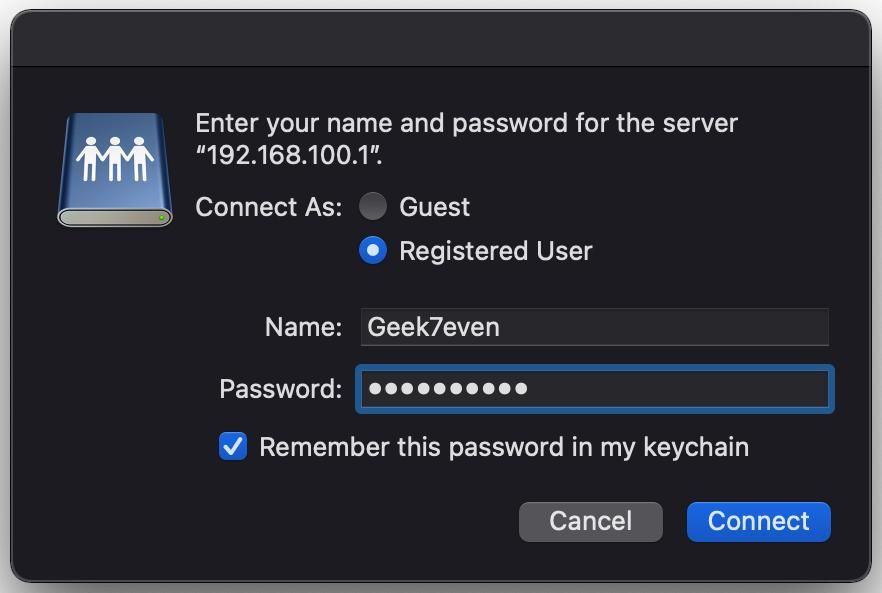
▲△假如使用人数比较多多的话,也可以在管理页面中添加额外的FTP用户,就不用把管理员的权限交出去了
连接成功后自然就能看到U盘里的东西,对于一些常用文件的分享还是有点用的▽▼
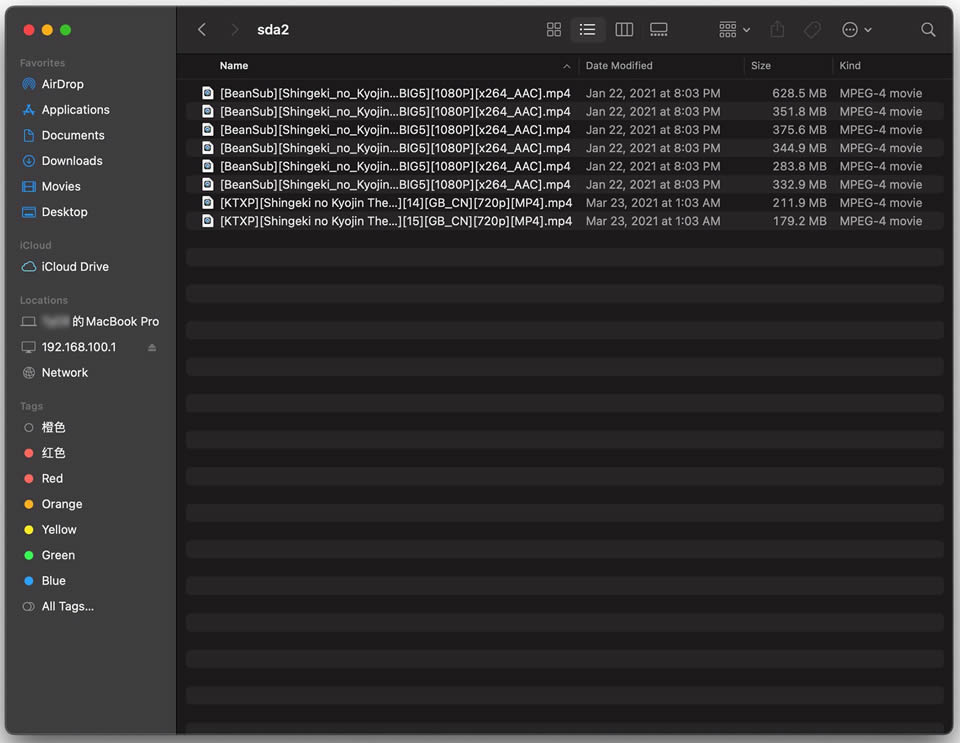
▲△但目前大多数家庭都标配NAS了,特别是使用这款QMiro无线路由器的朋友,NAS界里威联通这么大的招牌,你肯定是因为相关产品才去接触到这款无线路由器的。所以这功能有点可有可无,算是个加分项吧
结语
一直以来,网络产品基本都分为企业级、家用两个档位,只有部分厂商,特别是NAS厂商,他们敏锐地挖掘到了这部分用户的需求,推出了供专业用户、小微企业使用的相关产品。其中就有QNAP非常出名的QSW-308S,即那款非常出名的三口万兆的交换机产品
而后来,QNAP针对小微企业的异地组网难题也推出了新的系列产品,就是本文提到的QMiro-201W,集无线Mesh、异地组网等功能于一身,可以让类似笔者这类工作室用户,在家也能非常方便的调取公司的文件,反之亦然。连接到同一局域网下,无论是便利程度还是稳定性,都比浏览器、APP管理要高明不少(Mac OS的空格键预览用过都知道)
在笔者看来,QMiro-201W并不是一个顶级的家用无线路由器,但却是目前为止功能最丰富实用的专业无线路由器(仅考虑官方固件前提下)。QNAP杀进路由器这一市场肯定有自己的深思熟虑,多年存储设备、交换机市场的技术积累,让他看待无线路由器这一事物有了新的思考,而这种思考恰恰又是我们消费者所期待的。我们期待的正是这种独具一帜的产品,而不是千篇一律的无脑贴牌

喜欢这期内容的观众,不要忘了点赞收藏,如果想继续了解更多好玩的、前沿的科技产品,一定要点击关注笔者哦!!这里是「Geek7even《极物研习社》」,我是努力码字分享折腾心得的CR,我们下期再见!
……