梅林系统路由迅速搭建私有网盘共享

华硕梅林路由固件以其功能强大而被众多刷机爱好者所采用,像phicomm k3这款也可以刷。我手上的也早早刷上了最新版的固件。具体怎么样刷其他系统,这里就不多说了。本次主要说的是通过路由器搭配一个移动硬盘,快速大家个人的私有网盘,并且局域网能多设备访问。
对于大部分家庭来讲,网盘的需求,其实主要作用还是本地局域网的文件备份和共享,偶尔下载点4K类的电影,在家庭影院中播放。所以在文件存储方面,其实并不会有经常读写的情况。
相对于选择一款NAS来讲,还真未必用的上。毕竟NAS也是需要独立进行供电的,而且还需要考虑到噪声的问题。路由器搭配移动硬盘方案更为适合大众对本地网盘的需求。如果需要的容量比较大,那么也可以考虑上NAS。
网盘搭建
其实搭建方法很简单,路由器需要有usb接口就可以直接连接一个现成的移动硬盘,或者旧机械硬盘拆下来加装硬盘盒的。我是单独购买了1个5T的移动硬盘,主要是考虑移动硬盘不需要额外的电源供电,以及基本上没有硬盘转速所产生的噪音。如果是硬盘盒的方案,需要有独立供电才能跑得动的哦!
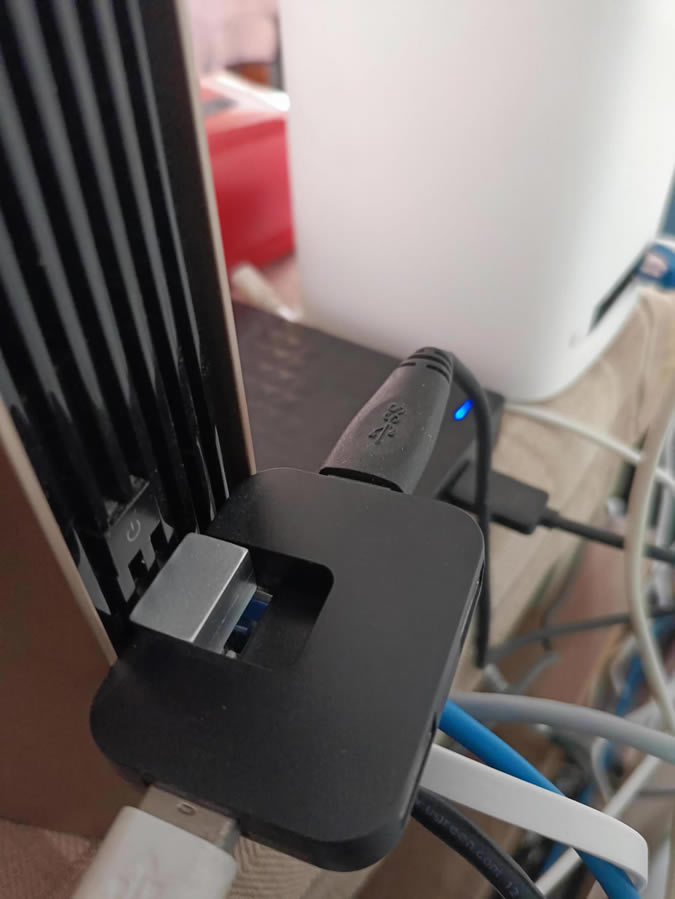
USB首先推荐使用带USB3的路由,毕竟供电功率更高。对于只有一个USB口,如果有多个设备要连怎么办?其实也很简单,再买个USB-HUB就可以了。USB2毕竟传输速度比USB3低不少,当然如果并非频繁读写,对速度没要求的话就无所谓。
关于USB3和无线2.4G频段干扰的问题,我的做法是这个路由只开5G网络,或者关闭无线网,用个子路由,通过有线AP的方式连接,开启无线WIFI
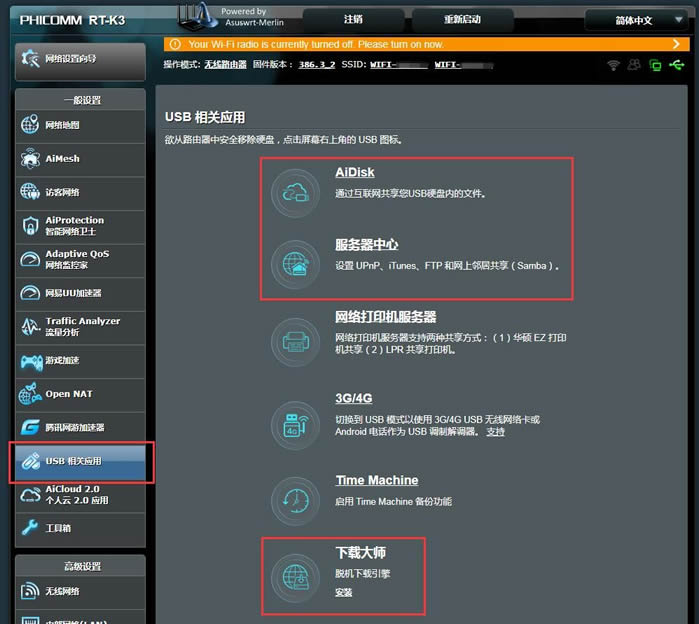
接下来进入路由器的后台,梅林路由的后台网址http://192.168.50.1/,然后进入usb相关应用,找到AiDisk进行下一步,设置登录帐号,其实本身就自己一人登录,就选只有我可以访问就行了。接下去DDNS,由于硬件并非华硕的路由,所以DDNS这块选关闭DDNS,不要去设置。正常开启后,就可以通过ftp://192.168.50.1进行访问网盘了。
AiDisk设置
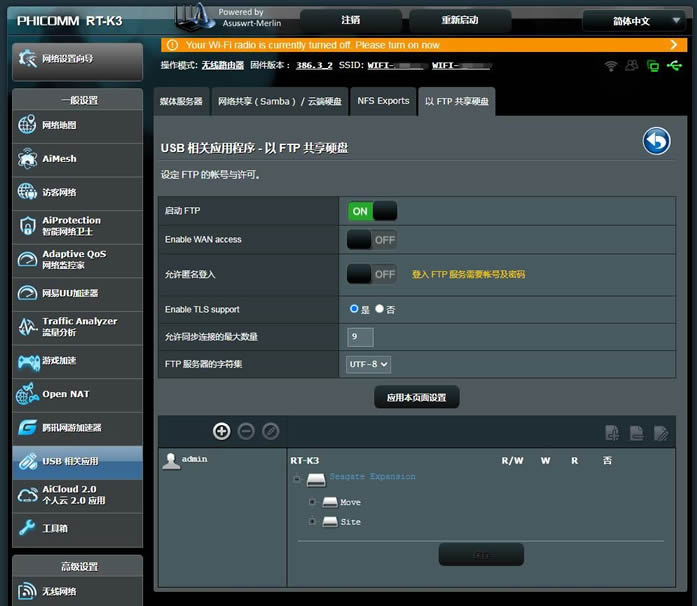
以ftp共享磁盘
可以看到下面用户名admin,其实就是登录这路由后台的那个帐号,右边的移动硬盘也被识别到了,可以设置不同的权限,如“读写、读、写、禁止”这4种,根据自己需求。虽说这目前是本地访问,但是还是不建议开启匿名方式访问,毕竟安全性还是要注意的。允许同步连接的最大数这里可以调高点,那么就可以让比较多的家庭设备同时进行访问。
NFS Exports
可以不用开启
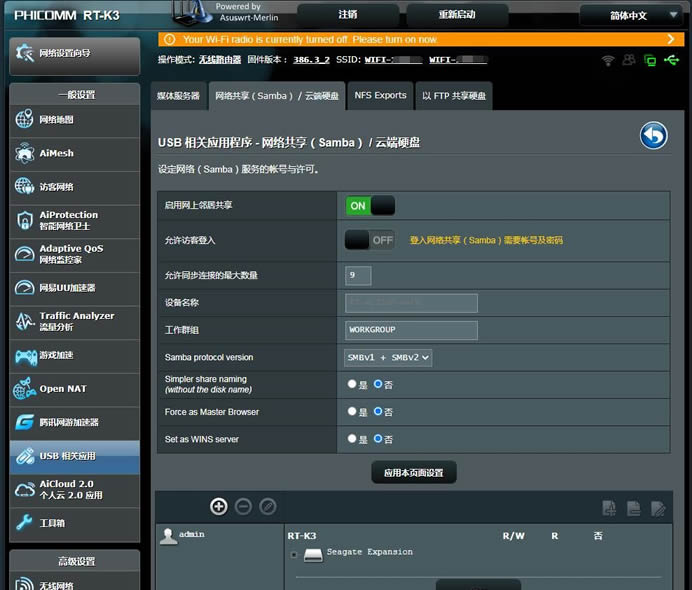
网络共享/云端硬盘
这里主要是开启网络共享的功能,这里的最大连接数也可以调高,samba这里选v1和v2就行

媒体服务器
这里的设置,主要是给比如智能电视盒子多一个访问的方式,媒体服务器路径这里,我手工指定一个专门放视频音乐图片的文件夹,专供电视之类设备访问,而不涉及到其他的文件夹。iTunes Server,如果家庭没有苹果设备的,可以不用开启。
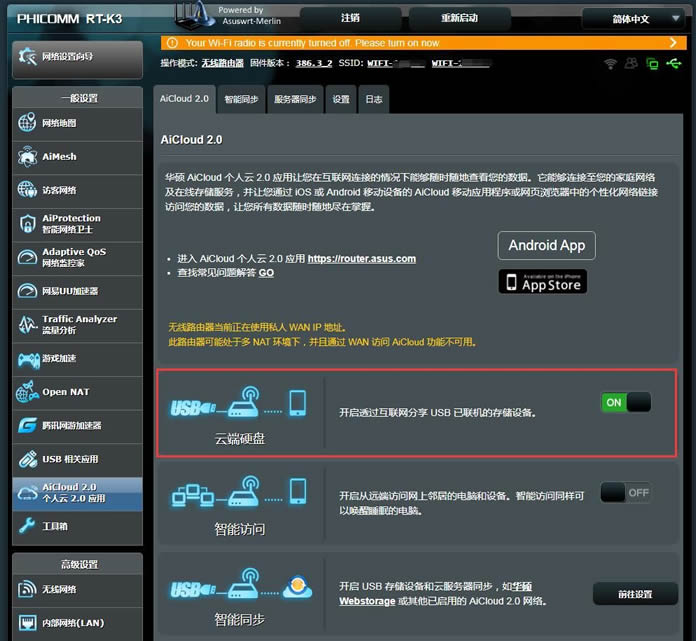
AiCloud开启云端硬盘
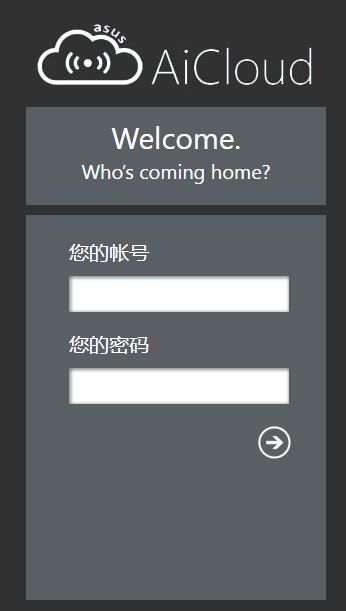
帐号密码同路由帐号
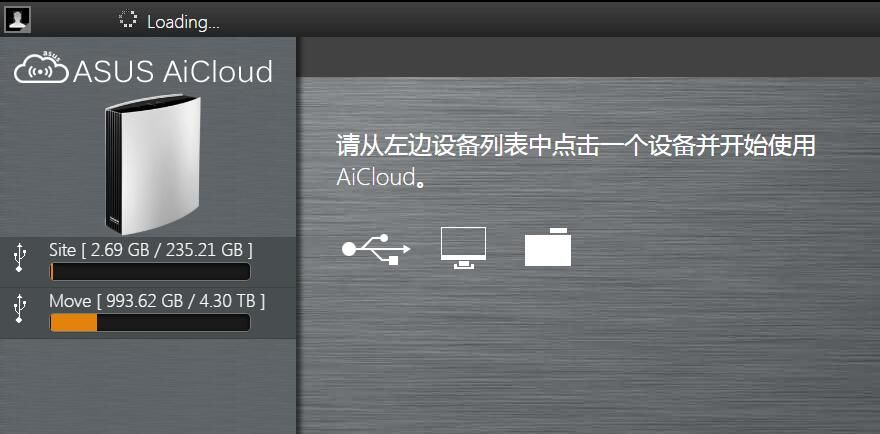
如果需要远程访问到路由下的移动硬盘,则需要开启AiCloud里的云端硬盘,就可以通过https://192.168.50.1进行访问了,区别就是普通的http是访问到路由后台,https是访问到AiCloud。
如果有自己申请过域名进行动态解析的话,那么就可以通过自己的域名进行访问了(不过一般不建议将家庭存储当服务器来用),如果没有远程需求就不用开启。
好了,上面这些就是开启的本地网盘的共享,那么接下来说下如何让其他设备访问到这个路由共享的网盘上
电脑的磁盘映射
首先是电脑端的访问,以win7为例,上面其实已经提供了ftp的一个网址,那么我们能否直接电脑像打开本地磁盘那样打开呢?答案是可以的。我们可以通过映射磁盘来达到目的。
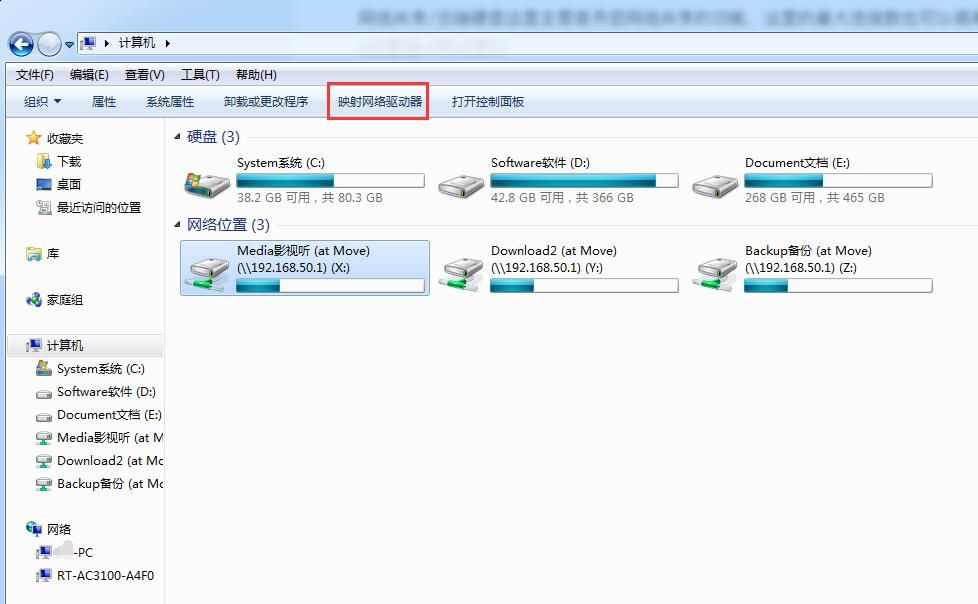
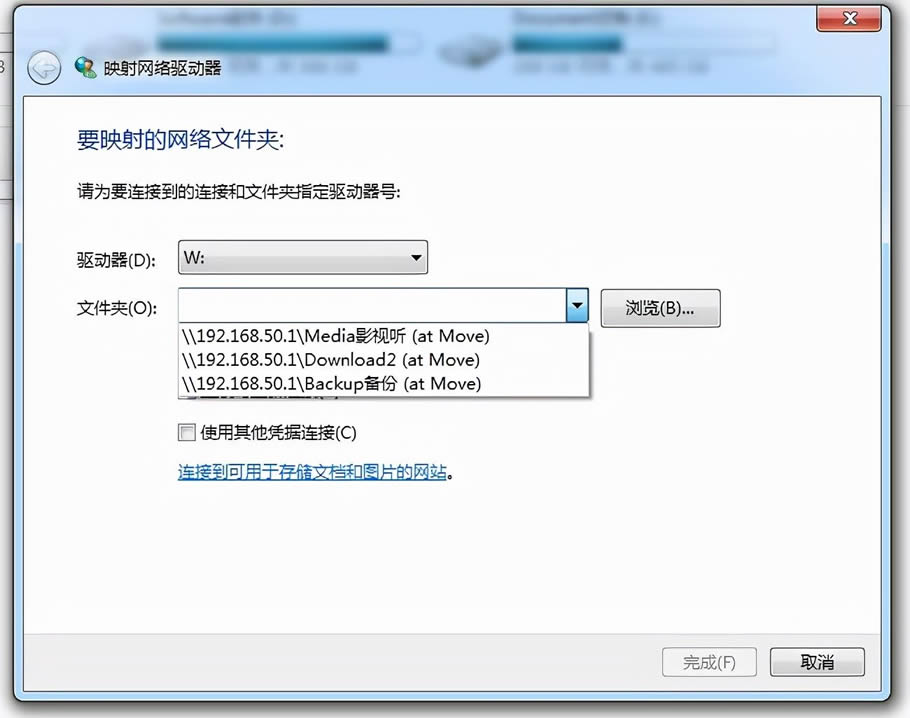
这里需要注意的是,文件夹填的是\\192.168.50.1\文件夹名称,这里的映射,一定要具体到某个文件夹,不然没法映射的。
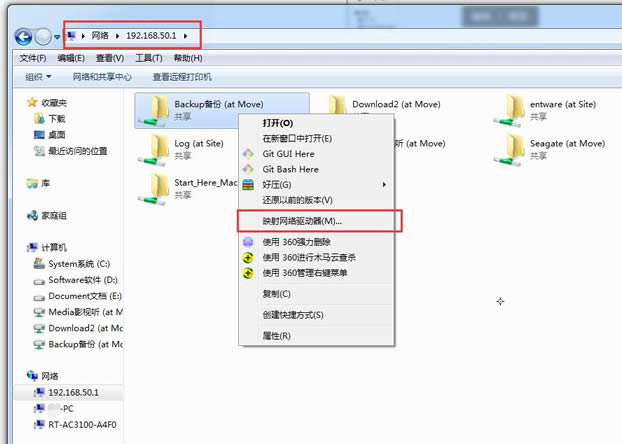
或者另外一种方式,就是文件管理器地址栏直接输入\\192.168.50.1,在打开的磁盘选择文件夹,右键进行映射
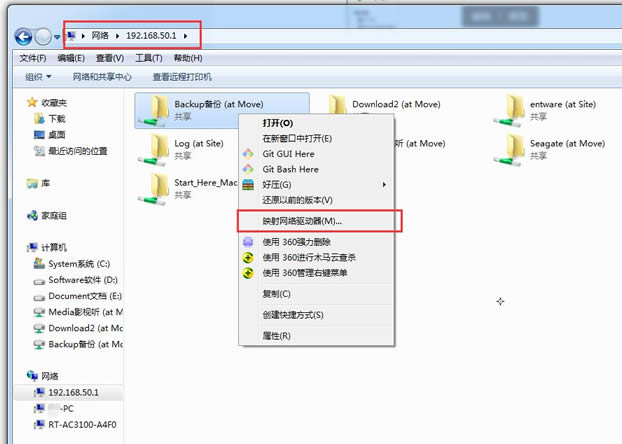
通过映射后的磁盘,进行文件的传输,其网速取决于电脑磁盘读写速度,通过电脑的网卡接口,网线,到路由器网口,再到移动硬盘的读写速度。所以在网络方面,首先建议是采用支持千兆网口的,网线也最好采用超5类及以上的线材,磁盘的读写越快,你们传输写入读取的速度也会越高。
FTP的方式连接
通过FTP方式的话,可以支持到更多的设备,网址直接可以地址栏访问ftp的那个ip,当然如果有工具的话传输更稳定点。
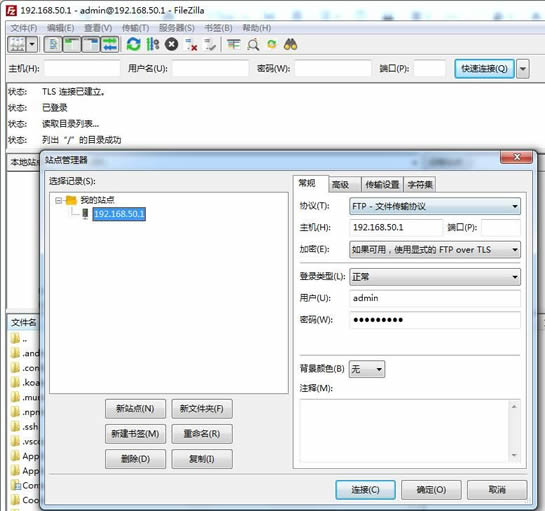
电脑FillZilla访问本地网盘
电脑端可以使用FTP工具,如开源的FillZilla,主机填192.168.50.1,下面用户名密码就是你登录路由的那个管理员账户,就可以顺利连接了。
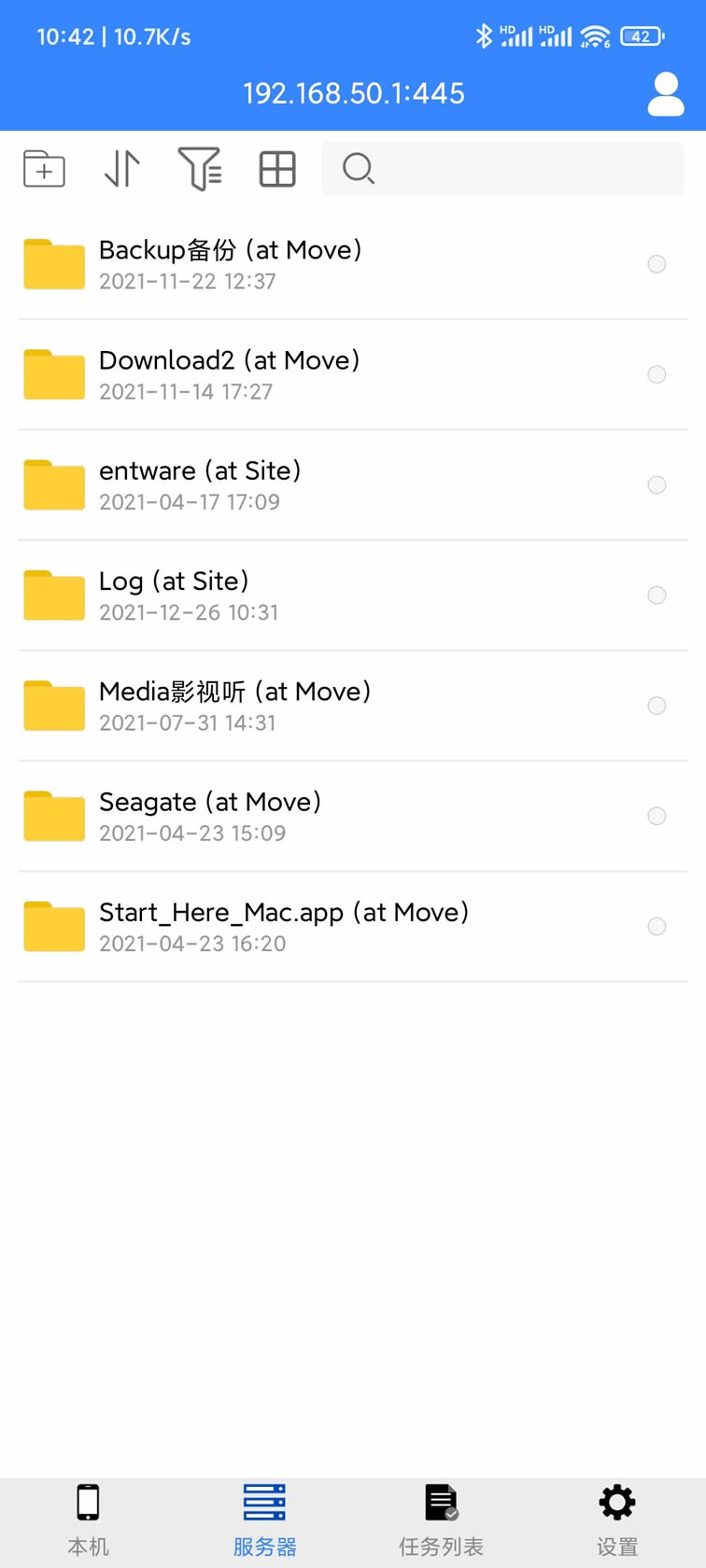
安卓手机推荐Ufile之类,可以顺利连接。这里不推荐使用ES文件浏览器,试过多次能查看到局域网的这个FTP,但无法正常登录的情况。
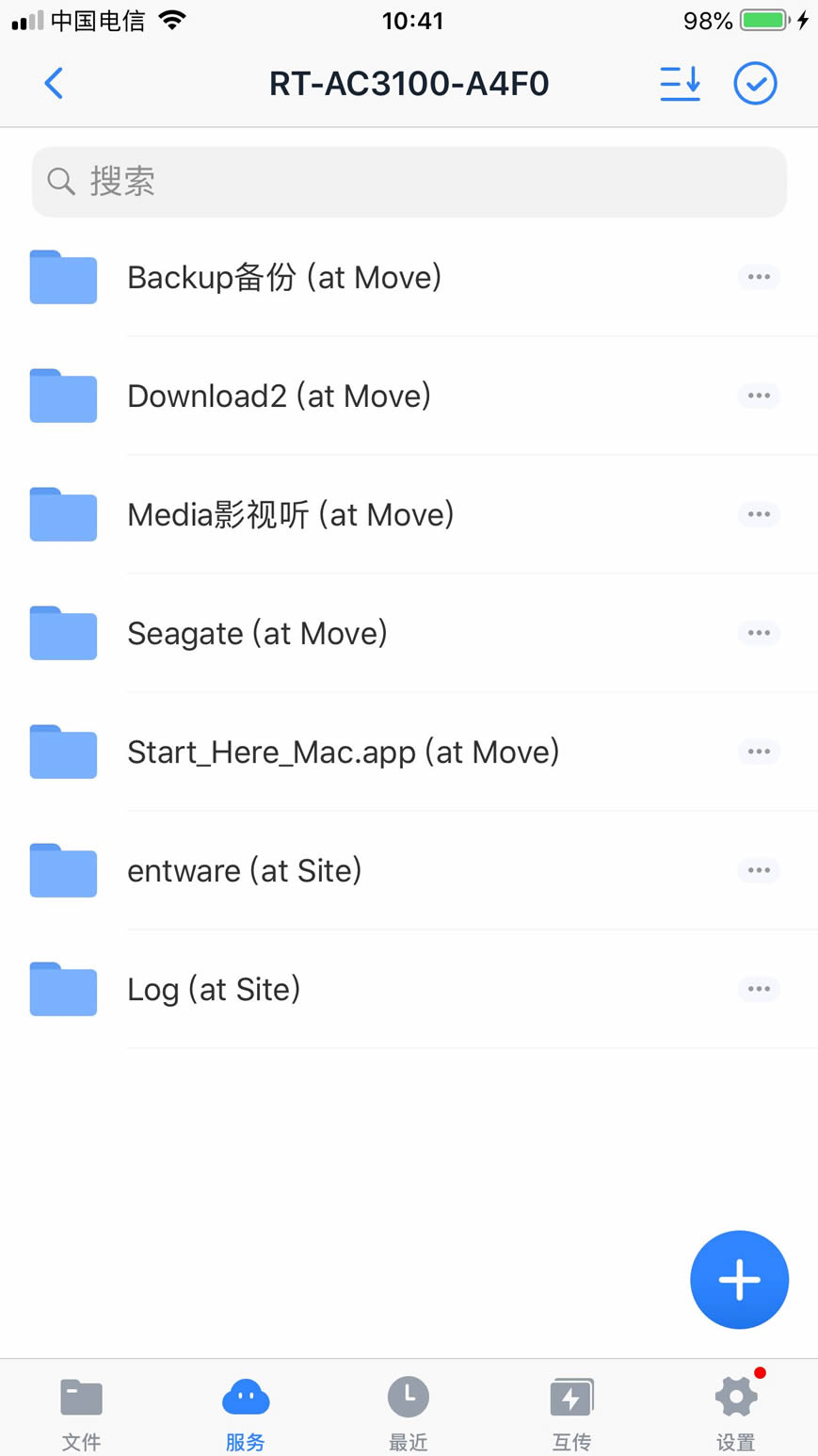
苹果手机及平板倒是可以用ES文件浏览器进行访问
局域网中网络电视访问
根据电视设备的不同,可能存在没有访问局域网文件的情况,如果能访问,在上面开启了媒体服务的情况下,是可以找到的。要是安卓盒子或智能电视没有对应的APP,也可以通过U盘安装文件管理器来访问,这里就不多介绍了。
另外还有种方式就是通过移动设备的投屏功能,在同一局域网下,将要看的媒体视频音频等,投屏到电视上就行了。
离线下载
NAS比较强大的功能是能搭建各种插件,其中离线下载功能是比较有用的。
梅林自带的软件大师
具体也可以在USB相关应用中看到,使用方式支持bt文件上传和磁链。另外还有支持安卓/苹果/电脑版对应的APP进行管理
但是需要注意的是,如果需要安装entware服务的话,和这个下载大师是冲突的,所以下面说另外一款离线下载的利器。
软件中心插件Aria2
软件中心需要梅林固件支持,找到安装Aria2就可以了,如果想要外网访问到路由器,还可以顺便下DDNSTO这个插件,这里就不拓展说明远程的了。
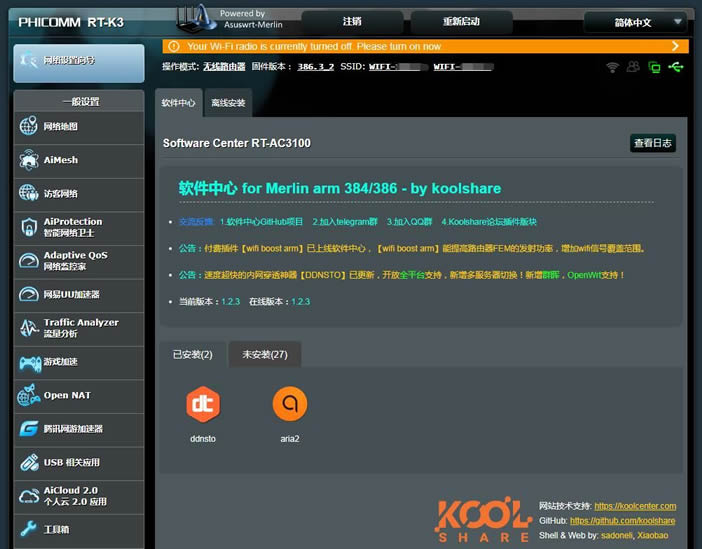
基本设置
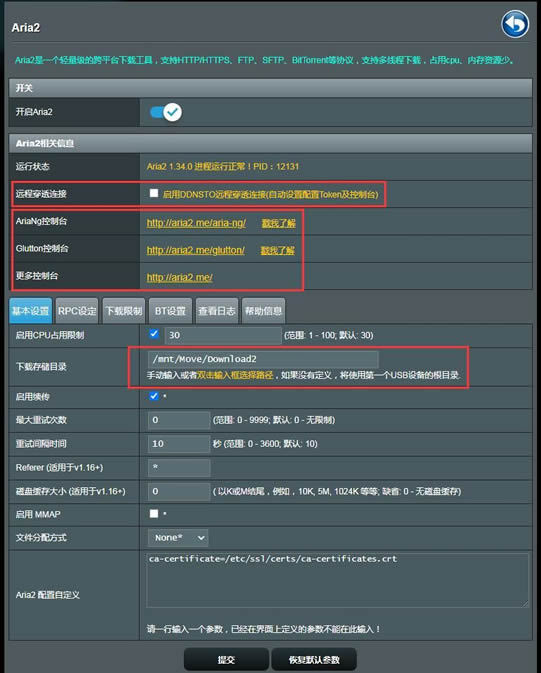
进入Aria2插件,先开启,之后就可以进入管理。这里需要先设置下下载存储目录,也就是保存在你移动硬盘上哪个位置。如果要搭配远程,就勾选DDNSTO那个选项,不然就只是访问本地的。
RPC设定
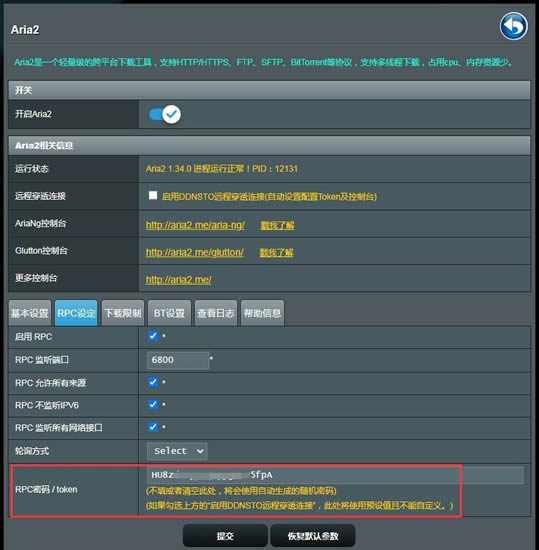
相当于设置项进行匹配,这里的RPC密码是自动生成的。勾选远程后,会变更
控制台
由于DNS域名的关系,所以点了控制台如果碰到无法访问的情况,这时候可以使用谷歌浏览器,下载个插件,Aria2 for chrome,请自行搜索下载安装。
需要注意的是,下面说的是通过本地化访问,如果需要远程访问请自行摸索
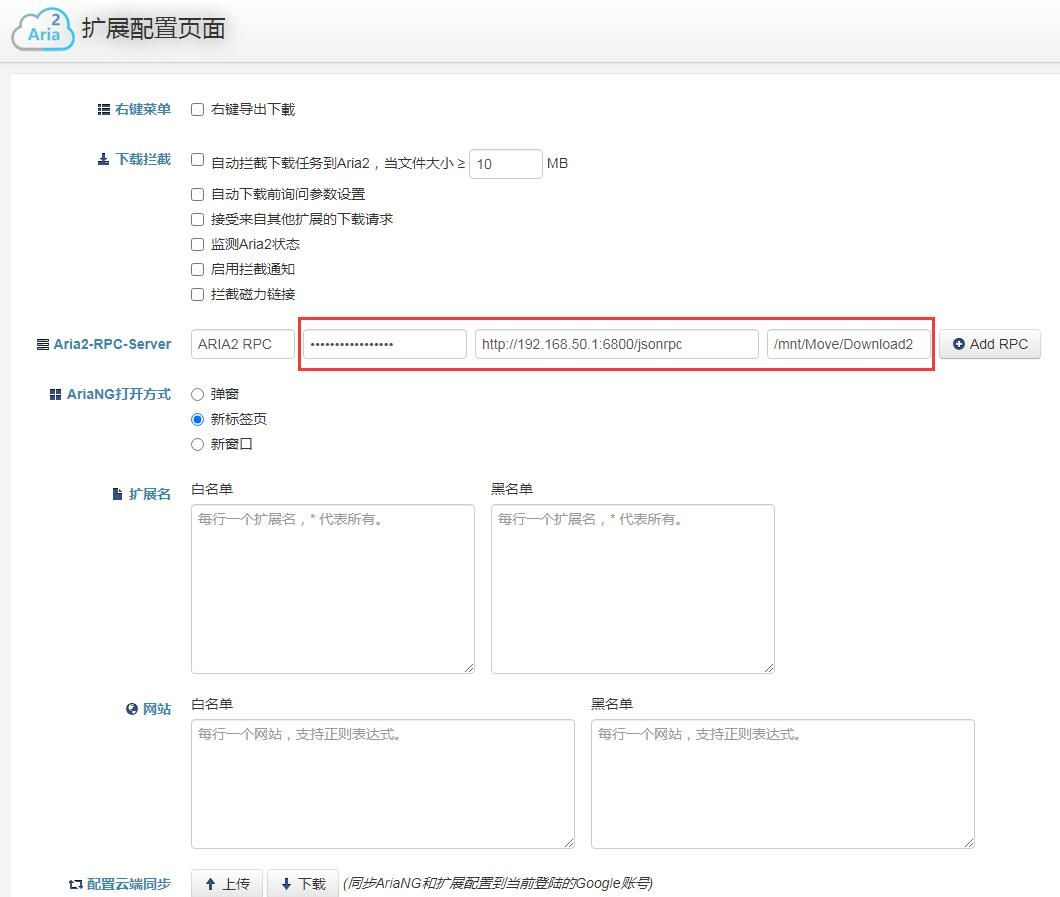
这里的设置界面需要注意填这3个地方,第一个是RPC里密码,第二个将localhost改为路由器那个192.168.50.1的ip地址,第三个就是基本设置里那个下载存储目录的地址。保存好后,再点下这个插件按钮,就可以进入控制台了。
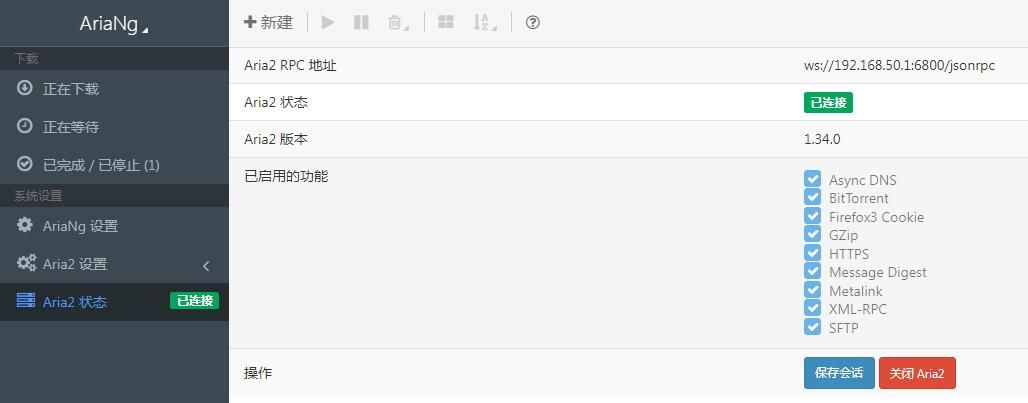
已连接就是能正常访问到了,未连接成功请查看下哪一步出错了。
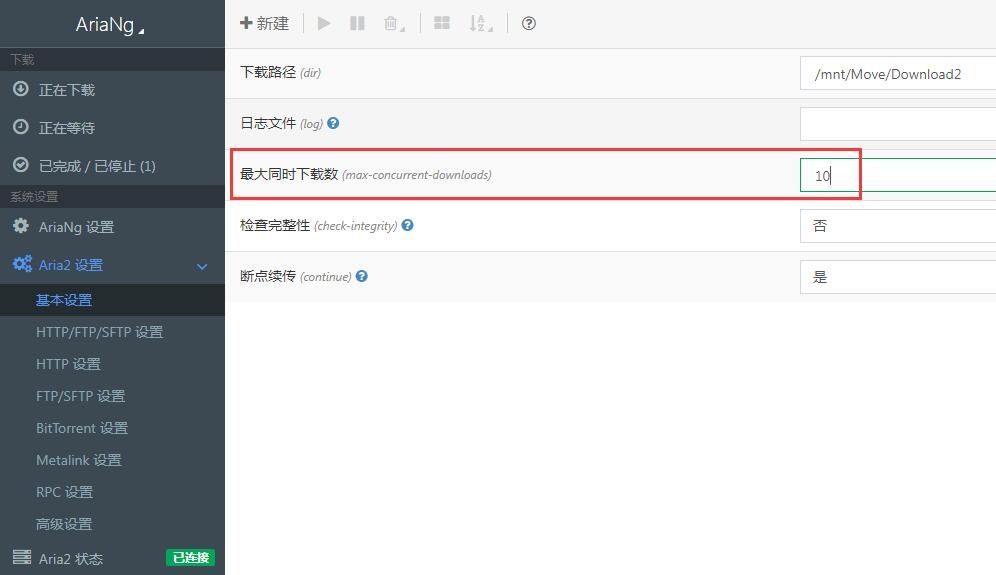
基本设置里最大同时下载数可以调大点
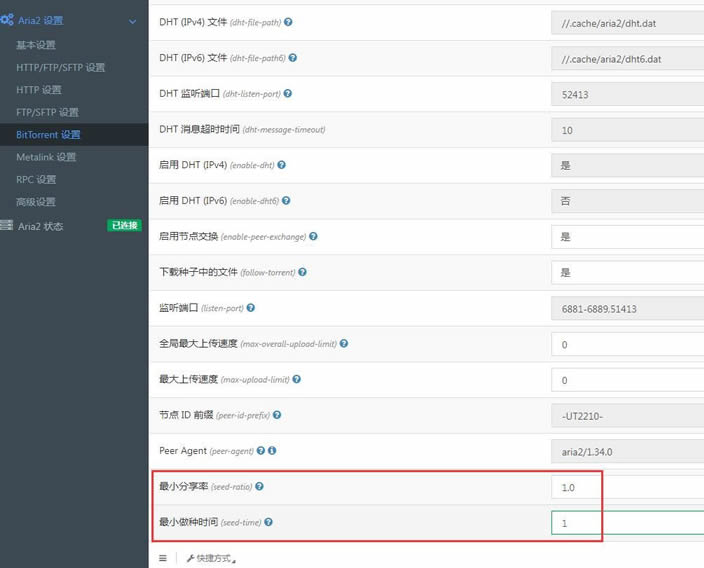
BT下载这里,有最小分享率和最小做种时间,就是P2P共享,如果不想一直共享,可以设置0
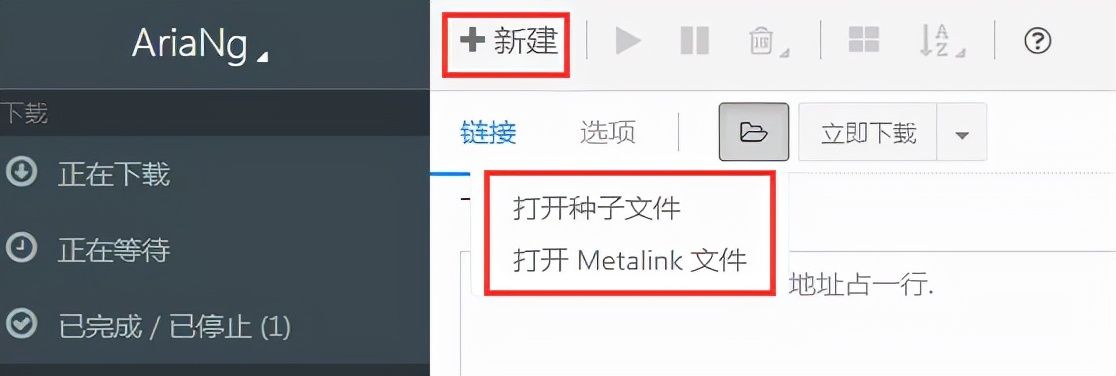
下载方式也是一样,新建,可以打开BT种子文件,也可以磁力链,之后就耐心等待下载完成就行了。
好了,本期的路由搭配移动硬盘搭建本地网盘的教程到此为止,如果您有不懂的地方,也可以在此留言哦
……