192.168.15.1登录入口手机设置
今日讲解192.168.15.1路由器手机安装配置指南;192.168.15.1作为Linkys WRP400登录入口地址,也可以用于任何路由器的登录地址,当然需要你把LAN口自行设置为192.168.15.1;然后再使用浏览器打开登录界面。下面我们来看看如何设置192.168.15.1界面。
一:连接电源网线和无线
插入linkys WRP400路由器电源适配器,将连接因特网的网线接入路由器单独的蓝色接口,另一端连接光纤猫的网口。
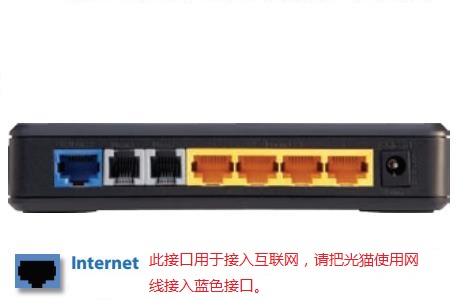
使用路由器底部印制的无线名称SSID和密码通过Wi-Fi与手机进行连接,或者通过背面的LAN端口之一使用网线与电脑进行连接您的路由器。
二:打开路由器登录地址
打开浏览器(如 IE),访问linkys WRP400的管理地址“192.168.15.1”,进入linkys WRP400的管理页面。
三:输入登录密码
| 默认用户名 | 默密码 | 登录地址 |
| admin | admin | 192.168.15.1 |
接着在密码框填入您的登录密码(6~15个字符,最好是数字、字母、符号的组合,linkys默认密码是admin),点击 登录。以后登录路由器管理页面请使用已设置的管理员密码。
提示:若忘记了192.168.15.1登录密码请点击登录页面上的忘记密码并根据提示将路由器恢复出厂设置。一旦将路由器恢复出厂设置,您需要重新对路由器进行配置才能上网。
四:选择配置信息
从下拉菜单中选择ISP提供的Internet连接类型。 这些是可用的类型,请根据页面提示设置相关上网信息,点击下一步。(上网方式参考下方说明)。
3种上网方式说明:
1) DHCP 自动获取 IP 地址:如果上网方式为自动获得IP地址,则可以自动从网络运营商获取IP地址。
2) PPPoE宽带拨号上网:在不使用路由器时,若您需要用宽带运营商提供的宽带账号和密码才能上网,请选择此项。
3) 静态 IP(Static IP):在不使用路由器时,若您电脑能上网,且已配置固定 IP 地址、子网掩码、网关、DNS地址等信息(以上信息由网络运营商提供)才能上网,请选择此项。
五:配置无线信息
根据页面提示修改你的无线名称和无线密码,请记住这些信息,因为以后会经常使用到。
六:完成登录配置工作
经过上述步骤即可成功登录路由器管理界面首页。点击主页主菜单栏即可进行相应功能的配置。
其他参考:无线网络连接
电脑:如果需要使用无线网络,首先必须确定计算机已经配备无线网卡,拔去计算机与 路由器之间的网线,然后按照如下步骤进行操作(以Windows 8.1系统为例)。
1;点击“开始→控制面板→网络和Internet→连接到网络”,即可查看到可用的无 线连接。
2;选择在前面步骤里设置好的路由器的无线网络名称,单击“连接”。
3;输入路由器设置的无线网络密码,单击“下一步”。
手机:手机必须启用无线功能。
安卓:打开你的手机,返回主菜单栏,找到【设置】—在“无线和网络”中选择“WLAN”。
苹果:在主屏选取“设置”—“无线局域网”,然后打开无线局域网搜索你的路由器无线名称连接。
……