任何平台上搜索WiFi密码的最佳方法
密码在许多方面对于我们日常的使用WiFi网络至关重要。最明显的用途是我们用来登录以前未访问过的WiFi网络的密码。
本文将介绍如何在各种设备上查找WiFi密码。您可能需要获取密码才能提供给其他用户,以便他们可以访问网络。对于WiFi路由器,密码是管理无线网络的密钥。
今日知识点:
1;WiFi路由器密码
2;如何在MacOS上查找WiFi密码
3;如何在Windows 10上查找WiFi密码
4;如何在iOS上查找WiFi密码
5;如何在Android上查找WiFi密码
一;WiFi路由器密码
新的路由器买来后,我们会对其进行安装、连接、配置等;其中WIFI密码是其安全的重要操作。如果当然可以通过路由器的管理界面查看WIFI密码。
方法很简单
1;登录路由器管理界面(如何登录路由器界面)
2;找到无线安全设置
3;在2.4G无线密码或5G无线密码框中显示密码
二;如何在MACOS上查看WIFI密码
请按照以下步骤在运行macOS操作系统的Mac或MacBook上查看WiFi密码。为了实现这一壮举,您将使用Mac的钥匙串。
1;打开钥匙串访问应用程序。该应用程序位于“ 应用程序”>“实用程序”文件夹中。您也可以通过LaunchPad进行操作。
2;在类别下选择密码。
3;单击搜索,然后开始输入网络名称。
4;双击要查看的条目。
5;选中显示密码复选框。
6;出现提示提供管理员密码,以查看密码。
7;如果您不知道网络名称,请在“ airport.n”下搜索以查看Mac已访问的所有WiFi网络。
三;如何在Windows 10上查找WiFi密码
如果要查找Windows 10计算机上当前连接的WiFi网络的密码,请按照下列步骤操作:
1;右键单击工具栏上的网络图标。
2;选择开放式网络和共享中心。
3;单击更改适配器设置。
4;右键单击Wi-Fi网络,然后在下拉菜单上选择状态。
5;在弹出窗口中选择“ 无线属性 ”。
6;单击安全选项卡。
7;选中显示字符旁边的框以显示密码。
四;如何在iOS上查找WiFi密码
没有简单的方法可以在iOS设备上查看WiFi密码。查找设备已访问密码的唯一可靠方法是使用设备和macOS计算机的iCloud钥匙串同步功能。本质上,您将使用Mac的Keychain应用查看iOS设备上的数据。要使用此方法,请按照下列步骤操作:
1;通过转到“设置”>“ iCloud”>“钥匙串”并在其上切换来激活iOS设备上的“ iCloud钥匙串 ”。
2;打开设备的个人热点。
3;将Mac连接到iOS设备的“ 个人热点”。
4;打开钥匙串访问应用程序。
5;在类别下选择密码。
6;单击搜索,然后开始输入网络名称。
7;双击要查找的条目。
8;选中显示密码复选框。
9;出现提示时提供管理员密码,以查看密码。
请注意,您可能需要给iCloud一些时间来完全同步钥匙串。您不太可能立即访问iPhone WiFi密码,但是最终,同步将完成并且密码将以这种方式可用。
五;如何在Android上查找WiFi密码
如果您拥有root的Android设备,则可以使用第三方应用程序查看保存的WiFi密码。
涉及使用具有root Explorer功能的文件管理器应用程序。要使用此方法查看WiFi密码,请按照以下步骤操作:
1;打开文件管理器应用程序,然后找到“ data / misc / wifi”文件夹。您可能需要授予应用根权限。
2;找到名为“ wpa_supplicant.conf”的文件。
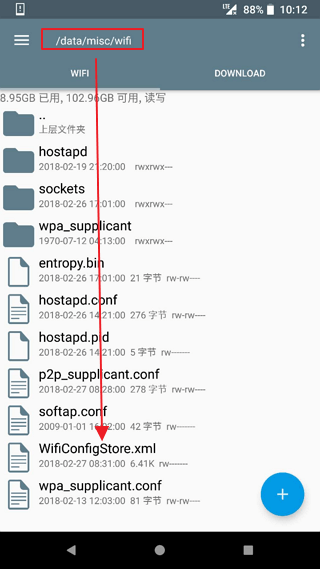
3;使用文本编辑器打开文件。它包含您使用此设备访问的当前和过去的WiFi网络的详细信息。在此文件中找到网络详细信息,包括ssid或网络名称以及psk或密码。
查找以前访问的WiFi网络的密码
如果您使用的是Windows 7,则可以按照以下步骤访问过去访问过的网络:
右键单击工具栏上的网络图标。
选择开放式网络和共享中心。
选择管理无线网络。
从列表中选择要查找其密码的网络。
单击安全性选项卡,然后选中显示字符框以显示密码。
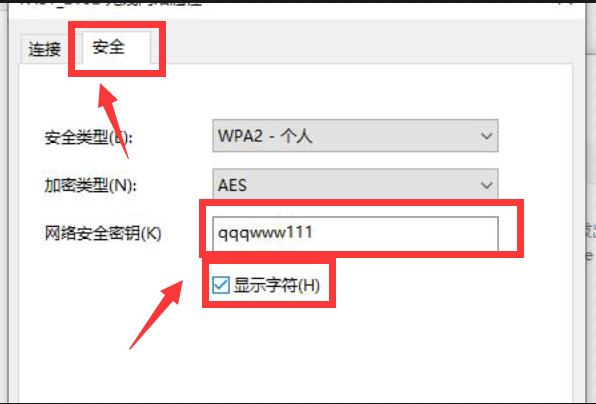
windows8和10的用户将需要打开命令提示符并输入一些命令以显示以前访问的无线网络的密码。
为此,请按照下列步骤操作: 转到开始并输入CMD 输入以下命令:netsh wlan show profile。
此命令显示您连接的每个网络的WiFi配置文件。
输入以下命令,将Network Name替换为您要调查的名称:netsh wlan show profile“ NETWORK NAME” key = clear。
密码列在安全设置下的关键内容中。
……