TP-Link TL-ER7520G 无线路由器向多条ADSL线路进行拨号方法 路由器
TP-Link TL-ER7520G 无线路由器向多条ADSL线路进行拨号方法

一、设置TL-ER7520G
1、登录路由器界面
TL-ER7520G在恢复出厂的状态下,电脑通过网线务必连接到路由器的5口,本地连接手动配置192.168.1.X(X位于2-254之间)的IP地址,登录到192.168.1.1的管理界面,登录用户名及密码默认均为admin。
2、网桥设置-设置LAN口
点击“基本设置>接口设置>网桥设置”,点击+新增,设置如下:
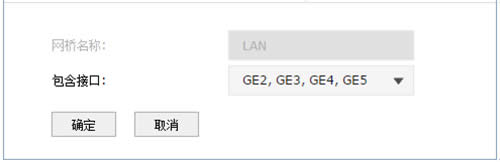
点击“确定”,提示重启路由器,点击“是”。
3、接口设置-为WAN口设置多个虚接口
<1>设置向modem1拨号的虚接口
点击“基本设置>接口设置”,选择物理接口为“GE1”,并点击+新增,添加eth接口,VLAN ID为10,设置如下:
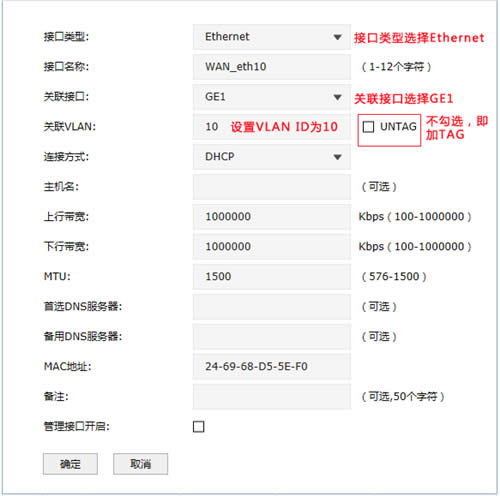
再次点击+新增,添加VLAN10的PPPoE拨号接口,设置如下:
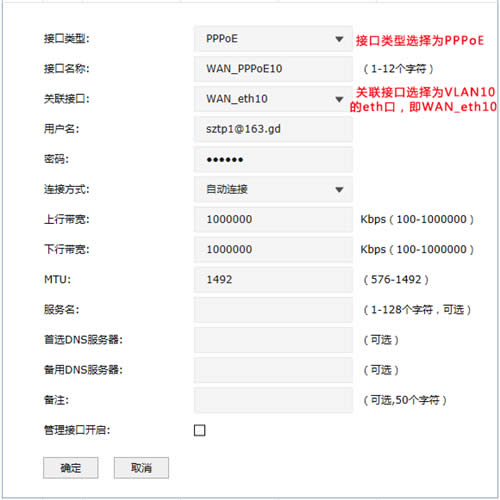
按照同样的方法,依次添加向modem2~modem8拨号的虚接口、且VLAN ID依次为11、12、13、14、15、16、17。
4、设置DHCP服务器
点击“基本设置>DHCP服务”,点击+新增,设置如下:
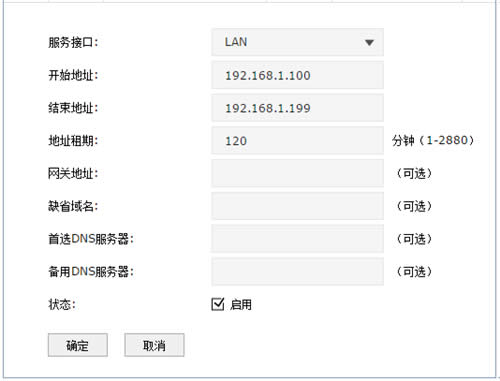
5、设置NAPT规则
点击“传输控制>NAT设置>NAPT”,点击+新增,NAPT规则设置如下:
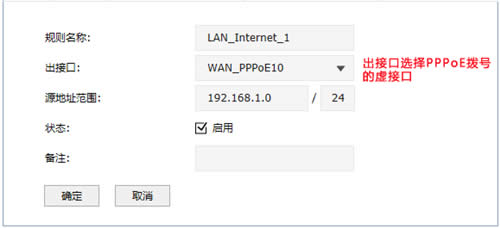
同样的方法,依次添加出接口为向modem2~modem8拨号的PPPoE接口的NAPT规则。添加完毕的NAPT规则列表如下:
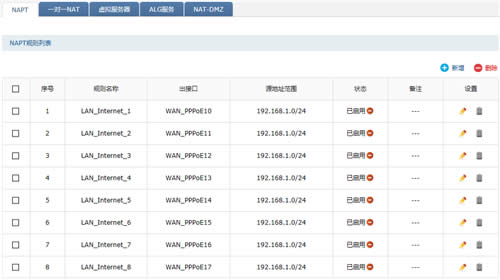
6、设置DNS代理
点击“系统服务>DNS代理”,点击+新增,DNS代理规则设置如下:
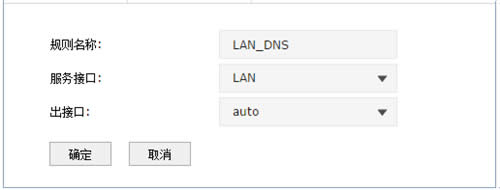
设置完成,点击右上角“保存配置”。
二、设置交换机
1、将级联端口设置为TRUNK
进入交换机管理界面,在“VLAN>802.1Q VLAN>端口配置”,设置26号端口的端口类型为TRUNK,如下图:
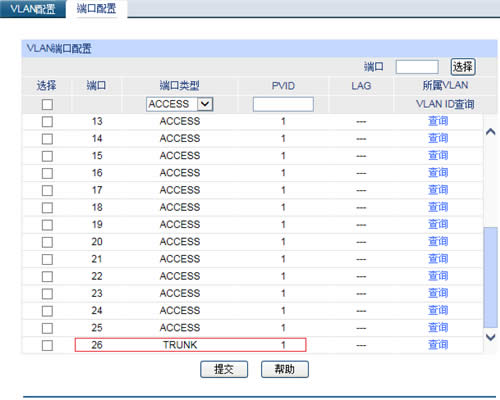
2、配置802.1Q VLAN
在“VLAN>802.1Q VLAN>VLAN配置”,添加vlan10,端口为1、26;vlan11,端口为2、26;vlan12,端口为3、26;vlan13,端口为4、26;vlan14,端口为5、26;vlan15,端口为6、26;vlan16,端口为7、26;vlan17,端口为8、26。如下图:
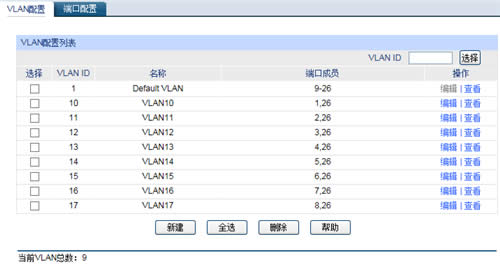
至此,使用TL-ER7520G通过一个WAN口向多条ADSL线路拨号的设置完成。
……