TP-Link TL-H39RD 无线路由器当作无线交换机使用 路由器
TP-LINK路由器是经典的11n无线路由器,集有线无线于一体,符合802.11n(Draft 2.0)标准。采用MIMO技术,可提供更好的无线传输性能、稳定性和无线覆盖范围。同时采用CCA技术,能自动避开频道干扰并充分利用频道捆绑优势。
TP-Link TL-H39RD 无线路由器当作无线交换机使用
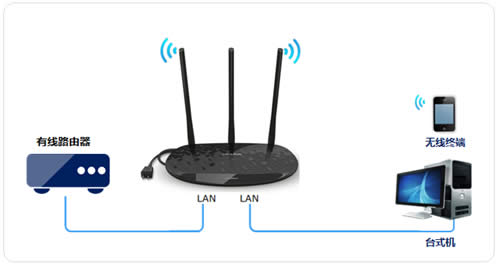
步骤一:设置电脑连接路由器
将电脑连接到TL-H39RD的LAN口,确保电脑自动获取到IP地址和DNS服务器地址。
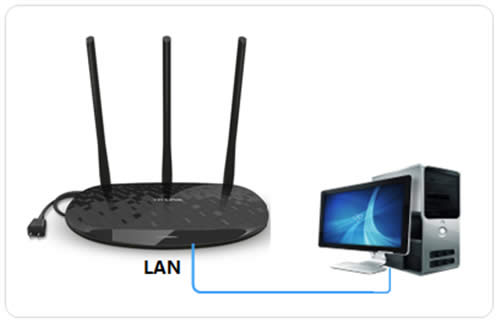
注意:为了避免IP地址或DHCP服务器冲突,此处暂不将TL-H39RD连接到前端网络。
步骤二:修改无线参数
1、修改SSID(无线名称)
登录路由器管理界面,进入 无线设置 >> 基本设置,在SSID中设置无线名称,点击 保存。
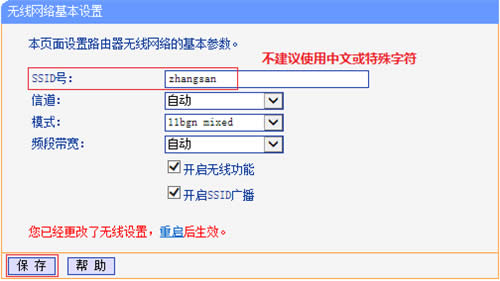
注意:设置无线名称后暂不重启,继续设置。
2、设置无线密码
进入 无线设置 >> 无线安全设置。选择WPA-PSK/WPA2-PSK,设置不少于8位的PSK密码(无线密码)。设置完成后点击最下方 保存 按钮。
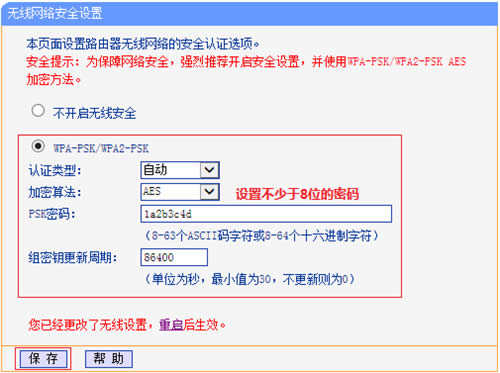
注意:设置无线密码后暂不重启,继续设置。
步骤三:关闭DHCP服务器
在管理界面左侧 DHCP服务器 >> DHCP服务 中,将DHCP服务器选择为 不启用,点击 保存。
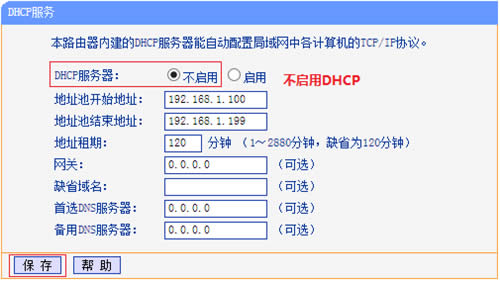
步骤四:修改管理IP地址
1、修改管理IP地址
在 网络参数 >> LAN口设置,修改IP地址和主路由器不相同(建议设置IP地址与主路由同一网段)。设置完成点击 保存。
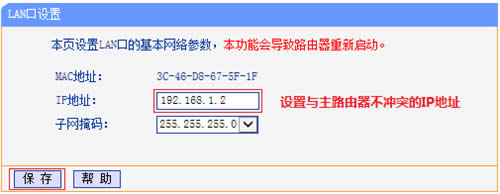
2、重启路由器
弹出重启对话框,点击 确定,等待重启完成。
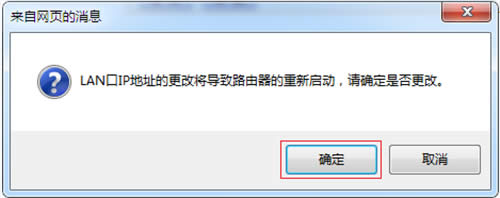
重启完成后,可以使用tplogin.cn登录管理界面。
步骤五:按照拓补连接线路
至此,路由器部分设置完成,将路由器接入已有网络。
连接方法:将TL-H39RD的LAN口(即1~2号接口)与前端路由器的LAN口(局域网交换机)相连。
至此设置完毕,无线终端可以连接上TL-H39RD的无线网络上网。
TP-LINK无线路由采用UFO幽浮外观,造型时尚;信号灵敏、界面友好、功能强大、安全放心。它性价比很高,适合家庭、学生、商务人士使用。
……