灵活使用PPT DIY马赛克拼图
办公软件是指可以进行文字处理、表格制作、幻灯片制作、图形图像处理、简单数据库的处理等方面工作的软件。目前办公软件朝着操作简单化,功能细化等方向发展。办公软件的应用范围很广,大到社会统计,小到会议记录,数字化的办公,离不开办公软件的鼎力协助。另外,政府用的电子政务,税务用的税务系统,企业用的协同办公软件,这些都属于办公软件。
PPT中一个非常关键的元素,就是通过图片形成视象冲击力。正因为图片的重要性,所以PowerPoint中有许多图片处理相关的功能。不过今天小编介绍的方法有点另类,就是通过PPT表格进行美图。
首先我们来看看原图和最终的效果,看起来蛮酷的样子。
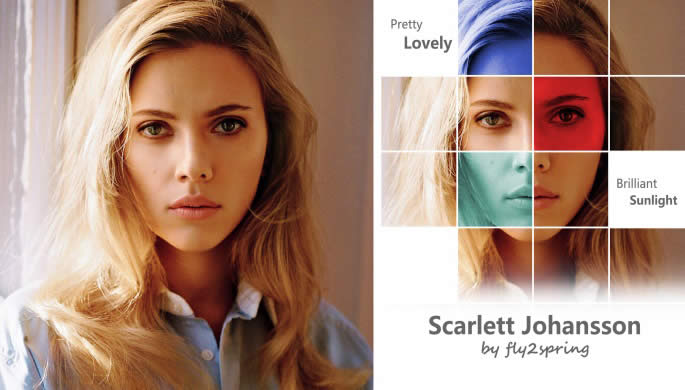
在PowerPoint中导入要处理的照片,然后切换到“插入”选项卡,点击“表格”,按自己的需要插入一个表格。这里小编添加的是一个4行5列的表格,并调整了大小,尽量让单元格为正方形。

右击表格,选择“设置形状格式”,右侧将打开相关的设置窗格,将填充设置为“无填充”,此时表格就变成透明的了。对底层的图片做裁剪操作,让它跟表格的大小一致。
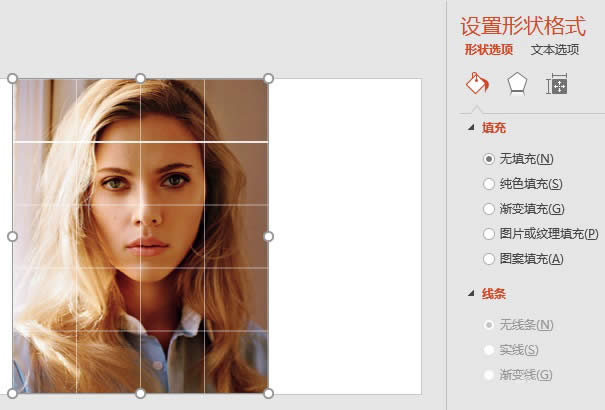
选中表格后,切换到“表格工具-设计”选项卡,点击“边框”后选择“所有框线”,“笔颜色”选择与背景一样的白色,框线的宽度可以大一些,比如4.5磅,此时将得到一个格子图的效果。

接下来有选择地点选某个单一的单元格,然后选择“纯色填充”,默认情况下是白色。当然也可以点击“颜色”右侧的按钮设置为其他的颜色。通过“透明度”,可以将覆盖的颜色变成半透明状态。另外为了有柔和一些的感觉,也可以使用“渐变填充”。
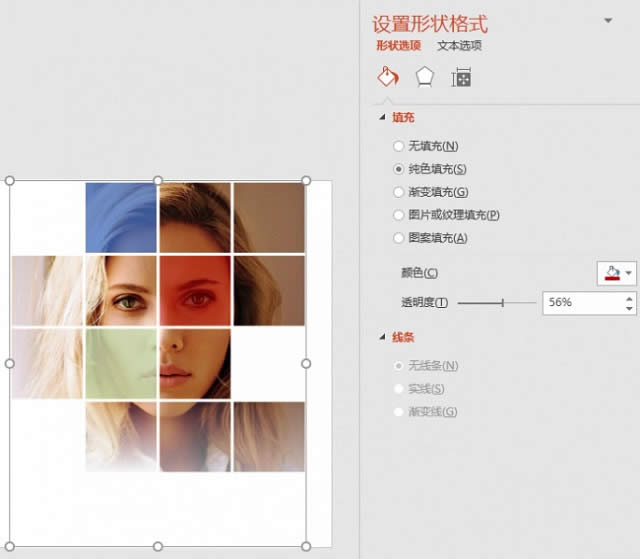
依此类推,在其他区域重复操作,最后再加上相应的文字,一个非常漂亮的拼图照片就在PowerPoint中制作完成啦。是不是很酷,赶紧试试吧!
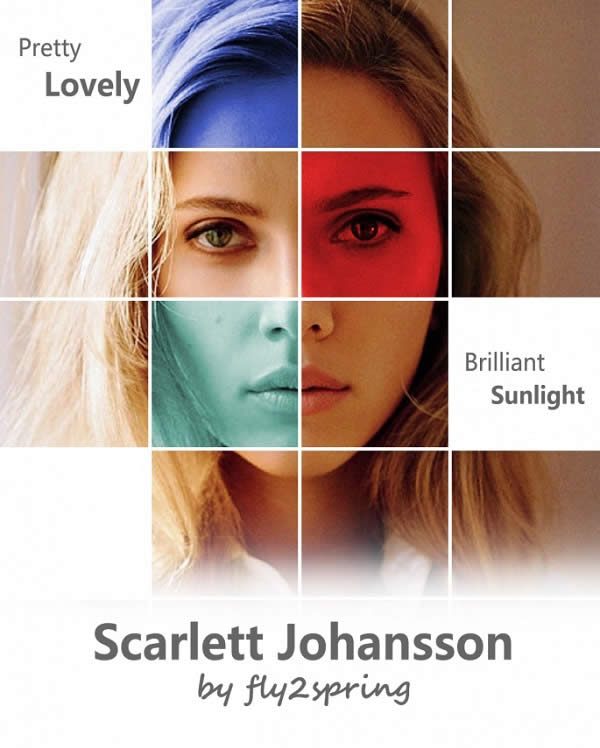
Office办公软件是办公的第一选择,这个地球人都知道。除了微软Office,市面上也存在很多其他Office类软件。
……