PPT如何制作3D折叠字 PPT制作3D折叠字图文详细教程
办公软件是指可以进行文字处理、表格制作、幻灯片制作、图形图像处理、简单数据库的处理等方面工作的软件。目前办公软件朝着操作简单化,功能细化等方向发展。办公软件的应用范围很广,大到社会统计,小到会议记录,数字化的办公,离不开办公软件的鼎力协助。另外,政府用的电子政务,税务用的税务系统,企业用的协同办公软件,这些都属于办公软件。
现在PPT的风潮就是各种模仿苹果风,实际上,各个公司、各种业务需求,对PPT内容展示也不尽相同。比如有的时候为了突出文字,就需要动动脑筋。这里小编给大家一个思路——制作3D折叠样式的字体。
为了让折叠字效果特出,我们先要制作一个可以让它依托的“墙角”图形。墙角的制作其实很简单,插入一个矩形和一个梯形,修改它们的填充色,让矩形颜色浅一些,表示亮面,梯形的颜色深一些,表示暗面。然后将梯形旋转,与矩形拼合在一起,即可生成一个立体墙角效果了。
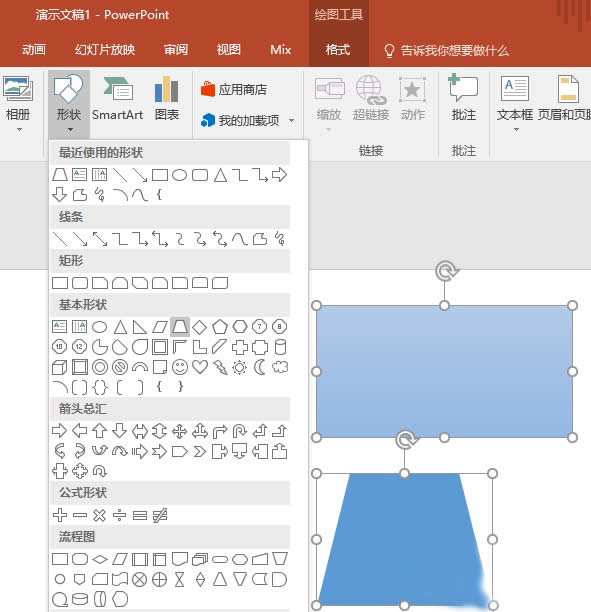
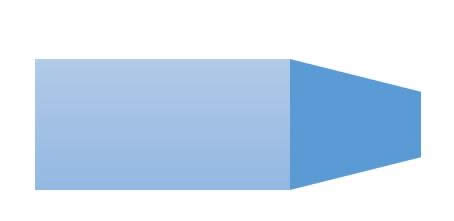
接下来插入一个文本框,输入要折叠的文字,并设置好字体、字号和大小。
选中设置好的文字,按Ctrl+C键复制,然后在幻灯片任意处右击,在出现的粘贴选项中,选择粘贴为图片,即可将文字转成图片了。注意,要粘贴出两个相同的图片文字,并将之前的纯文本的文字删掉。
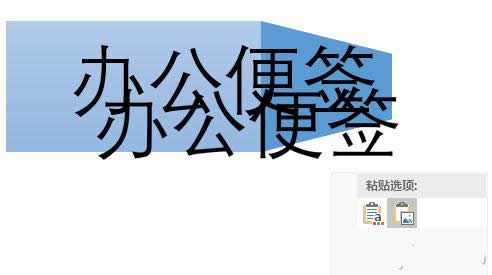
切换到“图片-格式”选项卡,通过工具栏上的“裁剪”工具,将两个图片文字,一个裁掉左右,一个裁掉右边。

将两个裁剪的图片对齐,使得它们看起来还像一个整体,但实际上已分离。此时选中右侧文字的图形,右击,选择“设置图片格式”,右侧将打开选项窗格,在其中选择“三维旋转”,点击“预设”,选择前透视效果。
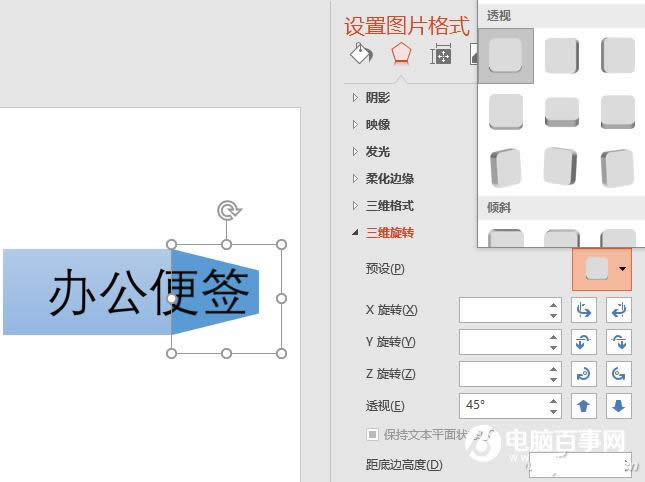
最后一边调整“X旋转”的角度,一边观察透视效果,满意后,将它与左侧的文字重新拼合就可以了。另外,也可以将左侧的图片文字的亮度调浅一点,与右侧文字略有区别,立体的效果就更明显啦。

Office办公软件是办公的第一选择,这个地球人都知道。除了微软Office,市面上也存在很多其他Office类软件。
……