映泰主板BIOS更改IDE、AHCI硬盘模式与u盘打开方法
本站电脑知识提供电脑入门知识,计算机基础知识,计算机网络应用基础知识,电脑配置知识,电脑故障排除和电脑常识大全,帮助您更好的学习电脑!不为别的,只因有共同的爱好,为中国互联网发展出一分力!
不少用户并不懂的如何对BIOS进行设置,更加不敢尝试设置映泰主板的硬盘模式和u盘启动,遇见这样的情况有没有什么好的方法可以解决呢?下面就一起来看看映泰主板设置硬盘模式和u盘启动的方法。
1.开机等待到了开机界面显示出来的时候,按“Delete”进入BIOS设置界面。如下图所示
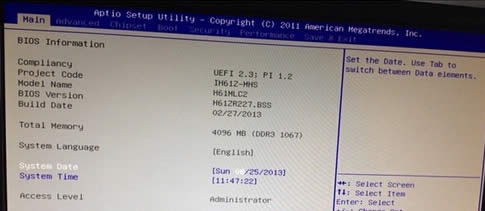
硬盘模式:
2.通过左右方向键将界面切换到“Advanced”下,然后再通过上下方向键将光标移动到“SATA Configuration”上,回车确认。如下图所示
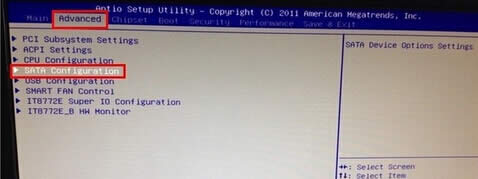
3.回车确认之后界面将会弹到另外一个界面上,同样的通过上下方向键移动光标到“SATA Mode Selection”然后回车确认进入下一步操作。如下图所示

4.在系统弹出的SATA Mode Selection窗口中,通过上下方向键选择需要的硬盘模式回车确认即可。如下图所示
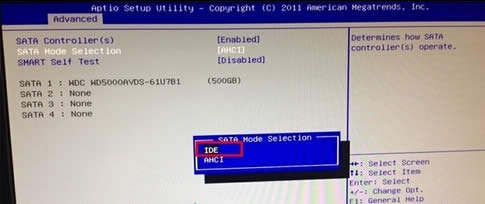
u盘启动:
5.完成硬盘模式设置之后,按“Esc”返回到“Advanced”界面下,通过上下移动光标选择“USB Configguration”回车确认开始设置u盘启动。如下图所示
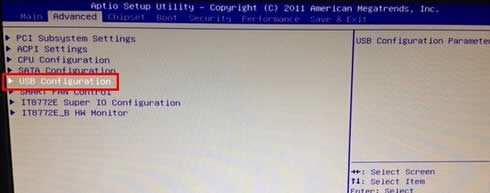
6.在弹出的界面中,通过上下方向键选择“Generic Flash Disk 5.00”回车确认。如下图所示
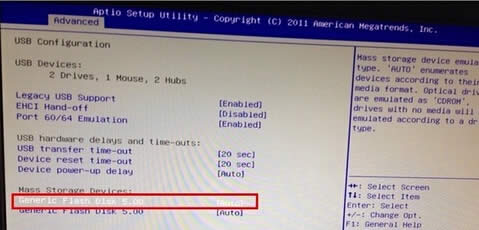
7.在弹出的Generic Flash Disk 5.00小窗口中,同样通过上下方向键移动光标选择“Hard Disk”回车确认。如下图所示
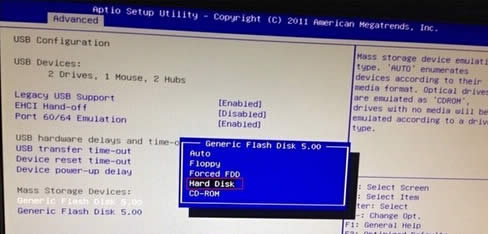
8.下面就可以来设置u盘启动设置为第一启动项了,首先按“Esc”回到Advanced界面下,通过左右方向键移动光标,将界面移动到“Boot”界面下,通过上下方向键移动光标,选择“ard Drive BBS Priorities”回车确认。如下图所示
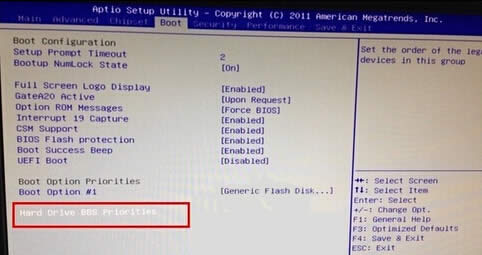
9.在新进入的界面中,选择“Boot Option #1”回车确认,然后继续在弹出的Boot Option #1小窗口中,选择“Generic Flash Disk 5.00”回车确认。如下图所示
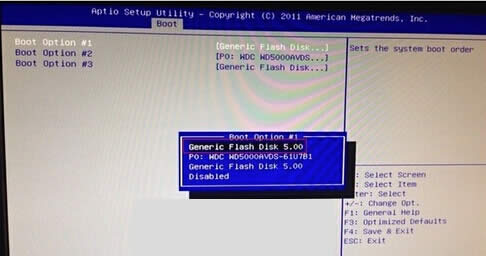
10.完成所有设置之后,按F4键,然后在弹出的小窗口中选择“Yes”回车确认保存设置。如下图所示
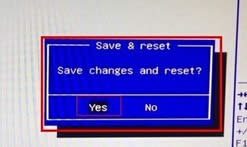
以上就是映泰主板设置硬盘模式和u盘启动的方法,有遇到此类情况或者是不懂的如何设置映泰主板的硬盘模式和u盘启动的用户,可以尝试以上的方法操作看看,希望以上的方法可以给大家带来更多的帮助。
本教程来自深度系统:http://www.deepinghost.com
本教程来自深度系统:http://www.deepinghost.com
学习教程快速掌握从入门到精通的电脑知识
……