会声会影如何使用屏幕捕捉软件
如何使用会声会影屏幕捕捉软件?
1、首先我们先到官网下载好会声会影,进行安装;

2、安装好我们点击上图中的 屏幕捕获软件打开,如下图所示:
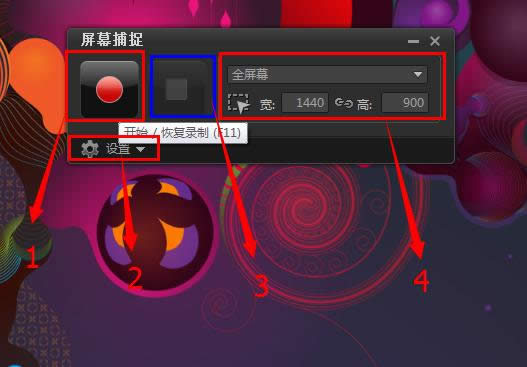
会声会影屏幕捕获
3、上图中屏幕捕捉软件主要分为四部分:
1)红色的圈圈表示:点击开始录制屏幕(快捷键可按F11),当你录制时有特殊情况需要暂停时,也可以点击这个按钮或者按下快捷键,需要录制时再点击此按钮就可以继续录制,是不是很方便。
2)正方形的灰色框框点击之后表示:你的一个视频完整的录制结束按钮,可按快捷键F10。
3)会声会影x7屏幕捕捉软件 录制属性设置,如下图:
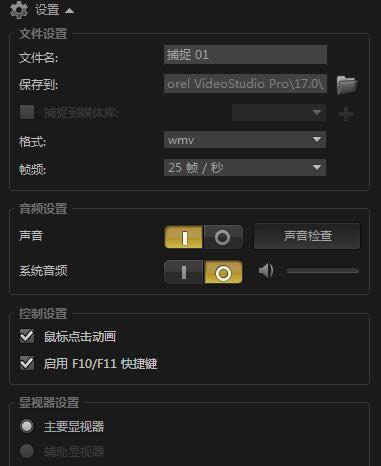
会声会影x7屏幕捕捉软件设置
文件设置
文件名:你制作视频名称,自己随便写主要是方便记忆;
保存到:你录制完的视频保存在那个 电脑盘的文件目录路径,建议使用空间大的盘,不建议放在系统盘里;
格式:视频录制完保存的格式如:MP4、AV等,这里只有WMV的格式可选;
帧频:帧数越大越清晰,当然越清晰保存的是视频 体积就越大,我们一般观看的视频都是25帧/秒,所以我们选择25帧/秒;
音频设置
声音:这里是指我们录制视频时需要使用麦克风进行语音说明,开启后可以在视频里插入我们要录制的语音,当然你不需要可以关闭,需要的话你可以点击 声音检查是否正常;
系统音频:电脑自身声音大小条件,不需要可以关闭;
控制设置
鼠标点击动画:鼠标在录制教程的时候,在录制屏幕内点击会有红色的小圆圈,让观看者看的更清楚,不需要可关闭;
启动F10/F11快捷键:上面第一步和第三步已经说过,不在重复;
显示器设置
主要显示器和辅助显示器:这功能主要是为多台电脑使用时需要的功能,我们这里只有一台所以没法选,一般这功能很少用到。
4)选择录制电脑屏幕的范围,其中全屏幕右边有个到三角,此选项是快捷键可以帮助你快速选择你打开的网页软件等录制范围。当然你也可以自定义选择电脑屏幕的录制范围,这些都很简单,主要还是靠自己多玩几下。
……