TP-LINK无线路由器设置图解:防蹭网加密方法
1:看看路由器后面的接口。电源口连接电源用,LAN口可连接电脑,交换机,AP等。WAN口是连接外网用的,例如接“宽带猫”。

2:反过来路由器的背面有设置相关内容,产品序列号等信息。路由器的默认地址是192.168.1.1,这个地址在进入设置时需要用到,要在浏览器的地址栏输入的,还有用户名以及密码需要在登录时填写。

3:好了,我们就可以进入设置了。路由器插入电源,把电脑的有线网卡插口与路由器的LAN口用网线连接起来。以Windwos XP系统为例(WIN7系统也差不多,此处就不多说了),进入控制面板-网络连接,然后选中该网卡,按右键,去到属性选项。
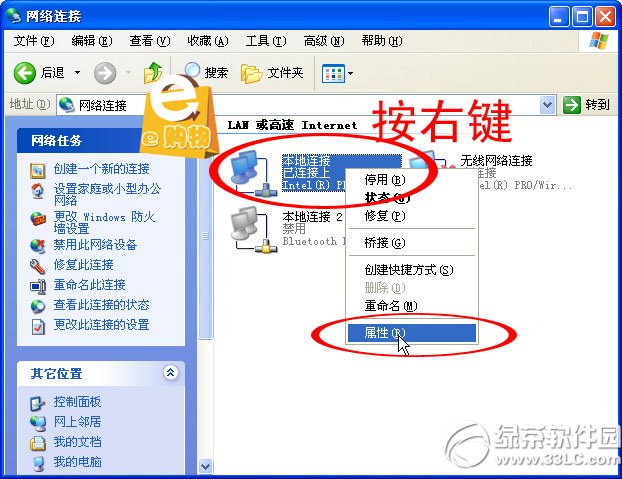
4:进入属性页面,选中TPC/IP选项,然后按属性
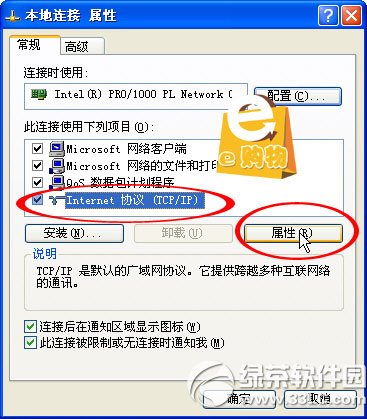
5:进入以下页面,IP和DNS地址都选择自动获得就可以了,然后按确定。
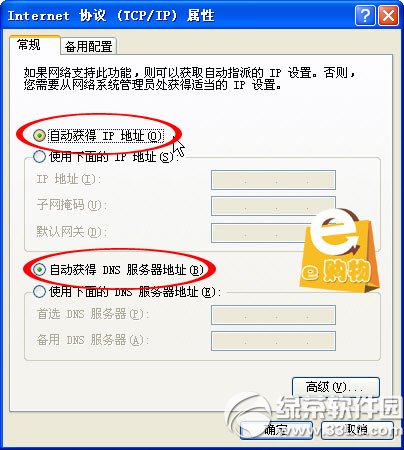
6:现在,可以打开浏览器(IE或其它浏览器都可以),在地址栏输入路由器的默认地址“192.168.1.1”(见路由器背面)

7:现在提示要输入用户名和密码,默认用户名为admin,密码也为admin(见路由器背面资料)。
这个密码以后可以根据需要进入设置页面修改,如果忘记密码,则需要用到复位键,用尖物,例如牙签扎一下,路由器全部灯灭掉,然后全亮,证明路由器已经复位成功,全部有关路由器的设定都要从新开始。
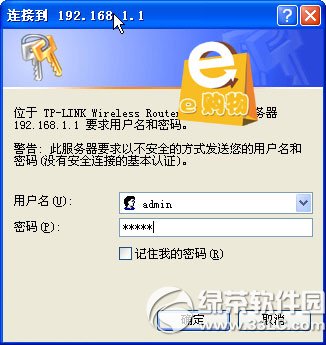
8:进入路由器设置页面是这样的
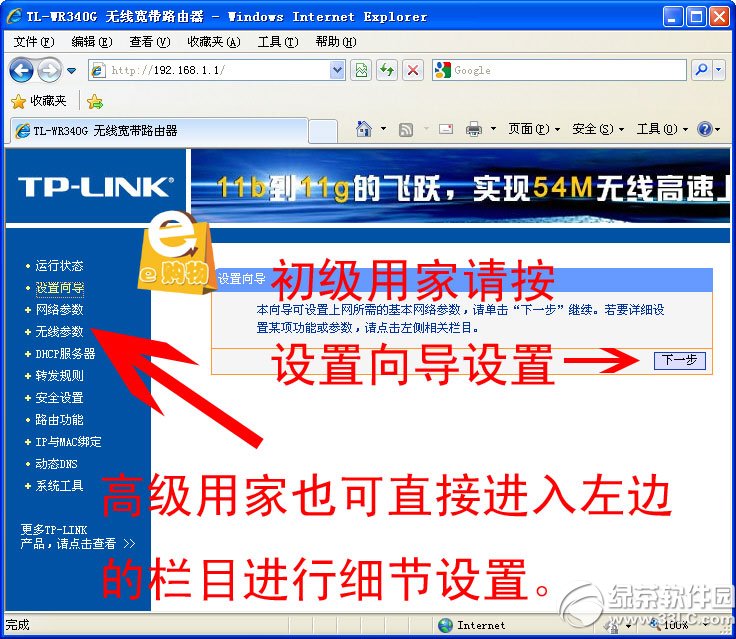
9:建议新手或电脑小白直接按下一步,进入默认的是指向导。可以看到有3种宽带接入方式,PPPoE为ADSL拨号方式上网,例如中国电信的。以深圳地区为例,“天威有线宽带”则需选择“动态IP”选项。具体宽带接入方式可以咨询宽带服务提供商。以中国电信ADSL上网方式为例,选择“PPPoE”然后按下一步。
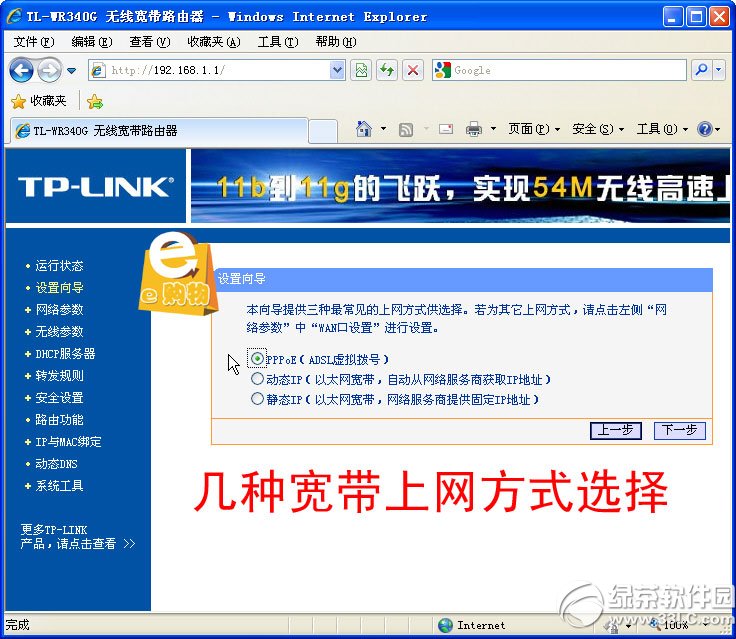
10:需要填写申请宽带时候中国电信提供的上网帐号和上网口令(密码)
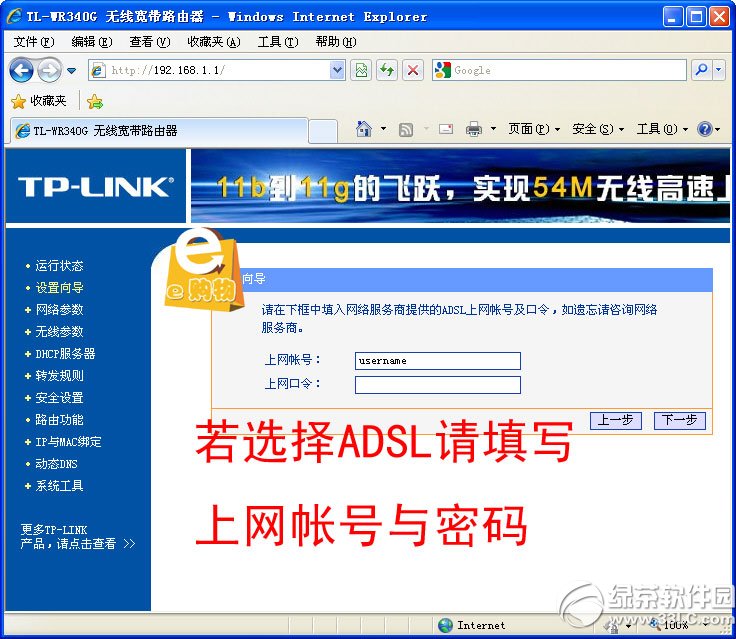
12:设定好SSID后,到了密码设定了,无线网强烈建议用家设定密码,以防止被蹭网哦!不要把自家的无线网络成为服务大家公共网络(像麦当劳,星巴克那些一样),这样对于自己的信息也是有安全隐患的。在这也呼吁一下喜欢去上免费WIFI的朋友,最好只浏览下网页,涉及到个人资料密码等的操作,还是不要在没有加密的无线网络下使用为好。
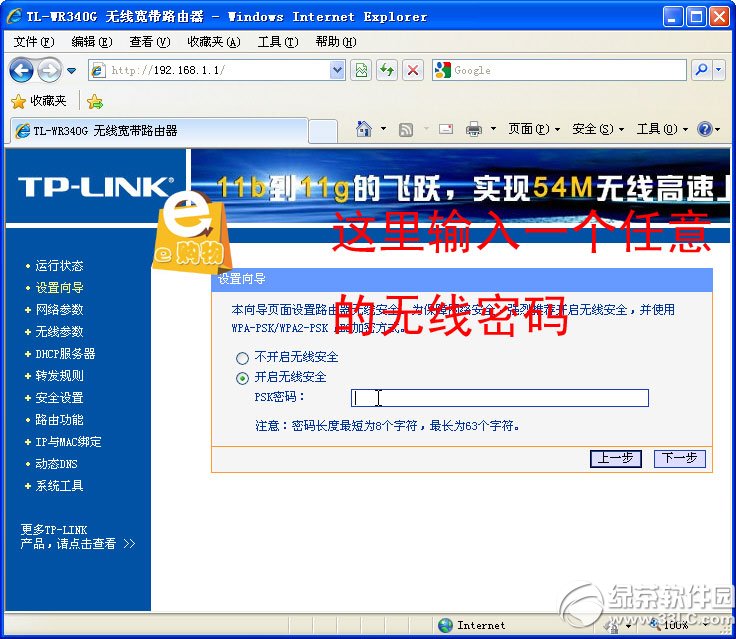
13:默认是WPA-PSK的加密方式,填写完自己设定的密码后,就到了完成界面了。
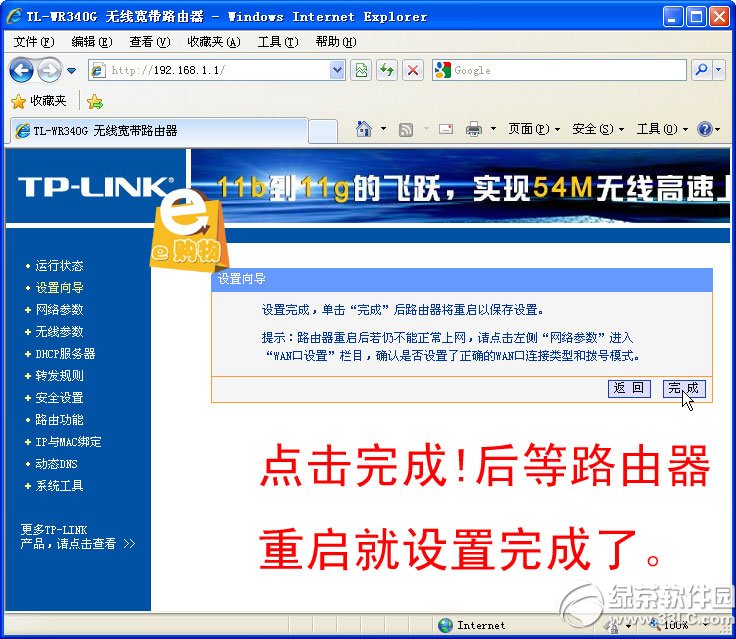
大功搞成,希望我的教程能够帮助更多的新手!
最后祝大家上网愉快!!!
哈哈,密码设的复杂一些。数字中英文字母大小写外加特殊符号神马的。。
避免被无线蹭网。
TP-link无线路由器增强型设置图解
无线路由器怎么设置?TP-link无线路由器怎么安装设置图文教程
……