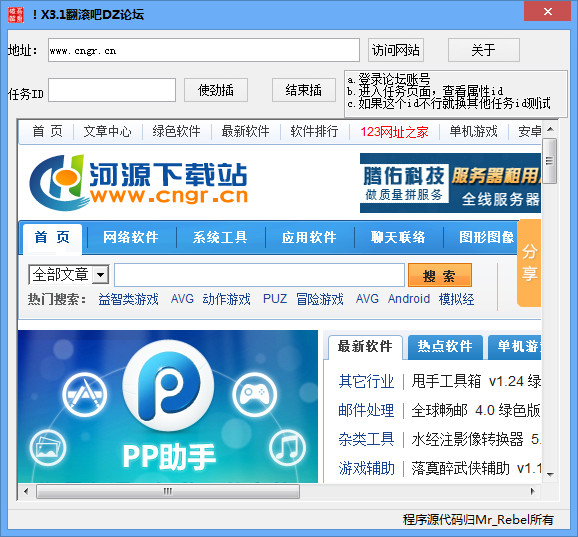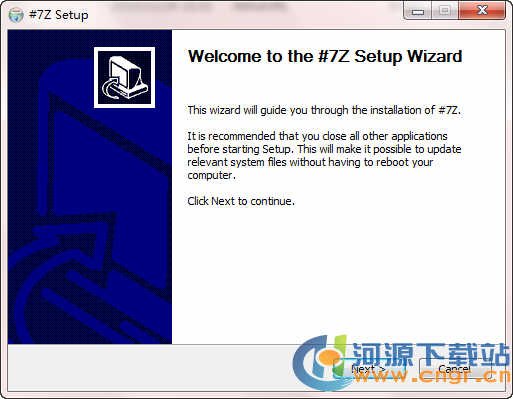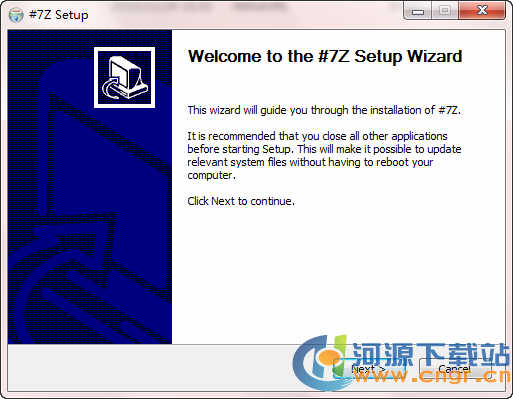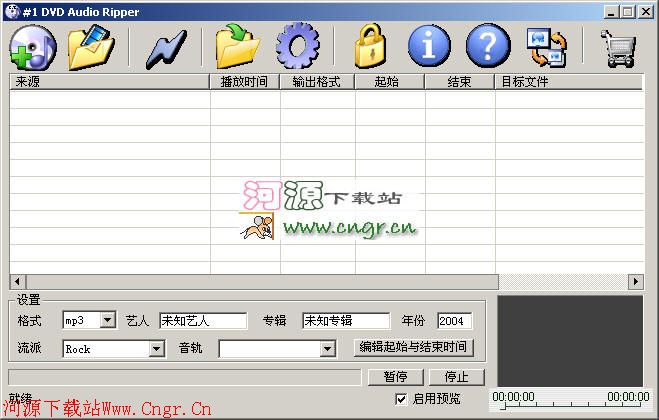VPN服务器“架”出不同的精彩
借助Windows服务器系统内置的路由和远程访问功能,架设一台VPN服务器已经不是什么新鲜的事了;不过通过这种方法架设VPN服务器时,需要进行一系列复杂而烦琐的设置,显然这样的架设“工程”会让不少菜鸟网友望而却步的!为了能在谈笑之间,就能让诸位菜鸟网友轻松架起一台属于自己的VPN服务器,本文特意为你推荐一种与众不同的架设方法,该方法通过Kerio Winroute Firewall工具内置的VPN服务器功能,能简化VPN服务器的架设步骤,而且还能借助防火墙策略来“护驾”VPN服务器的安全,真是一举两得!
做好架设准备工作
要想通过Kerio Winroute Firewall工具轻松架设自己的VPN服务器,你首先需要在局域网的服务器系统中安装并设置好该工具软件;在安装该程序之前,不妨先到http://download.pchome.net/internet/server/router/10722.html处下载得到该工具软件的最新版安装程序,然后直接双击下载得到的安装程序,就可以开始该工具软件的安装操作了;安装过程中,安装向导窗口会弹出如图1所示的界面,要求你输入管理员帐号的初始密码,密码输入完毕并确认无误后,再单击“Next”按钮,继续进行下面的安装操作。当向导窗口弹出“Kerio VPN Adapter驱动程序没有通过Windows徽标测试……”的提示时,你可以单击“仍然继续”按钮来忽略这样的提示;以后按照默认设置完全其他的安装操作,安装结束后向导窗口会询问你是否要重新启动一下服务器系统,此时你可以作肯定回答,让服务器重新启动一下,这样Kerio Winroute Firewall工具的安装任务就算结束了。
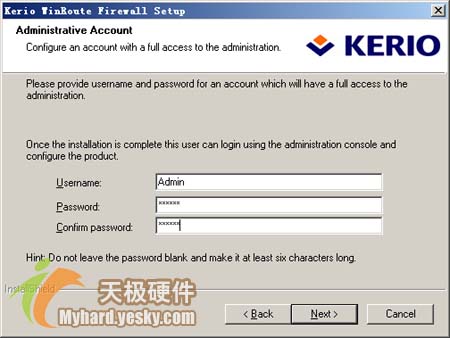
正式进行架设工作
由于Kerio Winroute Firewall工具内置有VPN服务器,因此完成了Kerio Winroute Firewall工具的安装任务,其实也就等于安装好了VPN服务器。当然,到了这里VPN服务器的架设任务才刚刚开始,因为此时VPN服务器还不能对外提供VPN服务,这就需要我们通过下面的操作来启动VPN服务,并正确配置好VPN服务器的相关参数。
启动VPN服务时,可以依次单击“开始”/“程序”/“Kerio”/“Winroute Firewall Control”命令,在弹出的如图2所示的新建连接对话框中,输入在安装时设置好的对应管理员帐号的初始密码,然后单击“Connect”按钮,这样你就能顺利地进入到Kerio Winroute Firewall程序的控制台界面;同时在该控制台界面中,还会出现一个标题为“Network rules Wizard”的向导设置窗口,单击该窗口中的“Next”按钮,进入到如图3所示的对话框,在这里你可以选中你的服务器所使用的网络连接方式,是局域网连接、拨号连接,还是卫星广播连接;默认状态下,该工具会使用局域网连接方式,如果你使用了其他连接方式时,可以选择对应的连接选项,再单击“Next”按钮;
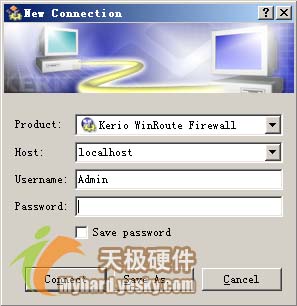
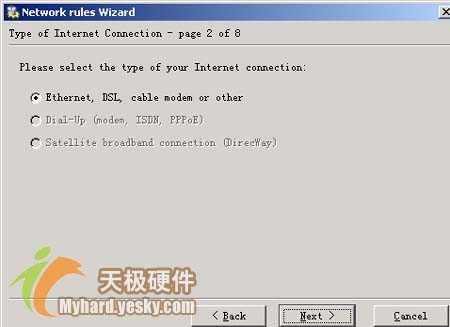
在接着出现的图4界面中,向导窗口会询问你选用哪种网络适配卡来与Internet直接互联,如果你的服务器中只有一个网络适配卡的话,可以直接单击“Next”按钮来跳过这一步;要是服务器中有多个网络适配卡的话,请单击“Available Adapter”处的下拉按钮,并从下拉列表中选中与Internet相连的网卡,随后你就会在该界面中看到该网络适配卡的IP地址、网络掩码地址以及MAC地址等;
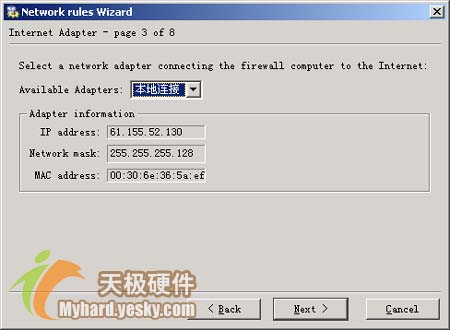
接下来向导窗口会询问你是否要限制局域网中的用户使用Internet服务,如果你选中“Allow access to all services”选项的话,就表示不限制局域网用户使用Internet的各种服务,但实际上考虑到服务器的安全,我们建议大家选择“Allow access to the following services only”选项,然后在图5所示的列表界面中,选中必须的几个服务,例如http服务、smtp服务、pop3服务等;
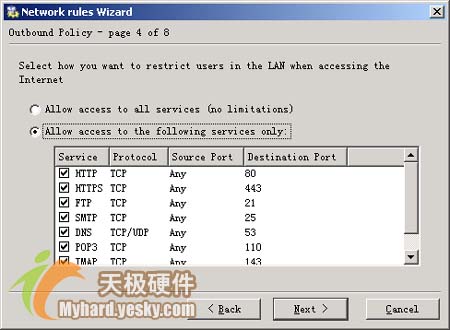
继续单击“Next”按钮,在弹出的如图6所示的向导设置框中,将“Yes,I want to use Kerio VPN”项目选中,最后单击一下“Finish”按钮,这样就能把Kerio Winroute Firewall工具内置的VPN服务成功启动起来了。
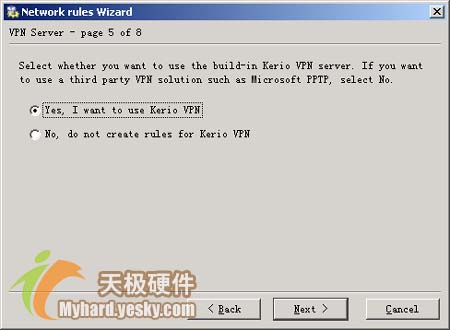
[第一页] 1 2 [下一页] [最后一页]
完成VPN服务器的启动任务后,下面你还需要对服务器进行一些个性化的参数配置,才能确保VPN服务器正确对外提供服务。在配置VPN服务器的参数时,可以在Kerio Winroute Firewall程序的控制台界面中,用鼠标依次双击Configuration/Interfaces选项,在随后出现的VPN服务器属性设置窗口中,单击“VPN Server”标签,并在打开的如图7所示的属性配置框中,单击“General”标签,在对应的标签页面中你会发现VPN服务器在默认状态下,会自动为VPN客户生成一个与本地网络地址完全不同的C类IP地址,此时你可以根据实际需要,将这个C类地址修改成符合组网要求的IP地址。
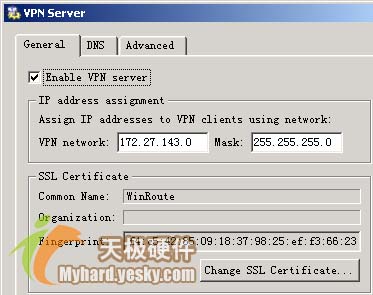
为了避免VPN服务器中的信息受到安全攻击,你还可以单击图7界面中的“SSL Certificate”按钮,在其后出现的图8设置框中,单击一下“Generate Certificate…”按钮,在随后出现的界面中输入SSL证书信息,再单击“OK”按钮,这样的话在VPN服务器中传输的信息都会被自动生成的SSL证书进行加密,如此一来VPN服务器就不会轻易对外泄密。
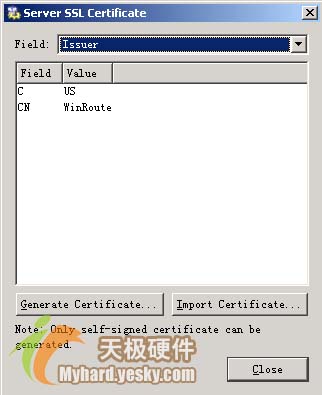
考虑到VPN服务器默认使用的服务端口号码为“4090”,为了防止非法攻击者通过该服务端口对服务器进行非法攻击,你不妨将VPN服务器使用的服务端口号修改一下,以便让非法用户无法使用VPN服务。在修改服务端口时,可以单击VPN Server属性设置框中的“Advanced”标签,然后在图9标签页面的“Listen on port”设置项处,直接输入新的、但还没有被服务器使用的端口数值就可以了。结束上面的VPN服务器参数设置任务后,再单击设置框中的“OK”按钮,将设置好的参数保存起来,这样新的参数才能有效。
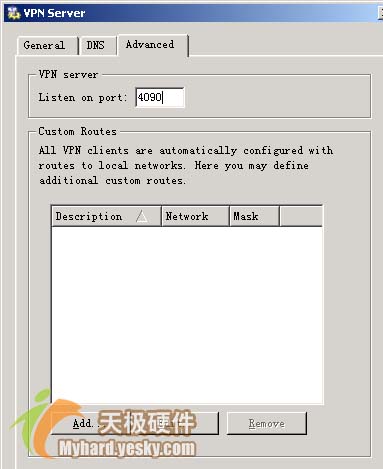
访问VPN服务器
通过上面的步骤,一台简单的VPN服务器就算架设完成了,怎么样,是不是既轻松又快捷呀!?但是,到了这里普通VPN客户端还无法访问到VPN服务器,要想成功访问VPN服务器,还需要为VPN客户分配合法用户帐号,同时还需要在客户端进行简单的配置。
在为VPN客户分配合法用户帐号时,可以在Kerio Winroute Firewall程序的控制台界面中,用鼠标双击Users and Groups/Users选项,然后单击Users选项页面中的“Add”按钮,打开如图10所示的帐号创建向导界面,在该界面的“Name”文本框中可以输入VPN的帐号名称,比方说“0001VPN”,再从“Authentication”处选中“Internal user database”选项,同时正确输入对应VPN帐号的访问密码。
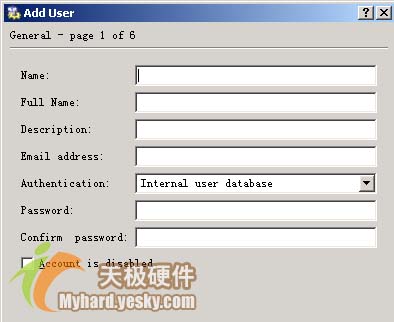
完成好登录用户名和密码设置操作后,不停单击“Next”按钮,当向导窗口询问你是否要设置用户权限时,你可以根据实际需要为不同帐号分配不同的权限,不过一定要将“User can connect using VPN”选中,只有这样才能保证每一个VPN用户都能正确与VPN服务器建立连接。继续单击“Next”按钮后,你可以为每一个用户的访问流量进行限制,以及对VPN用户的内容策略进行适当设置,完成好上面的所有设置后,再单击一下“Finish”按钮,结束VPN帐号的创建任务。
有了VPN服务器的登录帐号后,你还无法从远程客户机来访问到VPN服务器中的内容,你还需要从网上下载并安装好Kerio Winroute Firewall工具的客户端程序。然后在打开的VPN客户端程序界面中,单击一下“Add”按钮,在其后出现的对话框中,将前面创建好的VPN服务器IP地址填好,同时在“Username”处和“Password”处输入访问帐号名以及登录密码,再单击一下“OK”按钮,这样你就完成了一个与VPN服务器相互通信的网络连接项目。接着你可以在VPN客户端程序界面中选中这个网络连接项目,再单击一下“Connect”按钮,要不了多长时间,远程客户机就能成功访问到VPN服务器了。
相关推荐
相关下载
……