Win 8设置系统如何删除电脑里自带的这台电脑文件夹
Win8.1操作系统怎么删除电脑里自带的文件夹?Windows 8.1 操作系统桌面上的系统文件夹是这台电脑,这个修改很有意义,也更名副其实,因为当其他用户打开的这台电脑的时候,也许这并不是 我的电脑。双击打开“这台电脑”后,也会很明显得发现另外一些变化Windows 8.1 操作系统已经默认将视频、图片、文档、下载、音乐、桌面等常用文件夹也显示在其中了。
怎么判断是否要删除这些文件夹?
好处是:保存这类文件时可以第一时间弹出这些系统默认的文件夹。
坏处是:主分区空间小的用户,或者说有将自有文件保存在非C盘(比如:D盘)的用户,每次都需要一步步设置,比较麻烦。当然,这也是可以自行设置在 非C 盘(比如:D盘)的(已经有经验专文详述,不再赘述)。
这里介绍的是专门删除资源管理器中不用的系统专属下载文件夹的方法。
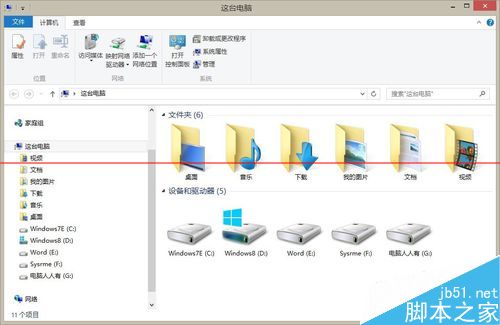
首先,使用使用Windows+E快捷键,调出资源管理器。
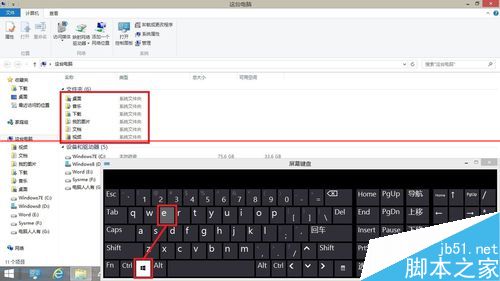
再使用鼠标右键点击屏幕左下方的开始按钮,在弹出的菜单中点击→运行→输入:regedit →确定打开注册表编辑器。
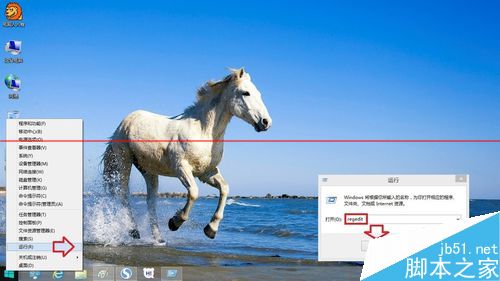
然后,依次定位到:计算机→HKEY_LOCAL_MACHINE→SOFTWAR
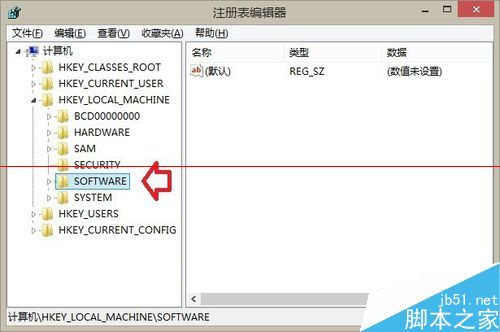
SOFTWARE→Microsoft
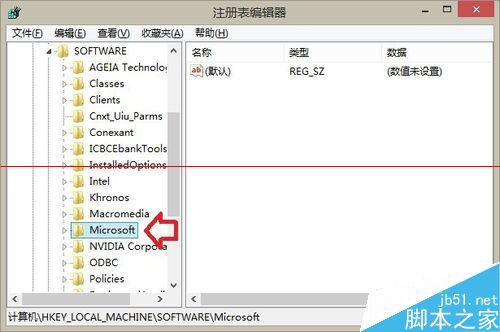
Microsoft→Windows→CurrentVersion
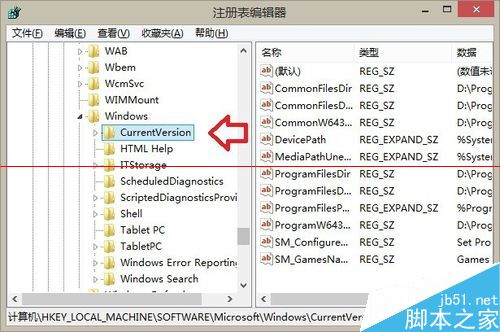
CurrentVersion→Explore
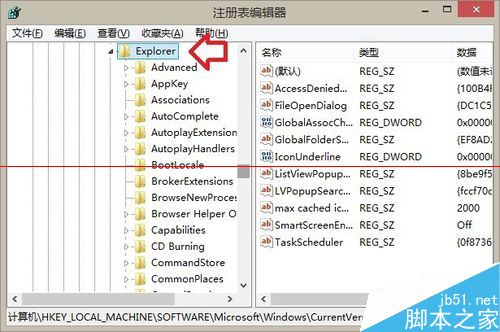
Explorer→MyComputer→NameSpace
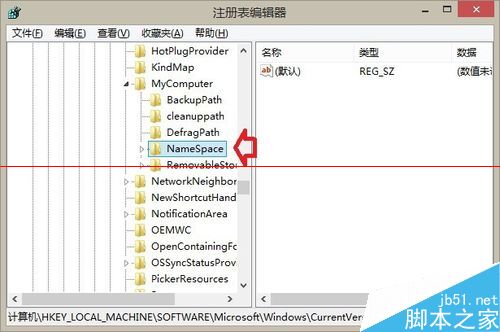
展开NameSpace之后,先做一个收藏的操作,以后进来修改就方便了。点击NameSpace→然后点击工具栏上的收藏夹→在键值后面标注位置(系统文件夹)
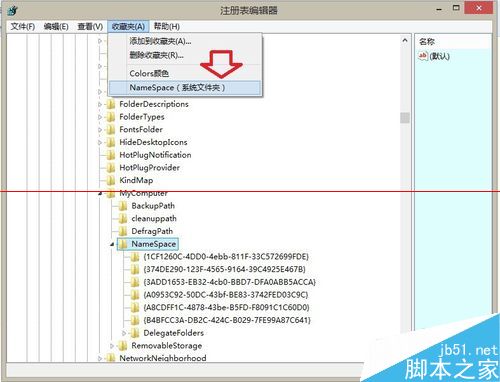
再按以下对应的音乐文件相应的键值→删除下载文件夹键值即可。{374DE290-123F-4565-9164-39C4925E467B} 下载
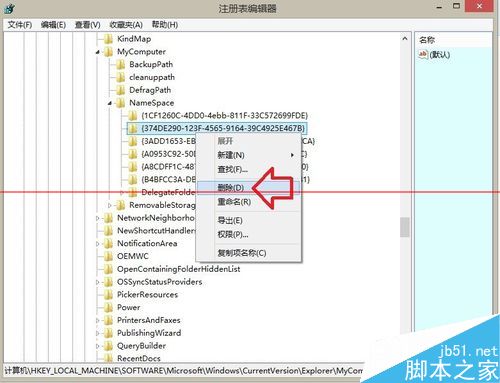
确认删除→是。
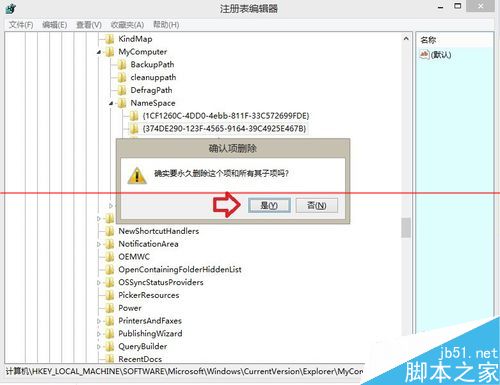
再使用Windows+E快捷键,调出资源管理器,下载文件夹就没有了。
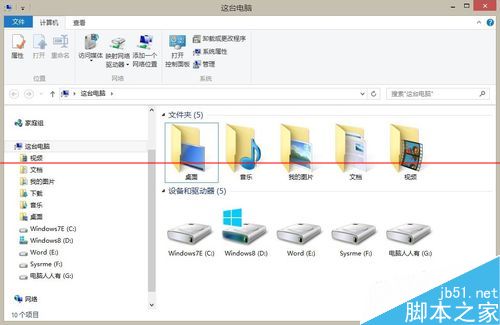
如要还原,再右键点击 NameSpace →新建→项→复制以下键值:{374DE290-123F-4565-9164-39C4925E467B} 粘贴进【新建#】里面即可。
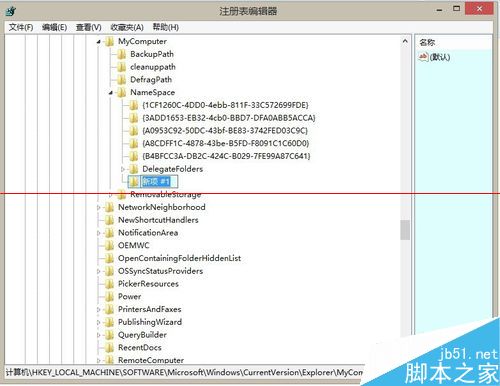
……