[Windows 8 完全向导第4篇] Windows 8 界面细述
在前言中,我们从 Windows 8 四个开发预览版本的对比图中可以看到 Windows 8 的基本界面分两大部分,继承自 Windows 7 的传统桌面和适用于平板电脑的 Windows 8 UI 界面。这两部分界面主要由“Charm 菜单”/超级按钮 连接。下面我们来看详细介绍。
从传统的“桌面”到“ Windows 8 UI”
对很多人来说“桌面”就是 Windows,“桌面”有文件、有程序软件,但主体还是文件,相当一部分程序软件就是为生成、编辑、修改和删除文件而生的,同时在很多人眼里程序软件也是由以一个个文件组成的。
 传统 Windows 桌面界面
传统 Windows 桌面界面
而对“Windows 8 UI”来说应用才是主体,“Windows 8 UI“界面就像是一个封闭的盒子,不知道里面具体如何构成的,只需点击应用图标即可浏览、查看一些东西。
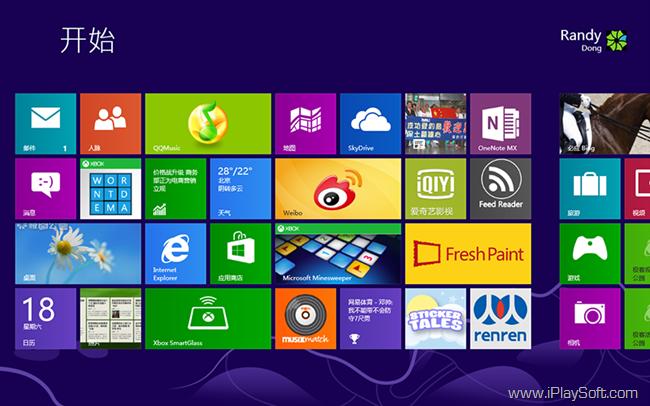 Windows 8 UI 界面 (Metro UI)
Windows 8 UI 界面 (Metro UI)
在 Windows 8 中这两种界面其实代表的是两种 UI ,Aero UI 与 Windows 8 UI 。
从 Win7 到 Win8
Windows7 已经被认为是微软有史以来最好的操作系统(不要再怀念十年前的 XP 君了),而 Windows 8 是基于 Win7 设计的,同时添加了对平板电脑的支持。此外,主体设计风格也从 Win 7 的 Aero UI 向 Windows 8 UI 风格转变 ,更多请详见 Windows 8 传统桌面的 Metro 化。
Aero UI
Windows Aero 是从 Vista 开始使用的新型用户界面,也是 Windows 系列中设计最佳的用户界面。尤其是在 Win7 中更加成熟的 Aero 界面配合动态反射和平滑动画等细微的效果在当时更是吸引了不少 XP 用户的升级。
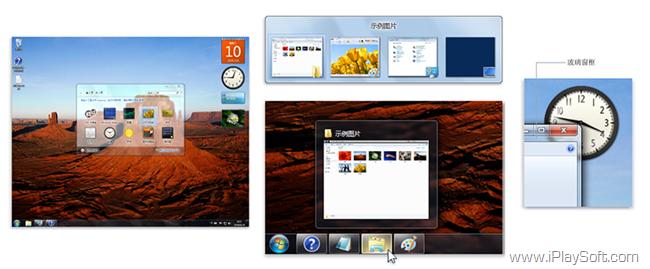
“Aero” 是 Authentic(真实)、Energetic(动感)、Reflective(反射)及 Open(开阔)四个词的缩称,正如这四个所描述的那样,
在 Aero 视觉特效下,窗口的边框看起来是半透明的磨砂玻璃效果,这种视觉特效(Aero Glass)配合 Aero Shake、Aero Flip 3D、Aero Snap、Aero Peek 等窗口动画与图形功能共同组成了具有视觉冲击力的效果和外观的 Aero 界面,并成为 Win7 系统桌面特色之一。
但在 Win8 系统中,半透明玻璃视觉特效 Aero Glass 已经被移除(底部工具栏除外),至于其他 Aero 桌面体验 Aero Shake、Aero Snap、Aero Peek 则被保留。
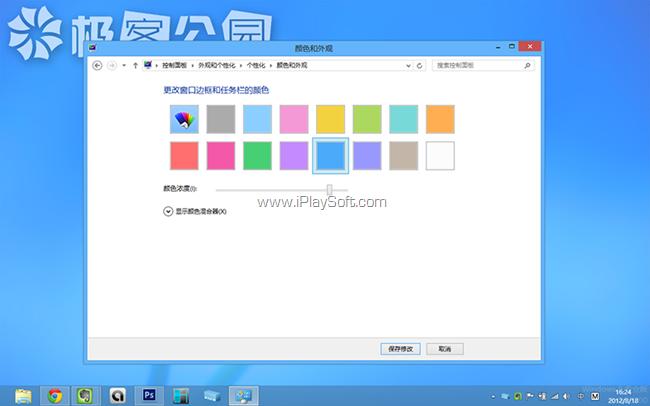 (个性化设置里透明度调节选项已移除)
(个性化设置里透明度调节选项已移除)
微软去除 Aero Glass 是因为其与整体设计风格回归平面设计的 Windows 8 不符,代替 Aero Glass 的是与系统整体界面颜色一致的平面纯色,且当失去选择焦点的时候窗口颜色为灰白风格。这对减低 CPU 和 GPU 的负荷,降低资源消耗和配置有着很大的帮助,特别对于硬件配置不是很高的平板电脑。
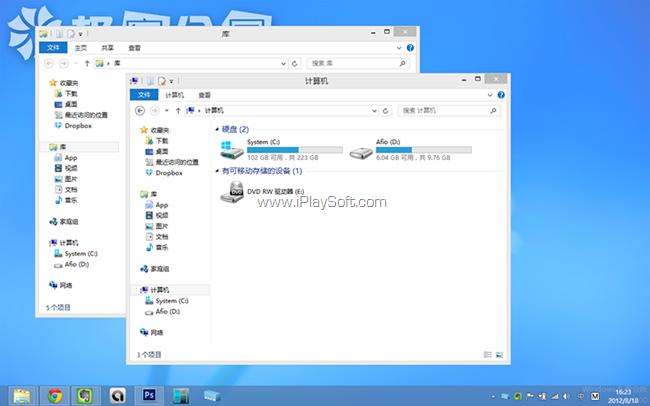
补充:Aero Peek 特效默认没有开启,右击任务栏属性,在“当你将鼠标移动到任务栏末端的“显示桌面”按钮时,使用 Peek 预览桌面“选项选中即可开启。当然如果对它的乱弹很烦的话,这里有个小技巧可以将 Charm 菜单半隐藏。
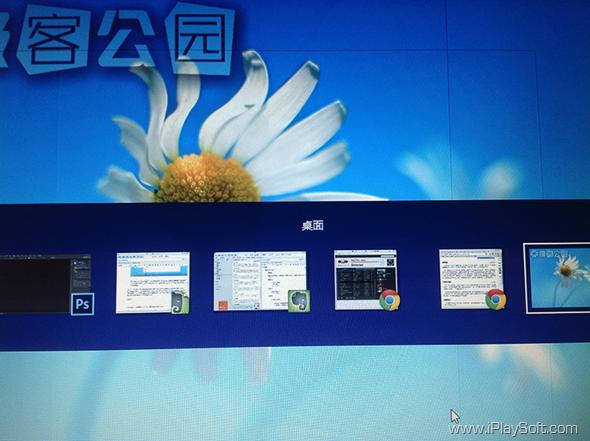 (切换界面也不再是毛玻璃透明效果,而是对应主体色块)
(切换界面也不再是毛玻璃透明效果,而是对应主体色块)
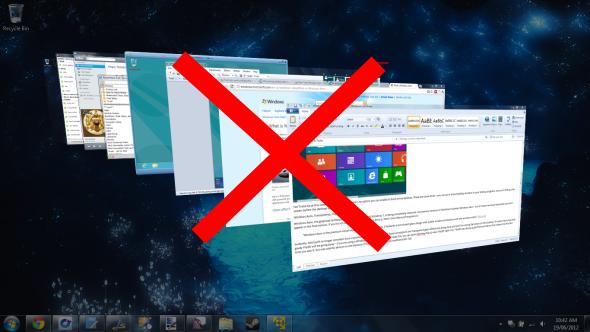 (Win7时代炫酷的 Filp 3D 切换也不再存在 )
(Win7时代炫酷的 Filp 3D 切换也不再存在 )
Windows 8 UI
Windows 8 UI 是微软的一种设计语言和格式,它是基于瑞士平面设计的设计,设计灵感来自于机场和地铁的指示牌,因此被称为“Windows 8 UI”。Windows 8 UI 最大的变化就是无边框的全屏显示,内容就是界面主体。其风格是大量采用大字体,强调 信息本身,而不是冗余的界面元素,其目的是帮助用户在最短的时间内找到所需的信息。
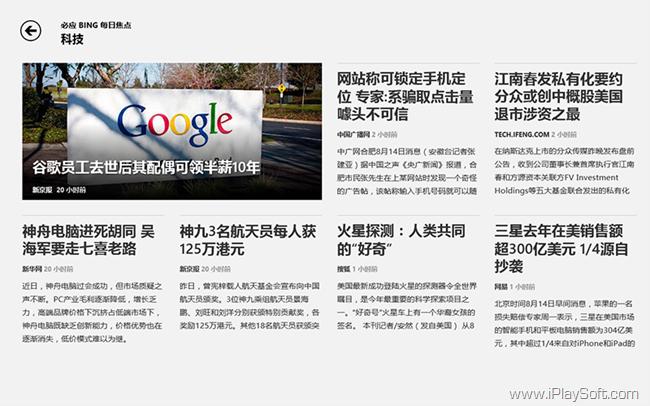 Windows 8 UI 对纯内容类应用比较友好,排版显得更加清爽和简洁
Windows 8 UI 对纯内容类应用比较友好,排版显得更加清爽和简洁
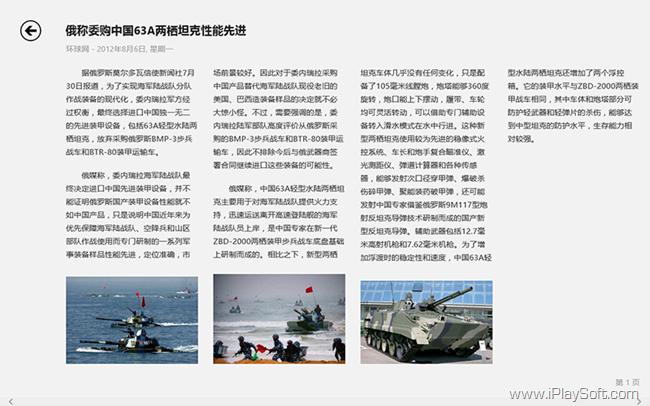
Windows 8 UI 的设计主题是“光滑、快、现代”,即在强调内容的同时也强调流畅、动画等特效。首页闪动的动态磁贴、应用开启的动态旋转点及操作相应提示都让 Win 8 整个系统具有一种动态的“呼吸感”,如下图。
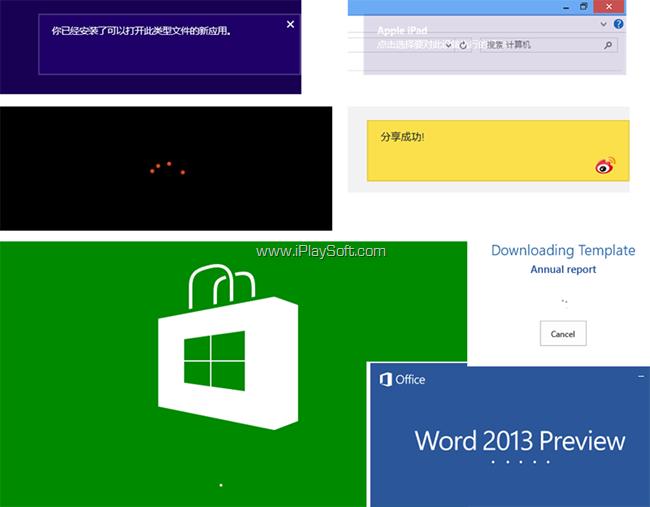
Windows 8 UI 在 Win8 中的缺点:
强调内容对 Windows 8 UI 是把双刃剑,和苹果 Retina 显示目前遇到的问题相似,当图片质量比较差,又被放的很大时,体验效果会非常差。另外就是强调内容的Windows 8 UI 展示出来的内容、信息量反而更少,很多情况下需要点击右下角的缩小按钮。
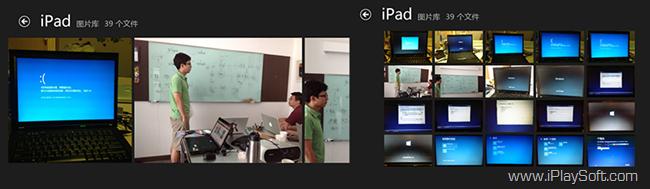 (照片、文件管理器等应用默认展示信息量太小)
(照片、文件管理器等应用默认展示信息量太小)
Windows 8 UI 还有一个缺点就是导航比较困难,全屏显示的 Windows 8 UI 只能通过后退按钮一点点的往后倒退,没有类似面包屑导航,可以让你一目了然的明白当前在哪个位置,节点间的跳转也比较困难。
 (Windows 8 应用的导航大多数都是仅仅依靠后退按钮)
(Windows 8 应用的导航大多数都是仅仅依靠后退按钮)
此外 Windows 8 UI 是专门为英文定制的,配套的 Segoe 字体对英文显示更加友好,这也是很多用户感觉中文下显示有点别扭的原因。Windows 8 风格应用需要合理地使用字体大小、粗细、颜色、轨迹和间距才能表现出其特有的干净整洁,而这些 UI 元素的表现都是通过 Segoe UI 字体实现的,除了 Segoe UI 是系统中最容易被识别的字体外,最重要的是 Windows 8 UI 专门就是为 Segoe UI 设计的,可以说它与 Windows 8 UI 风格的关联最紧密。这也是为什么中文字体显示下 Windows 8 UI 表现比原生Windows 8 UI 相差很大的原因。
当然,虽然 Windows 8 UI 有不少缺点,但在微软看来 Windows 8 UI 是“瑕不掩瑜”的,不仅已经将其用于 Zune、Windows Phone 7 和 Xbox 360 等多款微软产品,如果加上现在的 Windows 8、Office 2013、Skype 及新的 Outlook、Live 等网页版,微软几乎已经将 Windows 8 UI 贯穿到了所有产品上,可以肯定的是未来微软所有的产品、服务等界面将全部统一化,未来微软似乎要让所有产品整体的界面看上去将更加简洁和美观。
除了 Aero、Windows 8 UI 整体界面 UI 外,对单独的程序 Windows 8 还有包括像 UEFI 界面、Ribbon 界面以及沉浸式界面等新的表现形式。
UEFI 界面

相信经历过系统引导和加载的 Windows 用户应该不会对上面的那些界面陌生,在用户图形界面进驻 Windows 这么多年过去了,这些界面依旧停留在最原始的类 DOS 命令行界面,而用户也只能小心翼翼地用键盘一项项的缓慢移动、选择并确认。

而在 Win 8 就可以和这些键盘选单的操控方式说再见了,取而代之的是 UEFI 界面(上图)。UEFI 是统一可扩展固件接口的缩写,它是用来定义操作系统与系统固件之间的软件界面,为替代 BIOS 的升级方案。更细节方面就不用管它了,只要知道以后你看到的界面将成为更加友好的标准用户图形界面(支持触控)就行了。与 UFFI 同时引进的还有新的  蓝屏画面。(如何进入 UEFI 界面?“电脑设置-常规-高级启动-立即重启”)
蓝屏画面。(如何进入 UEFI 界面?“电脑设置-常规-高级启动-立即重启”)
Ribbon 界面(功能区用户界面)
Ribbon 是一种以皮肤及标签页为架构的用户界面,最早出现在 Microsoft Office 2007 及 2010 的Word、Excel 和 Powerpoint 等中,后来也被运用到 Windows 系统的一些附加组件等其它软件中,如画图和写字板,以及 Windows 8 Preview 版中的资源管理器。
Ribbon 界面替代的是传统的菜单栏、工具栏和下拉菜单,它将相关的选项组成在一组,将最常用的命令放到资源管理器用户界面的最突出位置,用户可以更轻松地找到并使用这些功能,并减少鼠标的点击次数,总体来说比起之前的下拉菜单效率要高上很多。例如,文件管理器 Home 主菜单中提供了核心的文件管理功能,包括复制、粘贴、删除、恢复、剪切、属性等。这些功能占用户日常操作的大部分。
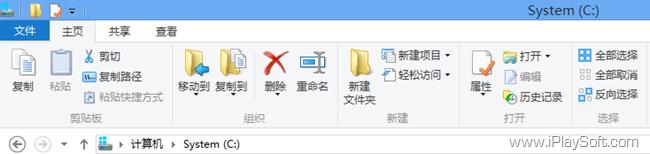 (Ribbon 界面功能按钮的选择和位置是通过分析大量的用户体验数据得出的)
(Ribbon 界面功能按钮的选择和位置是通过分析大量的用户体验数据得出的)
在很多人为 Ribbon 界面叫好的同时也有很多人抱怨着,不少用户认为 Ribbon 界面好看不好用,部分功能甚至比以前下拉菜单还要难找,还有不少人认为 Ribbon 展示的功能太多,日常用不到如此多的按钮。在 Windows 8 Preview 预览版发布后,因为文件管理器(原名资源管理器)默认是将 Ribbon 界面展开的,很多用户向微软抱怨这一点,之后微软又在现在的 RTM 正式版中将 Ribbon 界面默认设置为隐藏,只有点击那个向下的箭头才会打开。
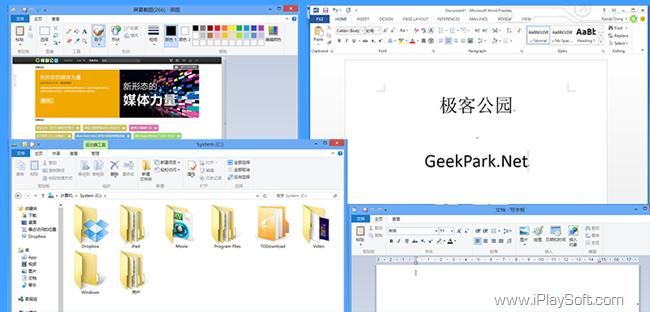 (Ribbon 界面一览)
(Ribbon 界面一览)
关于 Ribbon 界面的争论一直存在,毕竟关于界面审美这一点永远是众口难调的,尤其是 Windows 还是面向的数十亿的用户,很小很小的比例用户都是很大的数量级。但整体来看 Ribbon 界面比起之前的下来菜单界面还是有很大的进步的,Ribbon 界面可以将功能更清楚地归类、展现出来,这一点是谁也不能否认的。
沉浸式(Immersive)界面
沉浸式界面是 Windows 8 UI 的重要组成部分,它将内容全屏平铺在应用中,操作和其他界面默认被隐藏,需要右键或活动才被唤出。这种设置让用户更加关注当前内容,避免注意力被分散。
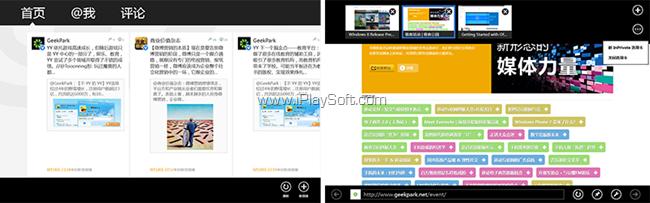 ( Tab 界面默认隐藏,右键唤出)
( Tab 界面默认隐藏,右键唤出)
……